Menü "Aktionen"
Das Menü Aktionen enthält zahlreiche Optionen zum Ausführen von Desktop-Aufgaben. Tabelle 5–2 beschreibt die Befehle im Menü Aktionen.
Tabelle 5–2 Befehle im Menü "Aktionen"|
Menüpunkt |
Funktion |
|---|---|
|
Programm ausführen |
Öffnet das Dialogfeld Programm ausführen. Verwenden Sie das Dialogfeld Programm ausführen zum Ausführen von Befehlen. Weitere Informationen finden Sie unter Verwenden des Dialogfelds "Programm ausführen". |
|
Nach Dateien suchen |
Startet die Anwendung |
|
Screenshot |
Erstellt ein Foto des Desktops und öffnet das Dialogfeld Screenshot. Verwenden Sie das Dialogfeld Screenshot, um das Bildschirmfoto zu speichern. |
|
Bildschirm sperren |
Sperrt den Bildschirm. |
|
Abmelden |
Meldet Sie von der aktuellen Sitzung ab. |
Das Menü Aktionen finden Sie an den folgenden Stellen:
-
Menü-Panel.
-
GNOME-Menü. Die Optionen im Menü Aktionen bilden die oberste Ebene des GNOME-Menüs.
Verwenden des Dialogfelds "Programm ausführen"
Über das Dialogfeld Programm ausführen haben Sie Zugriff auf die Befehlszeile. Wenn Sie im Dialogfeld Programm ausführen einen Befehl ausführen, liefert der Befehl keine Ausgabe.
Gehen Sie folgendermaßen vor, um in der Befehlszeile einen Befehl auszuführen:
-
Öffnen Sie das Dialogfeld Programm ausführen. Sie haben folgende Möglichkeiten, das Dialogfeld Programm ausführen zu öffnen:
-
Über das Menü-Panel
Wählen Sie Aktionen -> Programm ausführen.
-
Über das GNOME-Menü
Öffnen Sie das GNOME-Menü, und wählen Sie anschließend Programm ausführen.
-
Verwenden von Tastenkombinationen
Die Standard-Tastenkombination zum Öffnen des Dialogfelds Programm ausführen lautet Alt + F2. Im Einstellungstool
Tastaturkurzbefehlekönnen Sie die Tastenkombinationen ändern, mit denen das Dialogfeld Programm ausführen geöffnet wird. Um die Tastenkombinationen zu ändern, wählen Sie Anwendungen -> Desktop-Einstellungen -> Tastenkombinationen. -
Aus einem Menüelement-Kontextmenü
Klicken Sie in einem Menü mit der rechten Maustaste auf ein Element, und wählen Sie anschließend im Kontextmenü die Option In das Dialogfeld 'Ausführen' aufnehmen. Das Dialogfeld Programm ausführen wird geöffnet, wobei der Menübefehl im Befehlsfeld erscheint.
Das Dialogfeld Programm ausführen wird angezeigt.
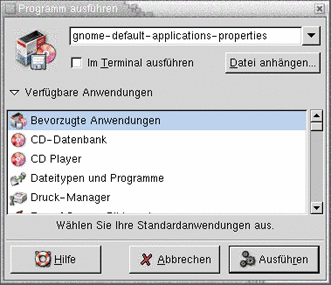
-
-
Geben Sie den auszuführenden Befehl in das leere Feld ein. Wenn Sie dagegen einen Befehl wählen möchten, den Sie zuvor ausgeführt haben, klicken Sie auf den nach unten weisenden Pfeil neben dem Befehlsfeld, und wählen Sie den auszuführenden Befehl aus.
Sie können auch auf die Schaltfläche Verfügbare Anwendungen klicken, um eine Liste verfügbarer Anwendungen anzuzeigen.
Mit der Schaltfläche Datei anhängen wählen Sie eine Datei aus, die an den Befehl in der Befehlszeile gehängt wird. Sie können z.B.
emacsals Befehl eingeben und anschließend die zu bearbeitende Datei auswählen.Wählen Sie die Option Im Terminal ausführen, um die Anwendung oder den Befehl in einem Terminalfenster auszuführen. Wählen Sie diese Option für eine Anwendung oder einen Befehl, die bzw. der kein Fenster für die Ausführung erstellt.
-
Klicken Sie im Dialogfeld Programm ausführen auf die Schaltfläche Ausführen.
So erstellen Sie ein Foto vom Bildschirm
Sie haben folgende Möglichkeiten, ein Foto des Bildschirms zu erstellen:
-
Verwenden des Menüs Aktionen
Um ein Foto des gesamten Bildschirms zu erstellen, wählen Sie Aktionen -> Screenshot. Das Dialogfeld Screenshot wird angezeigt. Um das Bildschirmfoto zu speichern, wählen Sie die Option Screenshot in Datei speichern. Geben Sie den Pfad und den Dateinamen für das Bildschirmfoto in das Dropdown-Kombinationsfeld ein. Wenn Sie das Bildschirmfoto in einem anderen Verzeichnis speichern möchten, klicken Sie auf Durchsuchen. Wenn Sie ein Verzeichnis auswählen, klicken Sie auf OK.
Sie können das Bildschirmfoto auch auf dem Desktop-Hintergrund speichern. Wählen Sie dazu die Option Screenshot auf dem Desktop speichern.
-
Verwenden von Tastenkombinationen
Verwenden Sie zum Erstellen eines Bildschirmfotos die folgenden Tastenkombinationen:
Standard-Tastenkombinationen
Funktion
Druck
Erstellt ein Foto des gesamten Bildschirms und öffnet das Dialogfeld Screenshot. Verwenden Sie das Dialogfeld Screenshot, um das Bildschirmfoto zu speichern.
Alt + Druck
Erstellt ein Foto des aktiven Fensters und öffnet das Dialogfeld Screenshot. Verwenden Sie das Dialogfeld Screenshot, um das Bildschirmfoto zu speichern.
Mit dem Einstellungstool
Tastaturkurzbefehlekönnen Sie die standardmäßigen Tastenkombinationen ändern. -
Verwenden eines Befehls
Sie können ein Bildschirmfoto mit dem Befehl gnome-panel-screenshot erstellen. Der Befehl gnome-panel-screenshot erstellt ein Foto des gesamten Bildschirms und öffnet das Dialogfeld Screenshot. Verwenden Sie das Dialogfeld Screenshot, um das Bildschirmfoto zu speichern.
Für den Befehl gnome-panel-screenshot stehen Ihnen außerdem die folgenden Optionen zur Verfügung:
Option
Funktion
--window
Erstellt ein Foto des aktiven Fensters und öffnet das Dialogfeld Screenshot. Speichern Sie das Bildschirmfoto mit dem Dialogfeld Screenshot.
--delay=Sekunden
Erstellt nach der angegebenen Anzahl Sekunden ein Bildschirmfoto und öffnet das Dialogfeld Screenshot. Verwenden Sie das Dialogfeld Screenshot, um das Bildschirmfoto zu speichern.
--help
Zeigt Optionen für den Befehl an.
- © 2010, Oracle Corporation and/or its affiliates
