Verwenden von Wechselmedien
Nautilus unterstützt die
folgenden Wechselmedien:
-
Disketten
-
CD-ROM
-
Iomega Zip-Disketten
-
Iomega Jaz-Disketten
-
Digital Video Disc (DVDs)
Wenn Nautilus ein neues Medium erkennt, wird
dem Desktop-Hintergrund ein Objekt für dieses Medium hinzugefügt.
Sie können den Inhalt des Mediums in einem Nautilus-Fenster
anzeigen. Außerdem können Dateien und Ordner per Drag-and-Drop
zwischen Wechselmedien bewegt werden.
Sie können das Medium mit einem Schutz versehen und es formatieren. Auf Zip- und Jaz-Medien können Slices erstellt werden. Ein Slice ist eine Partition auf dem Datenträger. Für jedes Slice erscheint ein Objekt auf dem Desktop-Hintergrund.
Hinweis –
Wechselmedien können nur für Solaris 9 verwendet werden.
So zeigen Sie den Inhalt eines Mediums an
Es gibt verschiedene Möglichkeiten, den Inhalt von Wechselmedien anzuzeigen:
-
Doppelklicken Sie auf das Objekt, das das Medium auf dem Desktop-Hintergrund repräsentiert.
-
Klicken Sie mit der rechten Maustaste auf das Objekt, das das Medium auf dem Desktop-Hintergrund repräsentiert, und wählen Sie dann Öffnen.
Ein Nautilus-Fenster zeigt den Inhalt des
Mediums an. Zum erneuten Laden der Anzeige klicken Sie auf die Schaltfläche Erneut laden.
So zeigen Sie die Eigenschaften eines Mediums an
Um die Eigenschaften eines Wechselmediums anzuzeigen, klicken Sie mit der rechten Maustaste auf das Objekt, das das Medium auf dem Desktop-Hintergrund repräsentiert, und wählen dann Datenträgereigenschaften. Es erscheint das Dialogfeld Datenträgereigenschaften.
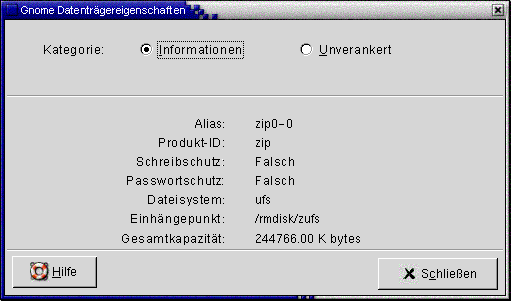
Zum Anzeigen allgemeiner Informationen über das Medium wählen Sie die Option Information. Die folgende Tabelle beschreibt die Elemente des Informationsdialogfelds im Dialogfeld Datenträgereigenschaften:
|
Dialogfeldelement |
Beschreibung |
|---|---|
|
Alias |
Zeigt den Namen des Mediums an. |
|
Produkt-ID |
Zeigt den Medientyp an. |
|
Schreibschutz |
Zeigt an, ob das Medium schreibgeschützt ist. |
|
Passwortschutz |
Zeigt an, ob das Medium passwortgeschützt ist. |
|
Dateisystem |
Zeigt das Dateisystem an, in dem das Medium formatiert ist. |
|
Einhängepunkt |
Zeigt das Verzeichnis des Dateisystems an, mit dem das Medium verknüpft ist. |
|
Gesamtkapazität |
Zeigt die Gesamtmenge des Speicherplatzes auf dem Medium an. |
Zur Anzeige des belegten und des verfügbaren Speicherplatzes auf dem Medium wählen Sie die Option Freie Kapazitäten. Die Details zum Speicherplatz werden im Dialogfeld Datenträgereigenschaften angezeigt.
So formatieren Sie ein Medium
Das Formatieren eines Mediums bedeutet, es für die Verwendung in einem bestimmten Dateisystem vorzubereiten. Beim Formatieren von Medien überschreiben Sie alle darauf vorhandenen Daten. Sie können die folgenden Medien formatieren:
-
Disketten
-
Zip-Diskette
-
Jaz-Diskette
Zum Formatieren eines Mediums führen Sie die folgenden Schritte aus:
-
Klicken Sie mit der rechten Maustaste auf das Objekt, das das Medium auf dem Desktop-Hintergrund repräsentiert, und wählen Sie dann Formatieren. Es erscheint das Dialogfeld Datenträger formatieren.
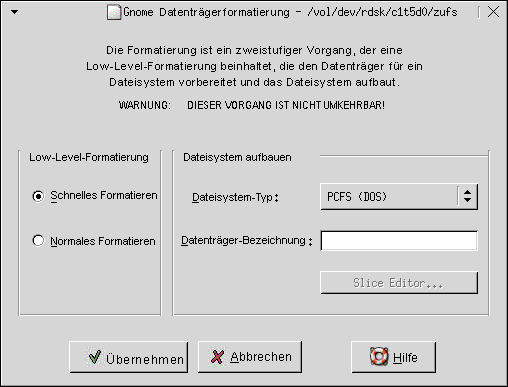
-
Wählen Sie die Formatoptionen im Dialogfeld Datenträger formatieren aus. Die folgende Tabelle beschreibt die Elemente des Dialogfelds:
-
Klicken Sie auf Formatieren, um den Datenträger zu formatieren.
So erstellen Sie Slices
Slices können nur im Zuge des Formatierungsprozesses geändert oder gelöscht werden. Auf folgenden Medien können Sie Slices erstellen:
-
Zip-Diskette
-
Jaz-Diskette
Ein Medium kann maximal sieben Slices enthalten. Während des Prozesses der Slice-Erstellung wird zusätzliche ein Sicherungs-Slice erstellt. Diese erhält immer die Kennnummer 2. Slice 2 dient nur zu Systemzwecken. Slice 0 muss immer das UFS-Dateisystem verwenden.
Wenn Sie Slices auf einer Zip- oder Jaz-Diskette manuell erstellen möchten, führen Sie die folgenden Schritte aus:
-
Klicken Sie mit der rechten Maustaste auf das Objekt, das das Medium auf dem Desktop-Hintergrund repräsentiert, und wählen Sie Formatieren.
-
Wählen Sie die Formatoptionen im Dialogfeld Datenträger formatieren aus. Sie können nur Slices auf einem Datenträger erstellen, wenn Sie UFS im Dropdown-Listenfeld Dateisystemtyp ausgewählt haben. Weitere Informationen zu Formatoptionen finden Sie im vorhergehenden Abschnitt.
-
Klicken Sie auf die Schaltfläche Slice-Editor. Es erscheint das Dialogfeld Slice-Editor.
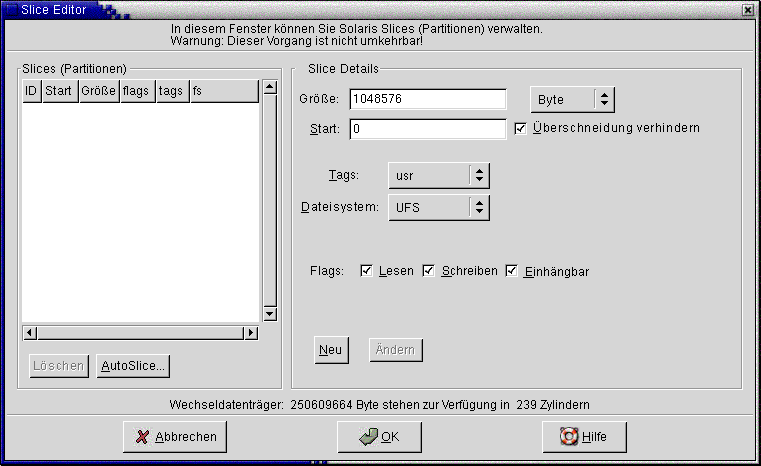
-
Um Slices automatisch erstellen zu lassen, klicken Sie auf die Schaltfläche AutoSlice. Es erscheint ein Dialogfeld. Geben Sie die Anzahl der Slices ein, die auf dem Medium erstellt werden sollen. Klicken Sie auf OK. Die Slices werden mit ungefähr identischer Größe auf dem Medium erstellt.
-
Wenn Sie Slices manuell erstellen möchten, geben Sie die Slice-Optionen im Dialogfeld Slice-Editor ein und klicken dann auf die Schaltfläche Neu. Die folgende Tabelle beschreibt die Elemente des Dialogfelds:
-
Zum Bearbeiten von Slices geben Sie die Slice-Optionen im Dialogfeld Slice-Editor ein und klicken dann auf die Schaltfläche Ändern.
-
Klicken Sie auf OK, um das Dialogfeld Slice-Editor zu schließen.
So stellen Sie Schutzfunktionen auf einem Medium ein
Sie können Wechselmedien mit einem Schreibschutz oder einem Lese- und Schreibschutz versehen. Dies kann mit oder ohne Passwort erfolgen. Folgende Arten von Medien können mit einer Schutzfunktion versehen werden:
-
Jaz-Diskette
-
Zip-Diskette
Um den Schreibschutzstatus eines Mediums anzuzeigen, klicken Sie mit der rechten Maustaste auf das Objekt, das das Medium auf dem Desktop-Hintergrund repräsentiert, und wählen dann Datenträgereigenschaften.
Nautilus erkennt die auf dem Medium aktiven
Schutzfunktionen. Nautilus zeigt Embleme auf den
Desktop-Hintergrundobjekten an, die das Medium repräsentieren, um über
die aktiven Schutzfunktionen zu informieren. Nautilus
erkennt auch, wenn eine Diskette schreibgeschützt ist.
Um einen Datenträger vor Schreibzugriffen zu schützen, klicken Sie mit der rechten Maustaste auf sein Objekt auf dem Desktop. Wählen Sie Schreibschutz.
Um einen Datenträger vor Lese- und Schreibzugriffen zu schützen, gehen Sie wie folgt vor:
-
Klicken Sie mit der rechten Maustaste auf das Objekt, das das Medium auf dem Desktop-Hintergrund repräsentiert, und wählen Sie dann Lese-/Schreibschutz. Es erscheint ein Schutzdialogfeld.

-
Wählen Sie dort eine der folgenden Optionen aus:
Dialogfeldelement
Beschreibung
Schutz deaktivieren
Wählen Sie diese Option, um die Schutzfunktionen auf dem Medium zu deaktivieren. Wenn das Medium durch ein Passwort geschützt ist, erscheint das Dialogfeld Passwort. Geben Sie das Passwort in das Feld Passwort ein, und klicken Sie dann auf OK.
Diese Option ist nur verfügbar, wenn auf dem Medium eine Schutzfunktion aktiv ist.
Schreibschutz ohne Passwort
Wählen Sie diese Option, um das Medium ohne Passwort mit einem Schreibschutz zu versehen.
Schreibschutz mit Passwort
Wählen Sie diese Option, um das Medium mit Passwort mit einem Schreibschutz zu versehen.
Lese-/Schreibschutz mit Passwort
Wählen Sie diese Option, um das Medium mit Passwort mit einem Lese- und Schreibschutz zu versehen.
-
Klicken Sie auf OK.
Wenn Sie die Option Schreibschutz mit Passwort oder Lese-/Schreibschutz mit Passwort ausgewählt haben, erscheint das Dialogfeld Datenträgerpasswort eingeben. Geben Sie das Passwort für das Medium einmal und zur Bestätigung anschließend erneut ein. Klicken Sie auf OK, um das Passwort zu aktivieren.
Wenn Sie das Passwort für das Medium ändern möchten, müssen Sie zuerst die Schutzfunktionen für das Medium deaktivieren und dann den neuen Passwortschutz für das Medium aktivieren.
Um den Schutz des Datenträgers aufzuheben, klicken Sie mit der rechten Maustaste auf sein Objekt auf dem Desktop. Wählen Sie Schutz deaktivieren.
So nehmen Sie Medien aus dem Laufwerk
Um das Medium aus dem Laufwerk zu nehmen, klicken Sie mit der rechten Maustaste auf das Medienobjekt auf dem Desktop-Hintergrund und wählen dann Auswerfen. Wenn das Laufwerk für das Medium durch einen Motor betätigt wird, sorgt dieser für die Ausgabe des Mediums aus dem Laufwerk. Ist dies nicht der Fall, wird eine Meldung angezeigt, wenn Sie das Medium manuell entnehmen können.
Wenn die Medienentnahme unter Verwendung des Befehls Auswerfen erfolgt, wird das Medium automatisch ausgehängt.
- © 2010, Oracle Corporation and/or its affiliates
