Anpassen von Nautilus
Sie können Nautilus entsprechend
Ihren Bedürfnissen und Präferenzen anpassen. In diesem Abschnitt
wird beschrieben, wie Sie Nautilus anpassen können.
Festlegen von Einstellungen
Verwenden Sie das Dialogfeld Einstellungen, um
Einstellungen für die Nautilus-Fenster und
den Desktop-Hintergrund festzulegen. Um das Dialogfeld Einstellungen anzuzeigen, wählen Sie Bearbeiten -> Einstellungen.
Sie können Einstellungen in den folgenden Kategorien einstellen:
-
Die Standardeinstellungen für Ansichten.
-
Das Aussehen der
Nautilus-Fenster und des Desktop-Hintergrunds. -
Das Verhalten und die sichtbaren Komponenten der neuen
Nautilus-Fenster. -
Das Verhalten des Desktop-Hintergrunds und des Papierkorbs.
-
Das Verhalten der Objekte in Symbol- und Listenansichten.
-
Die Informationen in den Symbolbeschriftungen.
-
Objekte im Seitenteilfenster.
-
Optionen zur Verbesserung der
Nautilus-Leistung.
So legen Sie Einstellungen für Ansichten fest
Sie können eine Standardansicht
sowie Standardeinstellungen für Symbol- und Listenansichten festlegen.
Zum Festlegen der Einstellungen für die Standardansicht von Nautilus-Fenstern wählen Sie Bearbeiten -> Einstellungen. Wählen
Sie Ansichten im Dialogfeld Einstellungen.
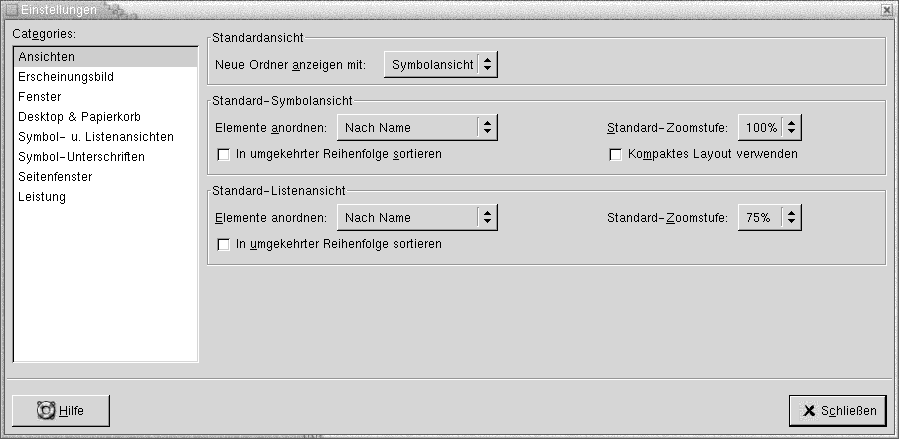
Tabelle 7–7 enthält eine Liste der Ansichtseinstellungen, die von Ihnen geändert werden können. Das Dialogfeld Einstellungen enthält die Gruppenfelder Standard-Symbolansicht und Standard-Listenansicht. Sie enthalten fast dieselben Dialogfeldelemente. Deshalb werden sie in Tabelle 7–7 nur einmal beschrieben.
Tabelle 7–7 Einstellungen für Ansichten|
Dialogfeldelement |
Beschreibung |
|---|---|
|
Neue Ordner anzeigen mit |
Wählen Sie die Standardansicht für Ordner aus. Wenn Sie einen Ordner öffnen, wird er in der gewählten Ansicht angezeigt. |
|
Elemente anordnen |
Wählen Sie das Merkmal aus, nach dem die Objekte in den Ordnern sortiert werden sollen, die in dieser Ansicht angezeigt werden. |
|
Standard-Zoomstufe |
Wählen Sie die Standard-Zoomstufe für die Ordner in dieser Ansicht aus. Damit legen Sie die Größe der Objekte in einer Ansicht fest. |
|
In umgekehrter Reihenfolge sortieren |
Wählen Sie diese Option, wenn Sie die Reihenfolge, nach der die Objekte in dieser Ansicht sortiert sind, umkehren möchten. Dann wird die Reihenfolge des Merkmals umgekehrt, das Sie unter Elemente anordnen ausgewählt haben, z. B. wenn Sie Nach Name im Dropdown-Listenfeld Elemente anordnen auswählen. Mit der Option In umgekehrter Reihenfolge sortieren können Sie die Objekte in umgekehrter alphabetischer Reihenfolge sortieren. |
|
Kompaktes Layout verwenden |
Nur in der Symbolansicht. Wählen Sie diese Option aus, um die Objekte in den Ordnern näher aneinander zu platzieren. |
So wählen Sie ein Nautilus-Thema aus
Nautilus
enthält Themen, mit denen Sie das Aussehen der Nautilus-Fenster und des Desktop-Hintergrunds ändern können.
Zum Einstellen der Einstellungen für die Schrift und das Thema der Nautilus-Fenster und des Desktop-Hintergrunds wählen Sie Bearbeiten -> Einstellungen. Wählen Sie Erscheinungsbild im Dialogfeld Einstellungen.
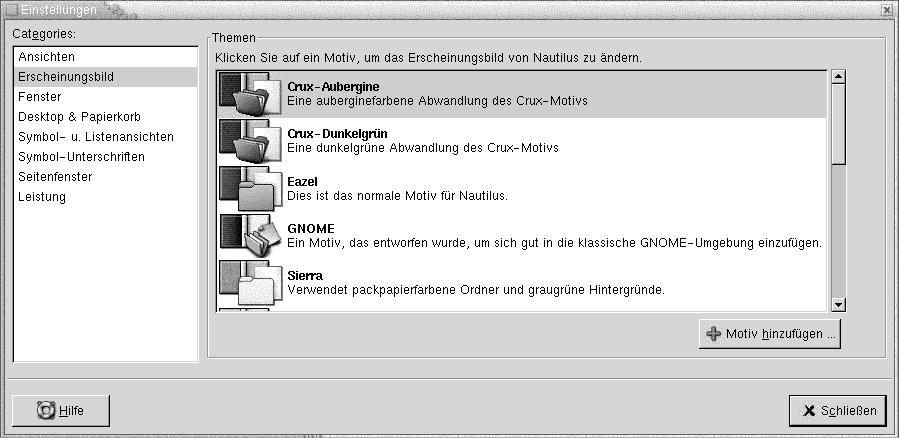
Tabelle 7–8 enthält eine Liste der Schrift- und Themeneinstellungen, die von Ihnen geändert werden können.
Tabelle 7–8 Einstellungen für das Aussehen|
Dialogfeldelement |
Beschreibung |
|---|---|
|
Nautilus-Themen |
Zum Ändern des |
|
Thema hinzufügen |
Wenn
Sie ein neues |
So legen Sie Einstellungen für neue Fenster fest
Zum Festlegen der Einstellungen
für neue Nautilus-Fenster wählen Sie Bearbeiten -> Einstellungen. Wählen Sie Fenster im Dialogfeld Einstellungen.
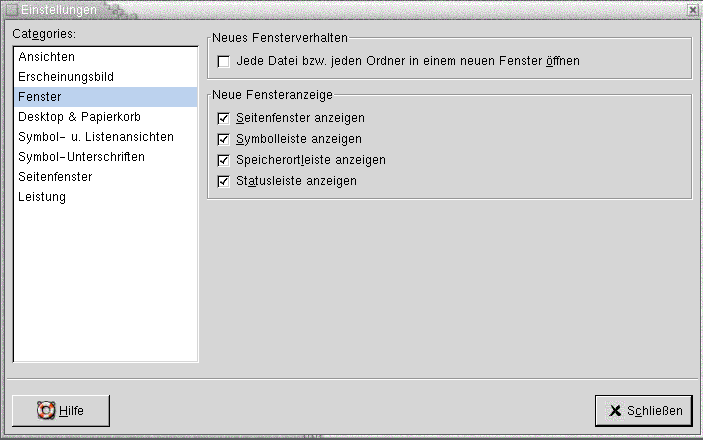
Tabelle 7–9 enthält ein Liste mit den Fenstereinstellungen, die von Ihnen geändert werden können.
Tabelle 7–9 Einstellungen für neue Fenster|
Option |
Beschreibung |
|---|---|
|
Jede Datei bzw. jeden Ordner in einem neuen Fenster öffnen |
Wählen Sie diese Option, um Dateien oder Ordner immer in einem neuen Fenster zu öffnen. |
|
Seitenfenster anzeigen |
Wählen Sie diese Option, um in neuen Fenstern immer ein Seitenteilfenster anzuzeigen. |
|
Symbolleiste anzeigen |
Wählen Sie diese Option, um in neuen Fenstern immer eine Symbolleiste anzuzeigen. |
|
Speicherortleiste anzeigen |
Wählen Sie diese Option, um in neuen Fenstern immer eine Verzeichnisleiste anzuzeigen. |
|
Statusleiste anzeigen |
Wählen Sie diese Option, um in neuen Fenstern immer eine Statusleiste anzuzeigen. |
So legen Sie Einstellungen für den Desktop-Hintergrund und den Papierkorb fest
Zum Festlegen der Einstellungen
für den Nautilus-Desktop-Hintergrund und den Papierkorb wählen Sie Bearbeiten -> Einstellungen. Wählen
Sie Desktop & Papierkorb im Dialogfeld Einstellungen.
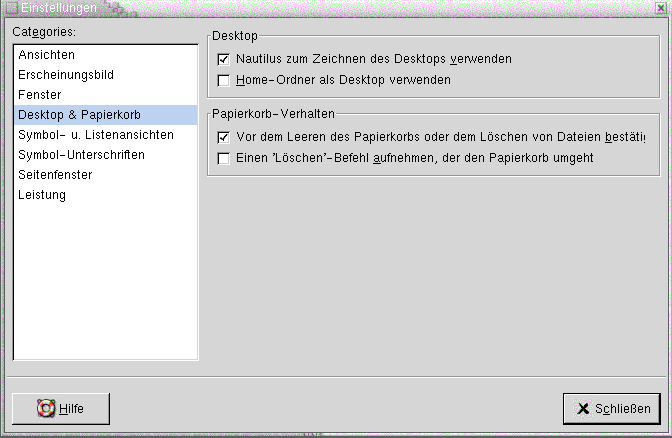
Tabelle 7–10 enthält eine Liste mit den Einstellungen für den Desktop-Hintergrund und den Papierkorb, die von Ihnen geändert werden können.
Tabelle 7–10 Einstellungen für die Fenster und den Desktop-Hintergrund
So legen Sie Einstellungen für die Symbol- und Listenansichten fest
Um die Einstellungen für Elemente in der Symbol- und Listenansicht festzulegen, wählen Sie Bearbeiten Einstellungen. Wählen Sie Symbol- & Listenansichten aus dem Dialogfeld Einstellungen.
Tabelle 7–11 listet die Einstellungen auf, die Sie in den Symbol- und Listenansichten bearbeiten können.
Tabelle 7–11 Einstellungen für Symbol- und Listenansichten
So legen Sie Beschriftungseinstellungen für Symbole fest
Eine Symbolbeschriftung zeigt den Namen einer Datei oder eines Ordners in einer Symbolansicht an. Die Symbolbeschriftung enthält drei zusätzliche Informationen zur Datei oder zum Ordner. Die zusätzlichen Informationen werden nach dem Dateinamen angezeigt. Normalerweise ist nur ein Element dieser Informationen sichtbar, wenn Sie aber ein Symbol heranzoomen, werden auch andere Informationen angezeigt. Sie können selbst festlegen, welche zusätzlichen Informationen in den Symbolbeschriftungen angezeigt werden sollen.
Um die Einstellungen für die Symbolbeschriftungen festzulegen, wählen Sie Bearbeiten Einstellungen. Wählen Sie Symbolbeschriftungen aus dem Dialogfeld Einstellungen .
Wählen Sie aus den drei Drop-down-Listen, welche Elemente in der Symbolbeschriftung angezeigt werden sollen. Wählen Sie das erste Element aus der ersten Drop-down-Liste, das zweite aus der zweiten Drop-down-Liste usw. In der folgenden Tabelle werden die zur Verfügung stehenden Informationselemente beschrieben:
|
Information |
Beschreibung |
|---|---|
|
Größe |
Wählen Sie diese Option, um die Größe des Elements anzuzeigen. |
|
Typ |
Wählen Sie diese Option,
um die Beschreibung des MIME-Typs des Elements aus dem Tool |
|
Bearbeitungsdatum |
Wählen Sie diese Option, um das Datum der letzten Änderung am Element anzuzeigen. |
|
Datum geändert |
Wählen Sie diese Option, um das Datum der letzten Änderung am inode des Elements anzuzeigen. Ein inode ist eine Datenstruktur, die Informationen über einzelne Dateien in einem UNIX-Dateisystem enthält. Jede Datei hat einen inode. Ein inode enthält den Knoten, den Typ, den Eigentümer und den Speicherort einer Datei. |
|
Zugriffsdatum |
Wählen Sie diese Option, um das Datum anzuzeigen, an dem zum letzten Mal auf diese Datei zugegriffen wurde. |
|
Eigentümer |
Wählen Sie diese Option, um den Eigentümer eines Elements anzuzeigen. |
|
Gruppe |
Wählen Sie diese Option, um die Gruppe anzuzeigen, zu der der Eigentümer des Elements gehört. |
|
Zugriffsrechte |
Wählen Sie diese Option, um die Zugriffsrechte für das Element anzuzeigen. Die Anzeige erfolgt als drei Gruppen von drei Buchstaben, zum Beispiel -rwxrw-r--. |
|
Oktale Zugriffsrechte |
Wählen Sie diese Option, um die Zugriffsrechte für das Element in Oktalnotation anzuzeigen, zum Beispiel 764. |
|
MIME-Typ |
Wählen Sie diese Option, um den MIME-Typ eines Elements anzuzeigen. |
|
Keine |
Wählen Sie diese Option, um keinerlei Informationen zum Element anzuzeigen. |
So legen Sie Einstellungen für Seitenteilfenster fest
Zum Festlegen der Einstellungen für das Seitenfenster wählen Sie Bearbeiten -> Einstellungen. Wählen Sie Seitenfenster im Dialogfeld Einstellungen.
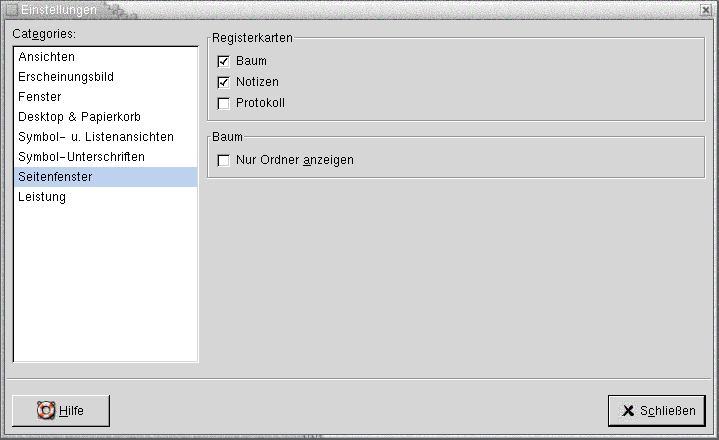
Tabelle 7–12 listet die Seitenteilfenster-Einstellungen auf, die von Ihnen geändert werden können.
Tabelle 7–12 Seitenteilfenster-Einstellungen|
Option |
Beschreibung |
|---|---|
|
Protokoll |
Wählen Sie diese Option, um das Register Protokoll im Seitenfenster anzuzeigen. |
|
Notizen |
Wählen Sie diese Option, um das Register Notizen im Seitenfenster anzuzeigen. |
|
Baum |
Wählen Sie diese Option, um das Register Baum im Seitenteilfenster anzuzeigen. |
|
Nur Ordner anzeigen |
Wählen Sie diese Option, um nur Ordner im Registerteilfenster Baum anzuzeigen. |
So legen Sie Einstellungen für Leistungsparameter fest
Einige Nautilus-Funktionen beeinflussen die Geschwindigkeit, mit der Nautilus auf Anforderungen reagiert. Sie können das Verhalten
einiger dieser Funktionen ändern, um die Geschwindigkeit von Nautilus zu erhöhen. Für jede Leistungsparameter-Einstellung
können Sie eine der in der folgenden Tabelle beschriebenen Optionen auswählen:
|
Option |
Beschreibung |
|---|---|
|
Immer |
Führt die Aktion für lokale Dateien und Dateien in anderen Dateisystemen aus. |
|
Nur lokale Datei |
Führt die Aktion nur für lokale Dateien aus. |
|
Nie |
Führt die Aktion nie aus. |
Zum Festlegen der Leistungsparameter-Einstellungen wählen Sie Bearbeiten -> Einstellungen. Wählen Sie Leistung im Dialogfeld Einstellungen.
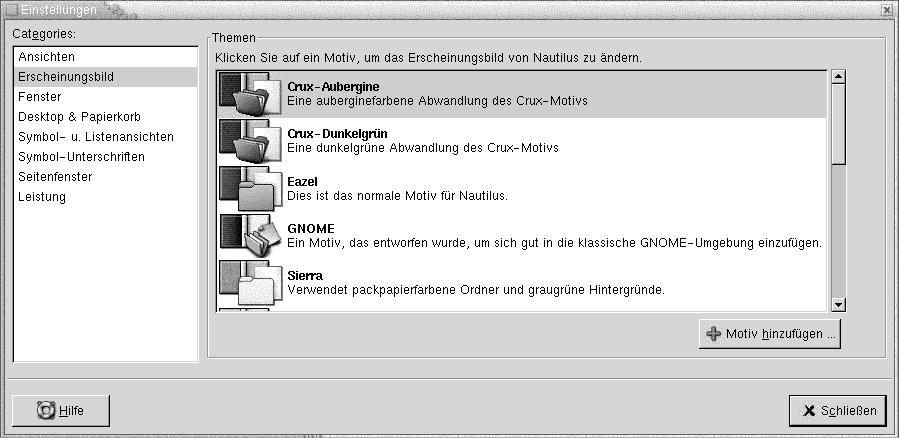
Tabelle 7–13enthält eine Liste der Leistungsparameter-Einstellungen, die von Ihnen geändert werden können.
Tabelle 7–13 Leistungsparameter-Einstellungen|
Dialogfeldelement |
Beschreibung |
|---|---|
|
Text in Symbolen anzeigen |
Wählen Sie eine Option, um festzulegen, wann im Symbol für die Textdatei eine Vorschau des Inhalts angezeigt werden soll. |
|
Anzahl der Elemente in den Ordnern anzeigen |
Wählen Sie eine Option, um festzulegen, wann die Anzahl der Objekte in Ordnern angezeigt werden soll. |
|
Miniaturansichten für Bilddateien anzeigen |
Wählen Sie eine Option, um festzulegen, wann Miniaturansichten
von Bilddateien angezeigt werden sollen. Keine Miniaturansichten für Dateien erstellen, die größer
sind als:Geben Sie die maximale Größe für Dateien
an, für die |
|
Vorschau für Sound-Dateien |
Wählen Sie eine Option, um festzulegen, wann Sound-Dateien angespielt werden sollen. |
Ändern des Hintergrunds
Nautilus enthält Hintergrundgrafiken, mit denen Sie das
Erscheinungsbild der folgenden Bildschirmkomponenten verändern können:
-
Nautilus-Desktop-Hintergrund -
Seitenteilfenster
-
Ansichtsteilfenster
-
Panels, außer Menü-Panel
Zum Ändern des Hintergrunds einer Bildschirmkomponente führen Sie die folgenden Schritte aus:
-
Wählen Sie Bearbeiten -> Hintergründe und Embleme. Es erscheint das Dialogfeld Hintergründe und Embleme.
-
Um eine Liste der Muster anzuzeigen, die Sie für den Hintergrund verwenden können, klicken Sie auf die Schaltfläche Muster. Um eine Liste der Farben anzuzeigen, die Sie für den Hintergrund verwenden können, klicken Sie auf die Schaltfläche Farben.
-
Wenn Sie ein neues Muster für den Hintergrund einstellen möchten, ziehen Sie das Muster auf die Bildschirmkomponente. Wenn Sie eine neue Farbe für den Hintergrund einstellen möchten, ziehen Sie die Farbe auf die Bildschirmkomponente.
-
Klicken Sie auf Schließen, um das Dialogfenster zu schließen.
Alternativ können Sie mit der rechten Maustaste auf den Hintergrund des Seiten- und des Ansichtsteilfensters klicken und dann Hintergrund ändern wählen. Es erscheint das Dialogfeld Hintergründe und Embleme. Um für das Teilfenster wieder den Standardhintergrund einzustellen, klicken Sie mit der rechten Maustaste auf den Hintergrund des Teilfensters und wählen dannStandardhintergrund verwenden.
Wenn Sie den Hintergrund des Seiten- oder Ansichtsteilfensters eines
bestimmten Ordners ändern, speichert Nautilus
den gewählten Hintergrund. Wenn Sie den Ordner das nächste Mal anzeigen,
erscheint der ausgewählte Hintergrund. Das heißt, wenn Sie den
Hintergrund eines Ordners ändern, passen Sie den Ordner so an, dass er
diesen Hintergrund anzeigt.
So fügen Sie ein Muster hinzu
Wenn Sie den Mustern, die Sie für die Bildschirmkomponenten verwenden können, ein weiteres Muster hinzufügen möchten, wählen Sie Bearbeiten -> Hintergründe und Embleme. Klicken Sie auf die Schaltfläche Muster und anschließend auf die Schaltfläche Neues Muster hinzufügen. Es erscheint ein Dialogfeld. Verwenden Sie dieses Dialogfeld, um das neue Muster zu suchen. Klicken Sie auf OK, um das neue Muster zum Dialogfeld Hintergründe und Embleme hinzuzufügen.
So fügen Sie eine Farbe hinzu
Wenn Sie den Farben, die Sie für die Bildschirmkomponenten verwenden können, eine weitere Farbe hinzufügen möchten, wählen Sie Bearbeiten -> Hintergründe und Embleme. Klicken Sie auf die Schaltfläche Farben und anschließend auf die Schaltfläche Neue Farbe hinzufügen. Es erscheint ein Farbauswahl-Dialogfeld. Verwenden Sie das Farbrad oder die Schieberegler, um die gewünschte Farbe auszuwählen. Klicken Sie auf OK, um die neue Farbe zum Dialogfeld Hintergründe und Embleme hinzuzufügen.
So blenden Sie Fensterkomponenten ein und aus
Sie können Nautilus-Fensterkomponenten wie folgt ein- und ausblenden:
-
Zum Ausblenden des Seitenfensters wählen Sie Ansicht -> Seitenfenster. Um das Seitenfenster wieder einzublenden, wählen Sie erneut Ansicht -> Seitenfenster.
-
Zum Ausblenden der Symbolleiste wählen Sie Ansicht -> Symbolleiste. Um die Symbolleiste wieder einzublenden, wählen Sie erneut Ansicht -> Symbolleiste.
-
Zum Ausblenden der Verzeichnisleiste wählen Sie Ansicht -> Verzeichnisleiste. Um die Verzeichnisleiste wieder einzublenden, wählen Sie erneut Ansicht -> Adressleiste.
-
Zum Ausblenden der Statusleiste wählen Sie Ansicht -> Statusleiste. Um die Statusleiste wieder einzublenden, wählen Sie erneut Ansicht -> Statusleiste.
-
Um ein Register aus dem Seitenteilfenster zu entfernen, klicken Sie mit der rechten Maustaste auf das Seitenteilfenster. Wählen Sie das zu entfernende Register im Kontextmenü aus. Um das Register wieder zum Seitenteilfenster hinzuzufügen, wählen Sie es erneut im Kontextmenü aus.
- © 2010, Oracle Corporation and/or its affiliates
