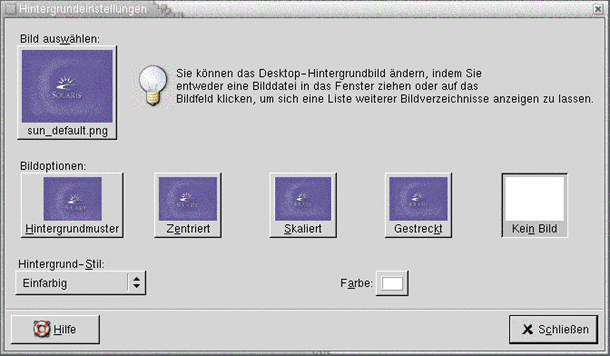Anpassen des Desktop-Hintergrunds
Der Desktop-Hintergrund ist der Teil des Desktops, in dem sich keine
grafischen Oberflächenelemente wie Panels und Fenster befinden. Er liegt
immer unter den anderen Oberflächenelementen.
Sie haben folgende Möglichkeiten, den Desktop-Hintergrund anzupassen:
-
Wählen Sie ein Bild aus, das auf dem Desktop-Hintergrund
angezeigt werden soll. Das Bild wird über die Desktop-Hintergrundfarbe
projiziert. Die Desktop-Hintergrundfarbe sehen Sie, wenn Sie ein transparentes
Bild auswählen oder wenn das Bild nicht den gesamten Desktop-Hintergrund
ausfüllt.
-
Wählen Sie eine Farbe für den Desktop-Hintergrund
aus. Sie können eine durchgehende Farbe auswählen oder einen Übergangseffekt
aus zwei Farben erzeugen. Ein Übergangseffekt ist ein visueller Effekt,
bei dem eine Farbe allmählich in eine andere Farbe übergeht.
Sie können das Aussehen des Desktop-Hintergrunds mit dem Nautilus-Datei-Manager ändern.
Abbildung 9–1 Tool "Hintergrundeinstellungen" für den Desktop
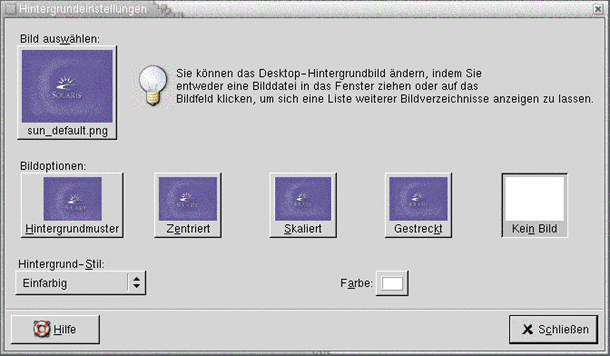
Tabelle 9–1 enthält eine Liste
der Hintergrundeinstellungen, die von Ihnen konfiguriert werden können.
Tabelle 9–1 Einstellungen für den Desktop-Hintergrund
|
Element
|
Funktion
|
|
Bild auswählen
|
Wählen Sie ein Bild aus, das auf dem Desktop-Hintergrund
angezeigt werden soll. Zum Auswählen eines Bildes klicken Sie auf die
Schaltfläche Bild. Es erscheint ein Bildauswahl-Dialogfeld.
Wählen Sie in diesem Dialogfeld ein Bild aus. Wenn Sie ein Bild ausgewählt
haben, klicken Sie auf OK.
|
|
Bildoptionen
|
Um festzulegen, wie das Bild angezeigt werden
soll, wählen Sie eine der folgenden Optionen aus:
-
Hintergrundmuster:Wiederholt das Bild,
bis der Desktop-Hintergrund völlig ausgefüllt ist.
-
Zentriert:Zeigt das Bild in der Mitte
des Desktop-Hintergrunds an.
-
Skaliert:Vergrößert das Bild
bis in die Bildschirmecken unter Wahrung der relativen Bilddimensionen.
-
Gestreckt:Vergrößert das Bild
so weit, dass der gesamte Desktop-Hintergrund ausgefüllt ist. Die relativen
Bilddimensionen werden dabei angepasst.
-
Kein Bild:Zeigt kein Bild an.
|
|
Hintergrund-Stil
|
Zum Festlegen eines Farbschemas verwenden Sie
die Optionen im Dropdown-Listenfeld Hintergrund-Stil
sowie die Farbauswahl-Schaltflächen.
Sie können eine
der folgenden Möglichkeiten zum Festlegen eines Farbschemas nutzen:
-
Wählen Sie Einfarbig im Dropdown-Listenfeld Hintergrund-Stil, um eine Farbe für den Desktop-Hintergrund
festzulegen.
Zur Auswahl der gewünschten Farbe klicken Sie auf die Schaltfläche Farbe. Es erscheint das Dialogfeld Wählen Sie eine
Farbe aus. Wählen Sie eine Farbe, und klicken Sie auf OK.
-
Wählen Sie Horizontaler Verlauf
im Dropdown-Listenfeld Hintergrund-Stil. Mit dieser Option
erzeugen Sie einen Übergangseffekt vom linken zum rechten Bildschirmrand.
Klicken Sie auf die Schaltfläche Farbe links,
um das Dialogfeld Wählen Sie eine Farbe aus aufzurufen.
Wählen Sie die Farbe aus, die am linken Rand erscheinen soll.
Klicken Sie auf die Schaltfläche Farbe rechts.
Wählen Sie die Farbe aus, die am rechten Rand erscheinen soll.
-
Wählen Sie Vertikaler Verlauf im
Dropdown-Listenfeld Hintergrund-Stil. Damit erzeugen
Sie einen Übergangseffekt vom oberen zum unteren Bildschirmrand.
Klicken Sie auf die Schaltfläche Farbe oben,
um das Dialogfeld Wählen Sie eine Farbe aus aufzurufen.
Wählen Sie die Farbe aus, die am oberen Rand erscheinen soll.
Klicken Sie auf die Schaltfläche Farbe unten.
Wählen Sie die Farbe aus, die am unteren Rand erscheinen soll.
|