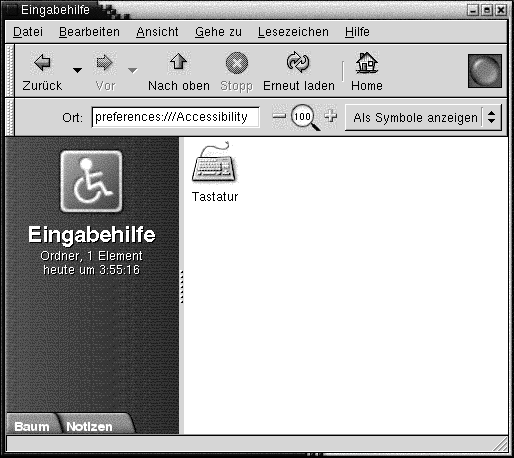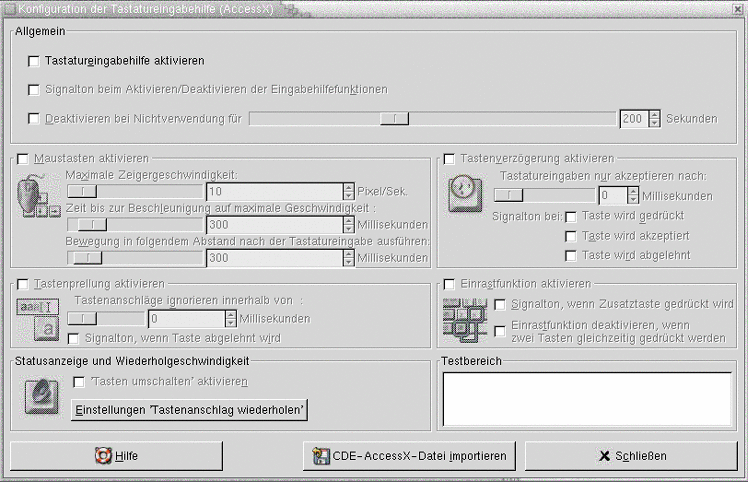|
Tastaturzugriff aktivieren
|
Wählen Sie diese Option, um Funktionen für den Tastaturzugriff zu aktivieren. Sobald Sie diese Option gewählt haben, werden auch die anderen Optionen im Einstellungstool verfügbar.
|
|
Signalton beim Aktivieren/Deaktivieren der Eingabehilfefunktionen
|
Wählen Sie diese Option, falls ein akustisches Signal ertönen soll, wenn eine Funktion wie die Einrastfunktion oder die Anschlagverzögerung aktiviert bzw. deaktiviert wird.
|
|
Deaktivieren bei Nichtverwendung
|
Wählen Sie diese Option, um die Eingabehilfen-Einstellungen für die Tastatur zu deaktivieren, wenn die Tastatur eine bestimmte Zeit nicht genutzt wird. Legen Sie mit dem Schieber fest, nach wie vielen Sekunden Tastatur-Inaktivität das System die Eingabehilfen-Einstellungen für die Tastatur deaktivieren soll. Nach Verstreichen dieser Zeit werden folgende Eingabehilfen-Einstellungen der Tastatur deaktiviert:
-
Tastenprellung
-
Maustasten
-
Tastenverzögerung
-
Einrastfunktion
-
Tasten umschalten
|
|
Maustasten aktivieren
|
Wählen Sie diese Option, damit Sie mit der Zifferntastatur Mausaktionen emulieren können. Sie können die folgenden Einstellungen für Maustasten festlegen:
-
Maximale Zeigergeschwindigkeit: Legen Sie mit dieser Einstellung die maximale Geschwindigkeit fest, mit der sich der Mauszeiger über den Bildschirm bewegt.
-
Zeit bis zur Beschleunigung auf maximale Geschwindigkeit: Geben Sie mit dieser Einstellung die Länge der Beschleunigungszeit für den Mauszeiger an.
-
Bewegung in folgendem Abstand nach der Tastatureingabe ausführen: Geben Sie mit dieser Einstellung an, wie viel Zeit nach einem Tastendruck vergehen muss, bis sich der Mauszeiger bewegt.
|
|
Tastenverzögerung aktivieren
|
Legen Sie mit dieser Option fest, wie lange eine Taste gedrückt gehalten werden muss, damit der Tastendruck akzeptiert wird. Sie können die folgenden Einstellungen für langsame Tasten festlegen:
-
Tastatureingaben nur akzeptieren nach: Legen Sie mit dieser Einstellung fest, wie lange eine Taste gedrückt gehalten werden muss, damit der Tastendruck akzeptiert wird.
-
Signalton, wenn Taste gedrückt wird: Wählen Sie diese Option, damit beim Drücken einer Taste ein akustisches Signal ertönt.
-
Signalton, wenn Taste akzeptiert wird: Wählen Sie diese Option, damit beim Akzeptieren der Taste ein akustisches Signal ertönt.
-
Singalton, wenn Taste abgelehnt wird: Wählen Sie diese Option, damit beim Zurückweisen der Taste ein akustisches Signal ertönt.
|
|
Tastenprellung aktivieren
|
Wählen Sie diese Option, um eine Tastatureingabe zu akzeptieren und die Wiederholeigenschaften der Tastatur zu steuern. Sie können die folgenden Einstellungen für die Anschlagcharakteristik der Tastatur festlegen:
-
Tastenanschläge ignorieren innerhalb von: Legen Sie mit dieser Einstellung das Intervall nach dem ersten Tastendruck fest, bevor eine gedrückte Taste automatisch wiederholt wird.
-
Signalton, wenn Taste abgelehnt wird: Wählen Sie diese Option, damit beim Zurückweisen der Taste ein akustisches Signal ertönt.
|
|
Einrastfunktion aktivieren
|
Wählen Sie diese Option, wenn Tastenkombinationen durch Tastenfolgen, also das Drücken mehrerer Tasten hintereinander, ersetzt werden sollen. Sie können für die Einrastfunktion folgende Einstellungen festlegen:
-
Signalton, wenn Zusatztaste gedrückt wird: Wählen Sie diese Option, damit beim Drücken einer Zusatztaste ein akustisches Signal ertönt.
-
Einrastfunktion deaktivieren, wenn zwei Tasten gleichzeitig gedrückt werden: Geben Sie mit dieser Option an, dass zum gleichzeitigen Drücken von zwei Tasten nicht mehr zwei Tasten nacheinander gedrückt werden können.
|
|
Statusanzeige und Wiederholgeschwindigkeit
|
Wählen Sie diese Option, damit beim Drücken einer Umschalttaste ein akustisches Signal ertönt. Beim Aktivieren einer Umschalttaste ertönt ein akustisches Signal. Beim Deaktivieren einer Umschalttaste ertönen zwei akustische Signale.
|
|
Testbereich
|
Der Testbereich ist eine interaktive Oberfläche, in der Sie sehen können, wie sich die Tastatureinstellungen bei der Eingabe auf die Anzeige auswirken. Geben Sie in den Testbereich Text ein, um die Wirkung der Einstellungen zu testen.
|
|
CDE-AccessX-Datei importieren
|
Klicken Sie auf diese Schaltfläche, um eine CDE AccessX-Konfigurationsdatei zu importieren.
|