Kapitel 10 Verwenden der erweiterten Einstellungstools
Mit den erweiterten Einstellungstools können Sie das Verhalten und das Aussehen der Anwendungen, Panels und anderer Elemente der Benutzeroberfläche anpassen, Dateitypen, Ihre Standardanwendungen und Panels konfigurieren sowie Ihre Sitzungen und Startprogramme definieren. In diesem Kapitel wird beschrieben, wie Sie den Desktop mithilfe der erweiterten Tools anpassen.
Öffnen eines erweiterten Einstellungstools
Sie haben folgende Möglichkeiten, ein erweitertes Einstellungstool zu öffnen:
-
Über das Menü Desktop-Einstellungen
Wählen Sie Anwendungen -> Desktop-Einstellungen -> Erweitert. Wählen Sie das gewünschte Tool im Untermenü aus. Das Dialogfeld für das Tool wird angezeigt.
-
Über das Hier starten-Verzeichnis
Öffnen Sie ein
Nautilus-Fenster, und wählen Sie Wechseln zu -> Hier starten. Sie können auch auf dem Desktop-Hintergrund auf das Objekt Hier starten doppelklicken. Das Hier starten-Verzeichnis wird angezeigt. Doppelklicken Sie auf das Objekt Desktop-Einstellungen imNautilus-Fenster und anschließend auch auf den Ordner Erweitert. Die erweiterten Einstellungstools werden angezeigt.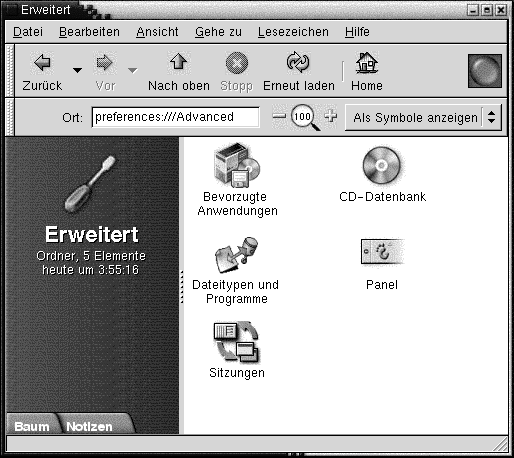
Doppelklicken Sie auf das gewünschte Tool. Das Dialogfeld für das Tool wird angezeigt.
Konfigurieren einer CD-Datenbank
Mit dem Einstellungstool CD-Datenbank können Sie eine CD-Datenbank konfigurieren, an die Ihr System Abfragen richten kann. Eine CD-Datenbank enthält Informationen über CDs, wie z.B. den Namen des Künstlers, den Titel und die Titelliste. Wenn eine Anwendung eine CD wiedergibt, kann die Anwendung Abfragen zur CD an die CD-Datenbank richten und die erhaltenen Informationen anzeigen.
Abbildung 10–1 Einstellungstool "CD-Datenbank"
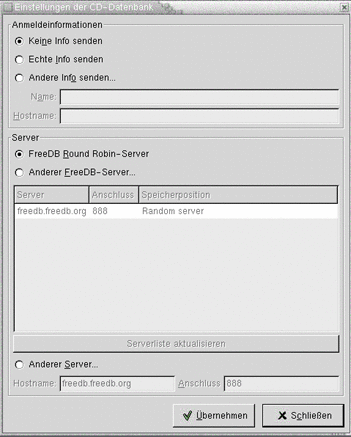
beschreibt die Elemente des Einstellungstools CD-Datenbank.
|
Element |
Beschreibung |
|---|---|
|
Keine Info senden |
Wählen Sie diese Option aus, wenn keine Informationen an den CD-Datenbankserver gesendet werden sollen. |
|
Echte Info senden |
Wählen Sie diese Option aus, wenn Ihr Name und der Host-Name an den CD-Datenbankserver gesendet werden sollen. |
|
Andere Info senden |
Wählen Sie diese Option aus, wenn ein anderer Name und Host-Name an den CD-Datenbankserver gesendet werden sollen. Geben Sie den Namen in das Feld Name ein. Geben Sie den Host-Namen in das Feld Hostname ein. |
|
FreeDB Round Robin-Server |
FreeDB ist eine CD-Datenbank. Der FreeDB Round Robin-Server ist eine Lastverteilerkonfiguration von FreeDB-Servern. Wählen Sie diese Option aus, um von diesem Server auf die FreeDB-CD-Datenbank zuzugreifen. |
|
Anderer FreeDB-Server |
Wählen Sie diese Option aus, um von einem anderen Server auf die FreeDB-CD-Datenbank zuzugreifen. Wählen Sie den gewünschten Server in der Servertabelle aus. |
|
Serverliste aktualisieren |
Klicken Sie auf diese Schaltfläche, um die Liste der verfügbaren FreeDB-Server in der Servertabelle zu aktualisieren. |
|
Anderer Server |
Wählen Sie diese Option aus, um eine andere CD-Datenbank zu verwenden. Geben Sie den Namen des Servers, auf dem sich die Datenbank befindet, in das Feld Hostname ein. Geben Sie die Nummer des Anschlusses, über den Sie auf die Datenbank zugreifen, in das Feld Anschluss ein. |
Konfigurieren von Dateitypen und Programmen
Verwenden Sie das Einstellungstool Dateitypen und Programme, um festzulegen, wie Dateien verschiedener Typen erstellt, angezeigt und bearbeitet werden. So können Sie für eine einfache Textdatei beispielsweise bestimmen, dass der Desktop die Datei in einem Texteditor öffnet.
Nautilus und andere GNOME-Anwendungen prüfen den Inhalt einer Datei, um den Dateityp zu bestimmen. Wenn sich der Dateityp nicht anhand der ersten Zeilen bestimmen lässt, prüft die Anwendung die Dateierweiterung.
Abbildung 10–2 Das Einstellungstool "Dateitypen und Programme"
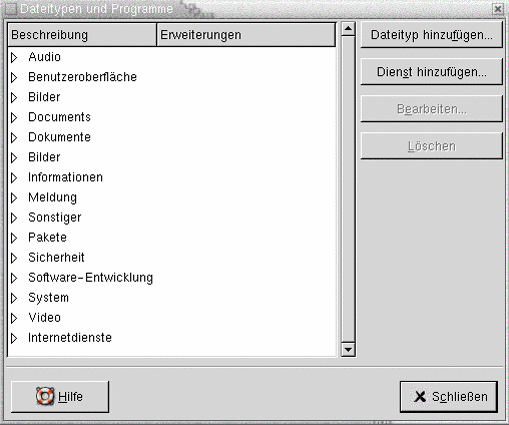
Tabelle 10–2 beschreibt die Elemente des Einstellungstools Dateitypen und Programme.
|
Element |
Beschreibung |
|---|---|
|
Tabelle |
Zur Anzeige einer Kategorie von Dateitypen klicken Sie auf den Rechtspfeil neben dem Kategorienamen. Die Kategorie wird erweitert und zeigt eine Beschreibung jedes Dateityps sowie die mit diesem Dateityp verknüpfte Dateierweiterung an. Zum Auswählen des gewünschten Dateityps klicken Sie darauf. |
|
Dateityp hinzufügen |
Klicken Sie auf diese Schaltfläche, um einen Dateityp hinzuzufügen. Weitere Informationen finden Sie im Abschnitt So fügen Sie einen Dateityp hinzu. |
|
Dienst hinzufügen |
Klicken Sie auf diese Schaltfläche, um einen Dienst hinzuzufügen. Weitere Informationen finden Sie im Abschnitt So fügen Sie einen Dienst hinzu. |
|
Bearbeiten |
Wenn Sie einen Dateityp, einen Dienst oder eine Dateitypkategorie bearbeiten möchten, wählen Sie das zu bearbeitende Objekt aus und klicken dann auf Bearbeiten. |
|
Entfernen |
Wenn Sie einen Dateityp oder einen Dienst löschen möchten, wählen Sie das zu löschende Objekt aus und klicken dann auf Löschen. |
So fügen Sie einen Dateityp hinzu
Um einen Dateityp hinzuzufügen, führen Sie die folgenden Schritte aus:
-
Wählen Sie Anwendungen -> Desktop-Einstellungen -> Erweitert -> Dateitypen und Programme, um das Einstellungstool
"Dateitypen und Programme"zu starten. -
Klicken Sie auf die Schaltfläche Dateityp hinzufügen. Es erscheint das Dialogfeld Dateityp hinzufügen.
-
Geben Sie die Eigenschaften des Dateityps in das Dialogfeld ein. In der folgenden Tabelle werden die Elemente des Dialogfelds Dateityp hinzufügen beschrieben:
Option
Funktion
Kein Symbol
Wählen Sie ein Symbol für den Dateityp. Zur Auswahl klicken Sie auf die Schaltfläche Kein Symbol. Es erscheint ein Symbolauswahlfeld. Wählen Sie ein Symbol im Dialogfeld aus. Alternativ können Sie ein Symbol aus einem anderen Verzeichnis auswählen, indem Sie auf Durchsuchen klicken. Wenn Sie ein Symbol wählen, klicken Sie auf OK.
Beschreibung
Geben Sie eine Beschreibung für den Dateityp ein.
MIME-Typ
Geben Sie den MIME-Typ für diesen Dateityp ein.
Kategorie
Geben Sie die Kategorie ein, der der Dateityp im Einstellungstool
"Dateitypen und Programme"angehören soll. Klicken Sie auf die Schaltfläche Auswählen, um eine Kategorie im Dialogfeld Dateikategorie auswählen auszuwählen.Dateinamenerweiterungen
Geben Sie die Dateinamenerweiterungen ein, die mit dem Dateityp verknüpft werden sollen. Geben Sie im Feld zur linken Hand eine Dateinamenerweiterung ein und drücken Sie dann Return. Zum Löschen einer Dateinamenerweiterung wählen Sie sie im Feld auf der rechten Seite aus und klicken dann auf die Schaltfläche Entfernen.
Viewer-Komponente
Diese Informationen werden in einer späteren Version bereitgestellt.
Standardaktion
Diese Informationen werden in einer späteren Version bereitgestellt.
Auszuführendes Programm
Geben Sie das mit dem Dateityp zu verknüpfende Programm an. Geben Sie den Befehl für den Start des Programms in dieses Feld ein. Alternativ können Sie einen bereits früher eingegebenen Befehl auswählen, indem Sie auf den Nach-Unten-Pfeil klicken und den auszuführenden Befehl auswählen.
Einen auszuführenden Befehl können Sie aber auch über die Schaltfläche Durchsuchen auswählen.
Im Terminal ausführen
Wählen Sie diese Option aus, um das Programm in einem Terminal-Fenster auszuführen. Diese Option eignet sich für ein Programm, das kein Fenster für die Ausführung erstellt.
-
Klicken Sie auf OK.
So fügen Sie einen Dienst hinzu
Um einen Dienst hinzuzufügen, führen Sie die folgenden Schritte aus:
-
Wählen Sie Anwendungen -> Desktop-Einstellungen -> Erweitert -> Dateitypen und Programme, um das Einstellungstool
"Dateitypen und Programme"zu starten. -
Klicken Sie auf die Schaltfläche Dienst hinzufügen. Es erscheint das Dialogfeld Dienst hinzufügen.
-
Geben Sie die Eigenschaften des Dienstes in das Dialogfeld ein. In der folgenden Tabelle werden die Elemente des Dialogfelds Dienst hinzufügen beschrieben:
Option
Funktion
Beschreibung
Geben Sie eine Beschreibung für den Dienst ein.
Protokoll
Geben Sie das Protokoll für den Dienst ein.
Programm
Geben Sie den mit dem Dateityp zu verknüpfenden Dienst an. Geben Sie den Befehl für den Start des Programms in dieses Feld ein. Alternativ können Sie einen bereits früher eingegebenen Befehl auswählen, indem Sie auf den Nach-Unten-Pfeil klicken und den auszuführenden Befehl auswählen.
Einen auszuführenden Befehl können Sie aber auch über die Schaltfläche Durchsuchen auswählen.
Im Terminal ausführen
Wählen Sie diese Option aus, um das Programm in einem Terminal-Fenster auszuführen. Diese Option eignet sich für ein Programm, das kein Fenster für die Ausführung erstellt.
-
Klicken Sie auf OK.
Anpassen der Panels
Mit dem Einstellungstool Panel können Sie das Verhalten der Panels konfigurieren. Die im Einstellungstool "Panel" vorgenommenen Änderungen wirken sich auf alle Panels des Desktops aus.
Abbildung 10–3 Einstellungstool "Panel"
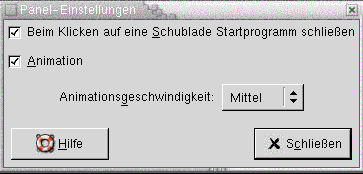 Tabelle 10–3 Einstellungen für Panels
Tabelle 10–3 Einstellungen für Panels|
Einstellung |
Funktion |
|---|---|
|
Schublade schließen, wenn Startprogramm angeklickt ist |
Wählen Sie diese Option aus, wenn ein Erweiterungsbereich eines Panels geschlossen werden soll, sobald Sie darin ein Startprogramm auswählen. |
|
Animation |
Wählen Sie diese Option, wenn die Panels mit einer Animation ein- und ausgeblendet werden sollen. |
|
Animationsgeschwindigkeit |
Wählen Sie die Geschwindigkeit der Panel-Animation im Dropdown-Listenfeld aus. |
Auswählen der bevorzugten Anwendungen
Verwenden Sie das Einstellungstool Bevorzugte Anwendungen, um die Anwendungen festzulegen, die der Desktop verwenden soll, wenn er eine Anwendung für Sie startet. So können Sie beispielsweise Xterm als Ihre bevorzugte Terminal-Anwendung angeben. Wenn Sie das Menü Desktop-Hintergrund öffnen und dann Neuer Terminal wählen, wird Xterm gestartet.
Sie können die Einstellungen für das Einstellungstool Bevorzugte Anwendungen in folgenden funktionalen Bereichen anpassen.
-
Web-Browser
-
Texteditor
-
Terminal
Web-Browser-Einstellungen
Verwenden Sie den Registerabschnitt Web-Browser, um Ihren bevorzugten Web-Browser zu konfigurieren. Der bevorzugte Web-Browser wird geöffnet, wenn Sie auf einen URL klicken. Dies geschieht zum Beispiel, wenn Sie auf einen URL in einer Anwendung klicken oder wenn Sie ein URL-Startprogramm auf dem Desktop-Hintergrund auswählen.
Abbildung 10–4 Registerabschnitt "Web Browser" im Einstellungstool "Bevorzugte Anwendungen"
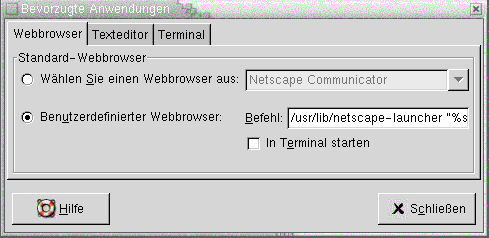
Tabelle 10–4 enthält eine Liste der Einstellungen für den bevorzugten Web-Browser, die von Ihnen konfiguriert werden können.
Tabelle 10–4 Einstellungen für den bevorzugten Web-Browser|
Option |
Funktion |
|---|---|
|
Web-Browser auswählen |
Wählen Sie diese Option aus, wenn Sie einen Standard-Web-Browser verwenden möchten. Verwenden Sie das Dropdown-Kombinationsfeld, um Ihren bevorzugten Web-Browser auszuwählen. |
|
Benutzerdefinierter Web-Browser |
Wählen Sie diese Option aus, wenn Sie einen benutzerdefinierten Web-Browser verwenden möchten. |
|
Befehl |
Geben Sie den Befehl ein, der zum Starten des benutzerdefinierten Web-Browsers ausgeführt werden soll. Damit der Browser einen URL anzeigen kann, auf den Sie klicken, fügen Sie am Ende des Befehls die Zeichen “%s” hinzu. |
|
In Terminal starten |
Wählen Sie diese Option aus, um den Befehl in einem Terminal-Fenster auszuführen. Diese Option eignet sich für einen Browser, der kein Fenster für die Ausführung erstellt. |
Texteditor-Einstellungen
Verwenden Sie den Registerabschnitt Texteditor, um Ihren bevorzugten Texteditor zu konfigurieren.
Abbildung 10–5 Registerabschnitt "Web-Browser" im Einstellungstool "Bevorzugte Anwendungen"

Tabelle 10–5 enthält eine Liste der Einstellungen für den bevorzugten Texteditor, die von Ihnen konfiguriert werden können.
Tabelle 10–5 Einstellungen für den bevorzugten Texteditor
Terminal-Einstellungen
Verwenden Sie den Registerabschnitt Terminal, um Ihren bevorzugten Terminal zu konfigurieren.
Abbildung 10–6 Registerabschnitt "Terminal" im Einstellungstool "Bevorzugte Anwendungen"

Tabelle 10–6 enthält eine Liste der Einstellungen für den bevorzugten Terminal, die von Ihnen konfiguriert werden können.
Tabelle 10–6 Einstellungen für den bevorzugten Terminal|
Option |
Funktion |
|---|---|
|
Terminal auswählen |
Wählen Sie diese Option aus, wenn Sie ein Standard-Terminal verwenden möchten. Verwenden Sie das Dropdown-Kombinationsfeld, um Ihr bevorzugtes Terminal anzugeben. |
|
Benutzerdefiniertes Terminal |
Wählen Sie diese Option aus, wenn Sie ein benutzerdefiniertes Terminal verwenden möchten. |
|
Befehl |
Geben Sie den Befehl ein, der zum Starten des benutzerdefinierten Terminals ausgeführt werden soll. |
|
Exec-Flag |
Geben Sie die Option exec für den Befehl ein. |
Konfigurieren von Sitzungen
Mit dem Einstellungstool Sitzungen können Sie Ihre Sitzungen verwalten. Sie können Sitzungseinstellungen festlegen, beim Start einer Sitzung zu startende Anwendungen angeben, Sitzungen so konfigurieren, dass sie den Anwendungsstatus auf dem Desktop speichern und zu Beginn der nächsten Sitzung wiederherstellen, und sogar mehrere GNOME-Sitzungen verwalten.
Die Einstellungen für Sitzungen und Startanwendungen können Sie in folgenden funktionalen Bereichen anpassen.
-
Sitzungsoptionen
-
Aktuelle Sitzung
-
Startprogramme
Einstellen von Sitzungsoptionen
Verwenden Sie den Registerabschnitt Sitzungsoptionen, um mehrere Sitzungen zu verwalten und Einstellungen für die aktuelle Sitzung festzulegen.
Abbildung 10–7 Registerabschnit "Sitzungsoptionen" im Einstellungstool "Sitzungen"
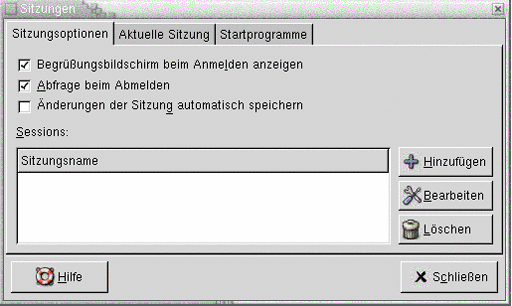
Tabelle 10–7 enthält eine Liste der Sitzungsoptionen, die von Ihnen konfiguriert werden können.
Tabelle 10–7 Einstellungen für Sitzungsoptionen
Einstellen von Sitzungseigenschaften
Verwenden Sie den Registerabschnitt Aktuelle Sitzung, um für die aktuelle Sitzung Werte für die Startreihenfolge festzulegen und die Neustartmethoden für von der Sitzung verwaltete Anwendungen auszuwählen.
Abbildung 10–8 Registerabschnit "Aktuelle Sitzung" im Einstellungstool "Sitzungen"
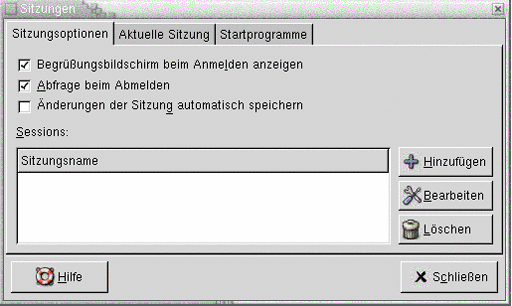
Tabelle 10–8 enthält eine Liste der Sitzungseigenschaften, die von Ihnen konfiguriert werden können.
Tabelle 10–8 Sitzungseigenschaften
Konfigurieren von Startanwendungen
Legen Sie im Registerabschnitt "Startprogramme" des Einstellungstools "Sitzungen" die nicht sitzungsverwalteten Startanwendungen fest. Startanwendungen sind Anwendungen, die zu Beginn einer Sitzung automatisch gestartet werden. Die Befehle für die Ausführung der nicht von der Sitzung verwalteten Anwendungen geben Sie im Registerabschnitt "Startprogramme" an. Die Befehle werden zum Zeitpunkt Ihrer Anmeldung automatisch ausgeführt.
Sie können auch von der Sitzung verwaltete Anwendungen automatisch starten. Weitere Informationen finden Sie unter Einstellen von Sitzungsoptionen.
Abbildung 10–9 Registerabschnit "Startprogramme" im Einstellungstool "Sitzungen"
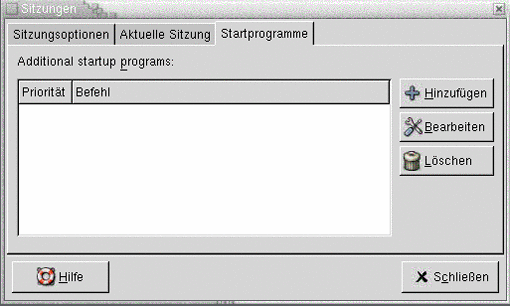
Tabelle 10–9 enthält eine Liste der Einstellungen für Startanwendungen, die von Ihnen konfiguriert werden können.
Tabelle 10–9 Einstellungen für Startprogramme
- © 2010, Oracle Corporation and/or its affiliates
