Konfigurieren von Dateitypen und Programmen
Verwenden Sie das Einstellungstool Dateitypen und Programme, um festzulegen, wie Dateien verschiedener Typen erstellt, angezeigt und bearbeitet werden. So können Sie für eine einfache Textdatei beispielsweise bestimmen, dass der Desktop die Datei in einem Texteditor öffnet.
Nautilus und andere GNOME-Anwendungen prüfen den Inhalt einer Datei, um den Dateityp zu bestimmen. Wenn sich der Dateityp nicht anhand der ersten Zeilen bestimmen lässt, prüft die Anwendung die Dateierweiterung.
Abbildung 10–2 Das Einstellungstool "Dateitypen und Programme"
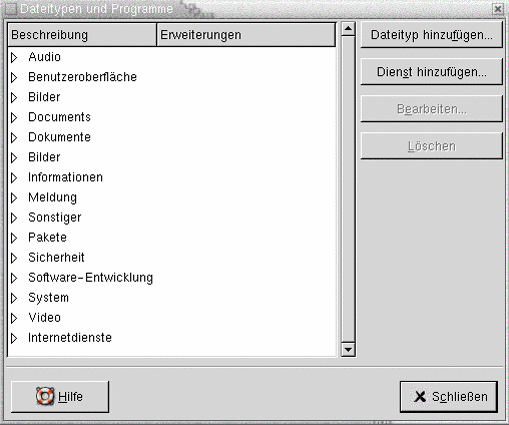
Tabelle 10–2 beschreibt die Elemente des Einstellungstools Dateitypen und Programme.
|
Element |
Beschreibung |
|---|---|
|
Tabelle |
Zur Anzeige einer Kategorie von Dateitypen klicken Sie auf den Rechtspfeil neben dem Kategorienamen. Die Kategorie wird erweitert und zeigt eine Beschreibung jedes Dateityps sowie die mit diesem Dateityp verknüpfte Dateierweiterung an. Zum Auswählen des gewünschten Dateityps klicken Sie darauf. |
|
Dateityp hinzufügen |
Klicken Sie auf diese Schaltfläche, um einen Dateityp hinzuzufügen. Weitere Informationen finden Sie im Abschnitt So fügen Sie einen Dateityp hinzu. |
|
Dienst hinzufügen |
Klicken Sie auf diese Schaltfläche, um einen Dienst hinzuzufügen. Weitere Informationen finden Sie im Abschnitt So fügen Sie einen Dienst hinzu. |
|
Bearbeiten |
Wenn Sie einen Dateityp, einen Dienst oder eine Dateitypkategorie bearbeiten möchten, wählen Sie das zu bearbeitende Objekt aus und klicken dann auf Bearbeiten. |
|
Entfernen |
Wenn Sie einen Dateityp oder einen Dienst löschen möchten, wählen Sie das zu löschende Objekt aus und klicken dann auf Löschen. |
So fügen Sie einen Dateityp hinzu
Um einen Dateityp hinzuzufügen, führen Sie die folgenden Schritte aus:
-
Wählen Sie Anwendungen -> Desktop-Einstellungen -> Erweitert -> Dateitypen und Programme, um das Einstellungstool
"Dateitypen und Programme"zu starten. -
Klicken Sie auf die Schaltfläche Dateityp hinzufügen. Es erscheint das Dialogfeld Dateityp hinzufügen.
-
Geben Sie die Eigenschaften des Dateityps in das Dialogfeld ein. In der folgenden Tabelle werden die Elemente des Dialogfelds Dateityp hinzufügen beschrieben:
Option
Funktion
Kein Symbol
Wählen Sie ein Symbol für den Dateityp. Zur Auswahl klicken Sie auf die Schaltfläche Kein Symbol. Es erscheint ein Symbolauswahlfeld. Wählen Sie ein Symbol im Dialogfeld aus. Alternativ können Sie ein Symbol aus einem anderen Verzeichnis auswählen, indem Sie auf Durchsuchen klicken. Wenn Sie ein Symbol wählen, klicken Sie auf OK.
Beschreibung
Geben Sie eine Beschreibung für den Dateityp ein.
MIME-Typ
Geben Sie den MIME-Typ für diesen Dateityp ein.
Kategorie
Geben Sie die Kategorie ein, der der Dateityp im Einstellungstool
"Dateitypen und Programme"angehören soll. Klicken Sie auf die Schaltfläche Auswählen, um eine Kategorie im Dialogfeld Dateikategorie auswählen auszuwählen.Dateinamenerweiterungen
Geben Sie die Dateinamenerweiterungen ein, die mit dem Dateityp verknüpft werden sollen. Geben Sie im Feld zur linken Hand eine Dateinamenerweiterung ein und drücken Sie dann Return. Zum Löschen einer Dateinamenerweiterung wählen Sie sie im Feld auf der rechten Seite aus und klicken dann auf die Schaltfläche Entfernen.
Viewer-Komponente
Diese Informationen werden in einer späteren Version bereitgestellt.
Standardaktion
Diese Informationen werden in einer späteren Version bereitgestellt.
Auszuführendes Programm
Geben Sie das mit dem Dateityp zu verknüpfende Programm an. Geben Sie den Befehl für den Start des Programms in dieses Feld ein. Alternativ können Sie einen bereits früher eingegebenen Befehl auswählen, indem Sie auf den Nach-Unten-Pfeil klicken und den auszuführenden Befehl auswählen.
Einen auszuführenden Befehl können Sie aber auch über die Schaltfläche Durchsuchen auswählen.
Im Terminal ausführen
Wählen Sie diese Option aus, um das Programm in einem Terminal-Fenster auszuführen. Diese Option eignet sich für ein Programm, das kein Fenster für die Ausführung erstellt.
-
Klicken Sie auf OK.
So fügen Sie einen Dienst hinzu
Um einen Dienst hinzuzufügen, führen Sie die folgenden Schritte aus:
-
Wählen Sie Anwendungen -> Desktop-Einstellungen -> Erweitert -> Dateitypen und Programme, um das Einstellungstool
"Dateitypen und Programme"zu starten. -
Klicken Sie auf die Schaltfläche Dienst hinzufügen. Es erscheint das Dialogfeld Dienst hinzufügen.
-
Geben Sie die Eigenschaften des Dienstes in das Dialogfeld ein. In der folgenden Tabelle werden die Elemente des Dialogfelds Dienst hinzufügen beschrieben:
Option
Funktion
Beschreibung
Geben Sie eine Beschreibung für den Dienst ein.
Protokoll
Geben Sie das Protokoll für den Dienst ein.
Programm
Geben Sie den mit dem Dateityp zu verknüpfenden Dienst an. Geben Sie den Befehl für den Start des Programms in dieses Feld ein. Alternativ können Sie einen bereits früher eingegebenen Befehl auswählen, indem Sie auf den Nach-Unten-Pfeil klicken und den auszuführenden Befehl auswählen.
Einen auszuführenden Befehl können Sie aber auch über die Schaltfläche Durchsuchen auswählen.
Im Terminal ausführen
Wählen Sie diese Option aus, um das Programm in einem Terminal-Fenster auszuführen. Diese Option eignet sich für ein Programm, das kein Fenster für die Ausführung erstellt.
-
Klicken Sie auf OK.
- © 2010, Oracle Corporation and/or its affiliates
