Chapitre 8 Utilisation de l'arrière-plan du bureau
Par défaut, le gestionnaire de fichiers Nautilus gère l'arrière-plan de votre bureau. Si vous n'utilisez pas Nautilus à cette fin, passez ce chapitre. Celui-ci décrit l'utilisation l'arrière-plan du bureau Nautilus.
Présentation de l'arrière-plan du bureau
L'arrière-plan du bureau se trouve derrière tous les autres composants de la partie visible du bureau. Il s'agit d'un composant actif de l'interface utilisateur. Vous pouvez exécuter les tâches suivantes depuis l'arrière-plan du bureau :
-
Démarrer vos applications et ouvrir vos fichiers ou dossiers.
Vous pouvez ajouter des objets à l'arrière-plan du bureau pour pouvoir accéder plus aisément aux applications, fichiers et dossiers fréquemment utilisés. Par exemple, vous pouvez y ajouter un lanceur d'application. Un lien symbolique vers un fichier souvent utilisé peut être créé, puis ajouté à l'arrière-plan du bureau. Il est également possible d'enregistrer des fichiers et des dossiers sur l'arrière-plan du bureau.
-
Ouvrir le menu Arrière-plan du bureau.
Cliquez avec le bouton droit sur l'arrière-plan du bureau pour ouvrir le menu Arrière-plan du bureau. Ce menu permet d'exécuter des actions sur l'arrière-plan du bureau.
-
Utiliser la corbeille.
Vous pouvez déplacer des objets dans la Corbeille et la vider.
-
Personnaliser l'arrière-plan du bureau.
Vous pouvez personnaliser le motif ou la couleur de l'arrière-plan du bureau.
Par défaut, l'arrière-plan du bureau contient trois objets.
Figure 8–1 Arrière-plan du bureau et objets par défaut
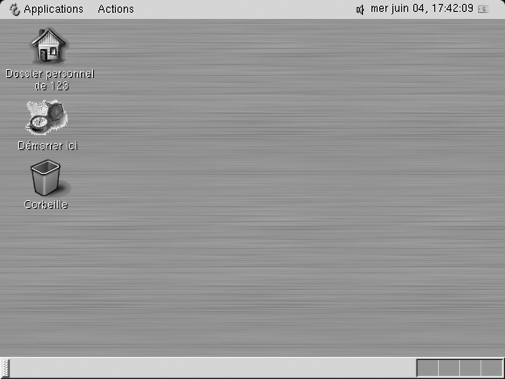
Tableau 8–1 décrit les fonctions des objets par défaut de l'arrière-plan du bureau.
Tableau 8–1 Fonctions des objets par défaut de l'arrière-plan du bureau|
Objet |
Composant |
Fonction |
|---|---|---|
 |
Dossier personnel |
Ouvre une fenêtre |
 |
Démarrer ici |
Permet d'accéder à certaines caractéristiques principales du bureau GNOME. |
 |
Aperçu GNOME |
Permet d'ouvrir une fenêtre de navigateur d'aide et affiche des informations sur le bureau GNOME. |
 |
Corbeille |
Ouvre une fenêtre |
Démarrage de l'arrière-plan du bureau
Si Nautilus n'est pas le gestionnaire de l'arrière-plan du bureau courant, les objets par défaut n'apparaissent pas sur celui-ci. Dans ce cas, il est possible que vous deviez le redémarrer. Si les objets par défaut n'apparaissent pas sur l'arrière-plan du bureau, l'une des conditions suivantes peut être vraie :
-
Les préférences
Nautilussont définies de telle sorte queNautilusne gère pas l'arrière-plan du bureau. Pour redémarrer l'arrière-plan du bureau, vous devez définir vos préférences de telle sorte queNautilusgère celui-ci. -
Vous avez tué le processus de l'arrière-plan du bureau par inadvertance. Pour redémarrer l'arrière-plan du bureau, vous devez définir vos préférences de telle sorte que
Nautilusgère celui-ci. -
Vous avez supprimé le répertoire /.nautilus. Pour redémarrer l'arrière-plan du bureau, vous devez configurer
Nautilusde telle sorte qu'il gère celui-ci.
Pour ce faire, procédez comme suit :
-
Sélectionnez Applications -> Dossier personnel. Une fenêtre
Nautiluss'affiche. -
Sélectionnez Éditer -> Préférences. Une boîte de dialogue Préférences s'affiche. Sélectionnez Bureau & Corbeille dans la boîte de dialogue Préférences.
-
Sélectionnez l'option Utiliser Nautilus pour dessiner le bureau.
-
Cliquez sur Fermer pour fermer la boîte de dialogue.
Pour configurer Nautilus de sorte qu'il gère l'arrière-plan du bureau, procédez comme suit :
-
Sélectionnez Applications -> Dossier personnel. Une boîte de dialogue Première configuration Nautilus s'affiche.
-
Celle-ci permet de personnaliser votre environnement
Nautilus. Suivez les instructions de la boîte de dialogue. Dans l'écran Transition de GMC à Nautilus, sélectionnez l'option Utiliser Nautilus pour dessiner le bureau. -
Lorsque vous atteignez l'écran Terminé, cliquez sur le bouton Terminé.
Objets de l'arrière-plan du bureau
Un objet de l'arrière-plan du bureau est une icône située sur l'arrière-plan du bureau vous permettant d'ouvrir des fichiers, des dossiers et des applications. Tous les objets de l'arrière-plan du bureau résident dans le répertoire correspondant. Lorsque vous déplacez des objets vers l'arrière-plan du bureau, ils apparaissent dans ce répertoire. Vous pouvez également utiliser votre dossier personnel en tant que répertoire du bureau.
Par défaut, l'arrière-plan du bureau contient trois objets. Vous pouvez également y ajouter des objets afin de pouvoir accéder plus aisément aux fichiers, dossiers et applications fréquemment utilisés. Par exemple, vous pouvez y ajouter un lanceur vous permettant d'ouvrir une application fréquemment utilisée.
Tableau 8–2 décrit les types d'objets que vous pouvez ajouter à l'arrière-plan du bureau.
Tableau 8–2 Types d'objets d'arrière-plan du bureau
Vous pouvez modifier les objets de l'arrière-plan du bureau en recourant à l'une des méthodes suivantes :
-
afficher les propriétés de l'objet ;
-
renommer l'objet ;
-
modifier les permissions de l'objet ;
-
modifier l'icône correspondant à l'objet ;
-
redimensionner l'icône correspondant à l'objet ;
-
ajouter un emblème à l'objet.
Les sections suivantes décrivent l'arrière-plan du bureau.
Sélection d'objets sur l'arrière-plan du bureau
Pour sélectionner un objet, cliquez sur celui-ci. Pour sélectionner plusieurs objets, maintenez la touche Ctrl enfoncée, puis cliquez ceux-ci.
Vous pouvez également sélectionner une zone de l'arrière-plan du bureau pour sélectionner tous les objets qui s'y trouvent. Cliquez sur l'arrière-plan du bureau en appuyant sur le bouton de gauche, puis faites glisser la souris sur la zone contenant les objets à sélectionner. La sélection est délimitée par un rectangle gris.
Pour sélectionner plusieurs zones, maintenez la touche Ctrl enfoncée, puis faites glisser la souris sur celles-ci.
Ouverture d'un objet depuis l'arrière-plan du bureau
Pour ouvrir un objet depuis l'arrière-plan du bureau, cliquez deux fois sur celui-ci. Vous pouvez également cliquer sur l'objet avec le bouton droit, puis sélectionner Ouvrir. Lorsque vous ouvrez un objet, l'action par défaut qui lui est associée s'exécute. Par exemple, si l'objet est un fichier texte, celui-ci s'ouvre dans une fenêtre Nautilus . Les actions par défaut des types de fichiers sont spécifiés dans l'outil de préférence Types de fichiers et programmes.
Pour exécuter une opération autre que l'action par défaut sur un objet, cliquez sur celui-ci avec le bouton droit, puis sélectionnez Ouvrir avec. Sélectionnez une action dans le sous-menu Ouvrir avec.
Les éléments de celui-ci correspondent au contenu des parties suivantes de l'outil de préférence Types de fichiers et programmes :
-
la zone de liste déroulante Action par défaut de la boîte de dialogue Éditer un type de fichier ;
-
la zone de liste déroulante Afficheur de la boîte de dialogue Éditer un type de fichier.
Vous pouvez définir vos préférences dans une fenêtre Nautilus de manière à ne devoir cliquer qu'une seule fois sur un fichier pour exécuter l'action par défaut.
Ajout d'un lanceur à l'arrière-plan du bureau
Un lanceur situé sur l'arrière-plan du bureau peut démarrer une application ou ouvrir un lien vers un dossier, un fichier ou un site FTP donné.
Pour ajouter un lanceur à l'arrière-plan du bureau, procédez comme suit :
-
Cliquez avec le bouton-droit sur l'arrière-plan du bureau, puis sélectionnez Nouveau lanceur. Une boîte de dialogue Créer un lanceur s'affiche.
-
Pour plus d'informations concernant la manière d'entrer les propriétés du lanceur dans la boîte de dialogue Créer un lanceur, consultez Utilisation des tableaux de bord.
La commande associée au lanceur est exécutée lorsque vous utilisez celui-ci. Le tableau suivant présente des exemples de commandes et les actions exécutées par celles-ci.
Exemple de commande
Action
gedit
Démarre l'application
gedit.gedit /user123/loremipsum.txt
Ouvre le fichier /user123/loremipsum.txt dans l'application
gedit.nautilus /user123/Projects
Ouvre le dossier /user123/Projects dans une fenêtre
Nautilus.
Ajout d'un lien symbolique à l'arrière-plan du bureau
Vous pouvez créer des liens symboliques sur l'arrière-plan du bureau pour procéder comme suit :
-
ouvrir un fichier particulier dans une application donnée ;
-
ouvrir un dossier particulier dans une fenêtre
Nautilus; -
exécuter un fichier binaire ou un script.
Pour créer un lien symbolique sur l'arrière-plan du bureau, procédez comme suit :
-
Affichez le fichier ou dossier pour lequel vous souhaitez créer un lien dans une fenêtre
Nautilus. -
Créez un lien symbolique vers le fichier ou le dossier. Pour créer un lien symbolique vers un fichier ou un dossier, sélectionnez le fichier ou le dossier à lier. Sélectionnez Éditer -> Créer un lien. Un lien vers le fichier ou le dossier est ajouté au dossier courant. Les liens symboliques peuvent être identifiés grâce à l'emblème fléché qui apparaît par défaut sur chacun d'entre eux. La figure suivante illustre un lien symbolique vers un fichier :
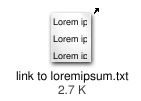
-
Faites glisser le lien symbolique sur l'arrière-plan du bureau. L'icône associée à l'objet est déplacée vers l'arrière-plan du bureau.
Ajout d'un fichier ou d'un dossier à l'arrière-plan du bureau
La section suivante décrit l'ajout d'objets fichier ou dossier à l'arrière-plan du bureau.
Déplacement d'un fichier ou d'un dossier vers l'arrière-plan du bureau
Vous pouvez déplacer un fichier ou un dossier d'une fenêtre Nautilus vers l'arrière-plan du bureau. Pour ce faire, procédez comme suit :
-
Ouvrez une fenêtre
Nautilus. -
Dans le volet d'affichage, ouvrez le fichier ou le dossier à déplacer.
-
Faites-le glisser vers l'arrière-plan du bureau. L'icône du fichier ou du dossier est déplacée vers l'arrière-plan du bureau. Le fichier ou le dossier est déplacé vers le répertoire correspondant.
Vous pouvez également sélectionner le fichier ou le dossier, puis Éditer -> Couper les fichiers. Cliquez avec le bouton droit sur l'un des objets de l'arrière-plan, puis sélectionnez Coller les fichiers.
Copie d'un fichier ou d'un dossier sur l'arrière-plan du bureau
Vous pouvez copier un fichier ou un dossier d'une fenêtre Nautilus sur l'arrière-plan du bureau. Pour ce faire, procédez comme suit :
-
Ouvrez une fenêtre
Nautilus. -
Dans le volet d'affichage, ouvrez le fichier ou le dossier à déplacer.
-
Maintenez la touche Ctrl enfoncée, puis faites glisser le fichier ou le dossier sur l'arrière-plan du bureau. Une icône représentant le fichier ou le dossier apparaît sur l'arrière-plan du bureau. Le fichier ou le dossier est copié dans le répertoire correspondant.
Vous pouvez également sélectionner le fichier ou le dossier, puis Éditer -> Copier les fichiers. Cliquez avec le bouton droit sur l'un des objets de l'arrière-plan, puis sélectionnez Coller les fichiers.
Création d'un objet dossier sur l'arrière-plan du bureau
Pour créer un objet dossier, cliquez avec le bouton droit sur l'arrière-plan du bureau pour ouvrir le menu Arrière-plan du bureau. Sélectionnez Nouveau dossier. Un dossier sans titre apparaît. Entrez le nom du nouveau dossier, puis appuyez sur Entrée. Le dossier s'affiche avec le nouveau nom. Le nouveau dossier réside dans le répertoire correspondant.
Suppression d'un objet de l'arrière-plan du bureau
Pour supprimer un objet de l'arrière-plan du bureau, cliquez sur celui-ci avec le bouton droit, puis sélectionnez Déplacer vers la corbeille. Vous pouvez également faire glisser l'objet dans la Corbeille.
Suppression d'un objet de l'arrière-plan du bureau
Lorsque vous supprimez un objet de l'arrière-plan du bureau, celui-ci n'est pas déplacé dans la Corbeille, mais il disparaît immédiatement du bureau. L'élément de menu Supprimer n'est disponible que si vous sélectionnez Inclure une commande de suppression sans déplacement des fichiers dans la corbeille dans la boîte de dialogue Préférences de Nautilus.
Pour supprimer un objet de l'arrière-plan du bureau, cliquez avec le bouton droit sur l'objet, puis sélectionnez Supprimer.
Utilisation de la corbeille sur l'arrière-plan du bureau

Vous pouvez déplacer les éléments suivants dans la Corbeille :
-
Fichiers
-
Dossiers
-
des objets de l'arrière-plan du bureau.
Si vous devez récupérer un fichier dans la Corbeille, vous pouvez consulter Corbeille et déplacez le fichier de la Corbeille. Lorsque vous videz la Corbeille, vous supprimez les éléments de la Corbeille de manière permanente.
Affichage de la corbeille
Vous pouvez afficher le contenu de la Corbeille en recourant à l'une des méthodes suivantes :
-
Depuis l'arrière-plan du bureau :
Cliquez deux fois sur l'objet Corbeille situé sur l'arrière-plan du bureau. Son contenu s'affiche dans une fenêtre
Nautilus. -
Depuis une fenêtre
Nautilus:Sélectionnez Aller -> Corbeille. Le contenu de la Corbeille s'affiche dans la fenêtre.
Purge de la corbeille
Vous pouvez vider le contenu de la Corbeille en recourant à l'une des méthodes suivantes :
-
Depuis l'arrière-plan du bureau :
Cliquez avec le bouton droit sur l'objet Corbeille, puis sélectionnez Vider la corbeille.
-
Depuis une fenêtre
Nautilus:Sélectionnez Fichier -> Vider la corbeille.
Utilisation du menu Arrière-plan du bureau
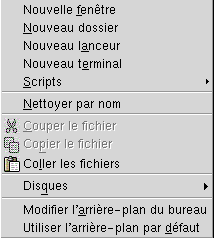
Pour ouvrir le menu Arrière-plan du bureau, cliquez avec le bouton droit sur un espace libre de l'arrière-plan du bureau. Ce menu permet d'exécuter des actions sur l'arrière-plan du bureau.
Tableau 8–3 décrit les éléments du menu Arrière-plan du bureau.
Tableau 8–3 Éléments du menu Arrière-plan du bureau|
Option de menu |
Fonction |
|---|---|
|
Nouvelle fenêtre |
Ouvre une nouvelle fenêtre |
|
Nouveau dossier |
Crée un nouvel objet dossier sur l'arrière-plan du bureau. Le dossier est créé dans le répertoire correspondant. |
|
Nouveau Terminal |
Démarre un |
|
Nouveau lanceur |
Crée un lanceur sur l'arrière-plan du bureau. Pour plus d'informations, consultez Ajout d'un lanceur à l'arrière-plan du bureau. |
|
Scripts |
Ouvre un sous-menu contenant les scripts que vous pouvez exécuter. |
|
Nettoyer par nom |
Dispose les objets situés sur l'arrière-plan du bureau dans l'ordre alphabétique, en fonction de leur nom. |
|
Couper les fichiers |
Supprime le ou les fichiers sélectionnés du dossier ou de l'arrière-plan du bureau et les place dans un tampon. |
|
Copier les fichiers |
Copie le ou les fichiers sélectionnés du dossier ou de l'arrière-plan du bureau et les place dans un tampon. |
|
Coller les fichiers |
Place le ou les fichiers du tampon dans le dossier sélectionné ou sur l'arrière-plan du bureau. |
|
Disques |
Vous permet de monter des disquettes, des CD et d'autres supports amovibles. |
|
Modifier l'arrière-plan du bureau |
Démarre l'outil de préférence |
|
Utiliser l'arrière-plan par défaut |
Réinitialise le dernier motif sélectionné dans la boîte de dialogue Arrière-plans et emblèmes. Vous pouvez accéder à celle-ci depuis les fenêtres |
Modification du motif ou de la couleur de l'arrière-plan du bureau
Vous pouvez modifier le motif ou la couleur de l'arrière-plan du bureau selon vos préférences. Nautilus contient des motifs et des couleurs d'arrière-plan que vous pouvez utiliser pour modifier l'aspect de l'arrière-plan du bureau.
Vous pouvez modifier le motif ou la couleur de l'arrière-plan du bureau de l'une des façons suivantes :
-
en faisant glisser un motif ou une couleur depuis une fenêtre ou une boîte de dialogue vers l'arrière-plan.
Si l'arrière-plan est une couleur, vous pouvez créer un dégradé à partir d'une couleur d'arrière-plan. Un dégradé est un effet visuel dans lequel une couleur se fond progressivement en une autre couleur. Pour créer un dégradé, faites glisser une couleur sur un côté de l'écran. La couleur se mélange depuis le côté de l'écran où vous l'avez faite glisser jusqu'au côté opposé.
Avant de faire glisser une couleur vers un côté de l'écran, vérifiez s'il existe un volet sur le côté de l'écran. Si c'est le cas, vous devez cacher le volet avant de faire glisser la couleur.
-
Utilisez l'outil de préférence
Arrière-plan. -
Choisissez un motif ou une couleur dans la boîte de dialogue Arrière-plans et emblèmes. Vous pouvez modifier le motif ou la couleur de l'arrière-plan du bureau de l'une des façons suivantes :
-
Ouvrez une fenêtre
Nautilus. -
Sélectionnez Éditer -> Arrière-plans et emblèmes. La boîte de dialogue Arrière-plans et emblèmes s'affiche.
-
Pour afficher une liste des motifs, cliquez sur le bouton Motifs. Pour afficher une liste des couleurs, cliquez sur le bouton Couleurs.
-
Pour remplacer l'arrière-plan par un motif, faites glisser le motif sur l'arrière-plan. Pour remplacer l'arrière-plan par une couleur, faites glisser la couleur sur l'arrière-plan.
-
Cliquez sur Fermer pour fermer la boîte de dialogue.
-
- © 2010, Oracle Corporation and/or its affiliates
