Gestione dei pannelli
Le sezioni seguenti descrivono l'utilizzo dei pannelli.
Aggiungere un nuovo pannello
È possibile aggiungere diversi tipi di pannelli al desktop. La Tabella 4–1 elenca i tipi di pannelli che è possibile aggiungere e le loro caratteristiche.
Tabella 4–1 Tipi di pannelli|
Tipo di pannello |
Tipo di aggancio |
Dimensione |
|---|---|---|
|
Pannello d'angolo |
Si aggancia ad un lato dello schermo, ma può agganciarsi solo al centro dell'angolo. |
Si dimensiona automaticamente in base alla dimensione degli oggetti che contiene. |
|
Pannello laterale |
Si aggancia ad uno dei lati dello schermo. Il pannello che viene visualizzato all'avvio nella parte bassa dello schermo è un esempio di pannello laterale. |
Occupa tutta la lunghezza del lato dello schermo a cui è agganciato. |
|
Pannello mobile |
Questo tipo di pannello non si aggancia a parti dello schermo. I pannelli mobili possono essere posizionati in qualsiasi punto dello schermo. |
Si dimensiona automaticamente in base alla dimensione degli oggetti che contiene. |
|
Pannello scorrevole |
Si aggancia ad uno dei lati dello schermo, in qualsiasi punto del lato. |
Si dimensiona automaticamente in base alla dimensione degli oggetti che contiene. |
|
Pannello dei menu |
Si aggancia al lato superiore dello schermo. Il Pannello dei menu non può essere spostato. |
Occupa tutta la lunghezza del lato superiore dello schermo. Il desktop può contenere un solo Pannello dei menu. |
Per aggiungere un pannello, procedere come segue:
-
Fare clic con il pulsante destro del mouse su un pannello, quindi scegliere Nuovo pannello.
-
Scegliere il tipo di pannello appropriato. Il nuovo pannello viene aggiunto al desktop. Il nuovo pannello non contiene nessuno oggetto, fatta eccezione per il Pannello dei menu.
Il pannello può essere personalizzato in base alle proprie esigenze.
Interagire con i pannelli
Per interagire con un pannello, fare clic con uno dei pulsanti del mouse su uno spazio libero del pannello. È anche possibile fare clic con il pulsante centrale, o destro, su uno dei pulsanti di riduzione per selezionare il pannello, se questo non dispone di spazi liberi. Se i pulsanti di riduzione non sono visibili, modificare le proprietà del pannello in modo da visualizzarli.
I pulsanti del mouse permettono di interagire con un pannello nel modo seguente:
|
Pulsante centrale |
Consente di selezionare un pannello e quindi di spostarlo nella posizione desiderata. |
|
Pulsante destro |
Apre il menu popup del pannello. |
Spostare un pannello
I pannelli possono essere spostati in diversi punti del desktop. Per spostare un pannello, fare clic con il pulsante centrale del mouse in un punto libero del pannello, quindi trascinare il pannello nella nuova posizione.
Quando si trascina un pannello mobile, il pannello segue il puntatore. Questo tipo di pannello non si aggancia a una parte del desktop. Quando si trascina un pannello d'angolo, un pannello laterale o un pannello scorrevole, il pannello si aggancia al lato dello schermo in cui viene spostato.
Nota –
Il Pannello dei menu non può essere spostato.
Nascondere un pannello
È possibile nascondere o mostrare tutti i pannelli, fatta eccezione per il Pannello dei menu. Per nascondere un pannello, usare il pulsante di riduzione. Se i pulsanti di riduzione non sono visibili, modificare le proprietà del pannello in modo da visualizzarli.
Questi pulsanti si trovano alle due estremità dei pannelli. I pulsanti di riduzione possono contenere una freccia (opzionale). L'illustrazione seguente mostra i pulsanti di riduzione.
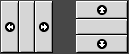
Per nascondere un pannello, fare clic su uno dei pulsanti di riduzione. Il pannello si riduce nella direzione della freccia visualizzata sul pulsante di riduzione. Il pulsante di riduzione posto all'altra estremità del pannello resta visibile.
Per mostrare di nuovo il pannello che è stato nascosto, fare clic sul pulsante di riduzione visibile. Il pannello si espande nella direzione indicata sulla freccia del pulsante. Entrambi i pulsanti sono ora visibili.
È possibile anche impostare i pannelli in modo che si riducano automaticamente. Quando questa impostazione è attiva, il pannello si riduce automaticamente quando il puntatore del mouse non è al suo interno. Il pannello riappare quando si sposta il mouse nella parte del schermo in cui risiede il pannello. Per configurare un pannello in questo modo, modificarne le proprietà.
Nota –
Nei pannelli d'angolo, il comportamento dei pulsanti di riduzione è leggermente diverso. Se il pannello è fissato ad uno degli angoli dello schermo, i pulsanti di riduzione possono essere utilizzati come segue:
-
Per nascondere il pannello, fare clic sul pulsante di riduzione posto più vicino all'angolo dello schermo, come di consueto.
-
Per spostare il pannello nell'angolo opposto dello schermo, fare clic sul pulsante di riduzione posto più lontano dal lato dello schermo.
Modificare le proprietà dei pannelli
Per modificare le preferenze di tutti i pannelli, scegliere Applicazioni -> Preferenze del desktop -> Avanzate -> Pannello, quindi apportare le modifiche desiderate. Ad esempio, specificare le varie impostazioni legate all'aspetto e al comportamento degli oggetti dei pannelli.
È anche possibile modificare le proprietà di un singolo pannello. Possono essere modificate le caratteristiche, ad esempio il tipo di pannello, il suo comportamento e l'aspetto.
Nota –
Non è possibile modificare le proprietà del Pannello dei menu.
Per modificare le proprietà di un pannello, procedere come segue:
-
Fare clic con il pulsante destro del mouse in uno spazio libero del pannello, quindi scegliere Proprietà per visualizzare la finestra di dialogo Proprietà del pannello. La figura seguente mostra la finestra di dialogo Proprietà del pannello relativa al pannello laterale nella parte bassa del desktop.
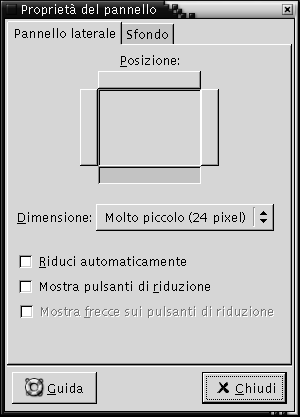
La finestra di dialogo Proprietà del pannello contiene le seguenti schede:
-
Pannello tipo_di_pannello
-
Sfondo
-
-
Per modificare la dimensione, la posizione e le proprietà di riduzione del pannello, fare clic sulla scheda Pannello tipo_di_pannello. La tabella seguente descrive gli elementi presenti nella scheda Pannello tipo_di _pannello:
Elemento
Descrizione
Posizione
Seleziona la posizione del pannello sul desktop. Fare clic sulla posizione selezionata per il pannello.
Dimensione
Selezionare la dimensione del pannello.
Orienta orizzontalmente
Solo per i pannelli mobili. Selezionare questa opzione per visualizzare il pannello orizzontalmente.
Orienta verticalmente
Solo per i pannelli mobili. Selezionare questa opzione per visualizzare il pannello verticalmente.
Spostamento orizzontale
Solo per i pannelli mobili. Usare la casella di selezione per specificare la distanza del pannello dal lato sinistro del desktop.
Spostamento verticale
Solo per i pannelli mobili. Usare la casella di selezione per specificare la distanza del pannello dal lato superiore del desktop.
Spostamento dal lato dello schermo
Solo per i pannelli scorrevoli. Usare la casella di selezione per specificare la distanza tra il pannello e il lato del desktop, in pixel.
Riduci automaticamente
Selezionare questa opzione per abilitare la riduzione automatica.
Mostra pulsanti di riduzione
Selezionare questa opzione per visualizzare i pulsanti di riduzione sul pannello.
Mostra frecce sui pulsanti di riduzione
Selezionare questa opzione per visualizzare le frecce sui pulsanti di riduzione, se questi ultimi sono abilitati.
-
Per modificare lo sfondo del pannello, fare clic sulla scheda Sfondo, che contiene i seguenti elementi:
È anche possibile trascinare un colore o un'immagine su un pannello per impostarli come sfondo del pannello. Per altre informazioni, vedere Trascinare un colore o un'immagine sullo sfondo del pannello.
-
Fare clic su Chiudi per chiudere la finestra di dialogo Proprietà del pannello.
Trascinare un colore o un'immagine sullo sfondo del pannello
È possibile trascinare un colore o un'immagine su
un pannello per impostarli come sfondo del pannello. Il colore o l'immagine
possono provenire da varie applicazioni. Ad esempio, è possibile trascinare
un colore da Nautilus su un pannello per impostarlo
come sfondo. I colori possono essere tratti anche dalle finestre di selezione
dei colori.
È possibile trascinare un'immagine su un pannello per impostarla
come sfondo. Le immagini di modello possono esser trascinate da Nautilus per impostare lo sfondo del pannello.
Eliminare un pannello
Per eliminare un pannello dal desktop, fare clic con il pulsante destro del mouse sul pannello da eliminare, quindi scegliere Elimina pannello.
Nota –
Il desktop deve sempre contenere almeno un pannello. Se sul desktop è presente un solo pannello, questo non può essere eliminato.
- © 2010, Oracle Corporation and/or its affiliates
