Navigazione nel computer
Ogni finestra di Nautilus mostra
il contenuto di un singolo file, di una singola cartella o di un singolo sito
FTP. Questa sezione descrive le seguenti procedure:
-
Visualizzare gli oggetti nelle finestre di
Nautilus. -
Aprire i file dalle finestre di
Nautilus. -
Spostarsi tra file e cartelle nel file system.
-
Spostarsi nei siti FTP.
Visualizzare la propria posizione iniziale

Per visualizzare la propria posizione iniziale è possibile procedere in uno dei modi seguenti:
-
Fare doppio clic sull'oggetto Home sullo sfondo del desktop.
-
In una finestra di
Nautilus, scegliere Vai a -> Home. -
In una finestra di
Nautilus, fare clic sul pulsante Home nella barra degli strumenti.
La finestra di Nautilus mostra il contenuto
della propria posizione iniziale. Per ricaricare gli oggetti visualizzati,
fare clic sul pulsante Ricarica.
Visualizzare una cartella
Per visualizzare il contenuto di una cartella si può procedere nei modi seguenti:
-
Fare doppio clic sulla cartella nel riquadro di visualizzazione.
-
Nel campo Posizione, digitare il percorso della cartella che si desidera visualizzare a premere Return. Il campo Posizione dispone di una funzione di completamento automatico. Mentre si digita il percorso,
Nautiluslegge il file system. Quando i caratteri sono sufficienti per identificare in modo univoco una directory,Nautiluscompleta il nome della directory nel campo Posizione. -
Usare la scheda Albero. Per maggiori informazioni, vedere Uso della scheda Albero.
-
Usare il pulsante Indietro e il pulsante Avanti della barra degli strumenti per spostarsi nella cronologia di navigazione.
Per spostarsi alla cartella di livello superiore rispetto a quella corrente, scegliere Vai a -> Su. In alternativa, fare clic sul pulsante Su nella barra degli strumenti.
Per ricaricare gli oggetti visualizzati, fare clic sul pulsante Ricarica.
Se non si riesce a trovare la cartella che si desidera visualizzare,
è possibile usare la funzione Cerca file.
Per avviare la funzione Cerca file, scegliere Azioni -> Ricerca file.
Uso della scheda Albero
La scheda Albero mostra una rappresentazione gerarchica del file system. Questa scheda offre un metodo comodo per spostarsi all'interno del file system. Nella configurazione predefinita, la scheda Albero non viene visualizzata nel riquadro laterale. Per aggiungerla, fare clic con il pulsante destro del mouse nel riquadro laterale e scegliere Albero dal menu popup.
La figura seguente mostra la scheda Albero.
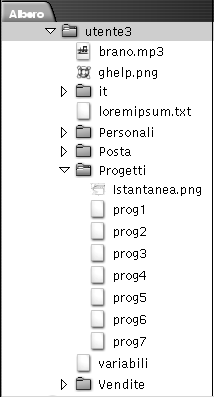
Nella scheda Albero, le cartelle sono rappresentate nel modo seguente:
|
Stato della cartella |
Rappresentazione grafica |
|---|---|
|
Cartella chiusa |
Freccia a destra |
|
Cartella aperta |
Freccia in giù |
La Tabella 7–3 descrive le operazioni che è possibile eseguire con la scheda Albero e la relativa procedura.
Tabella 7–3 Operazioni eseguibili nella scheda Albero|
Operazione |
Azione |
|---|---|
|
Aprire la scheda Albero. |
Fare clic sulla scheda Albero. |
|
Chiudere la scheda Albero. |
Fare clic sulla scheda Albero. |
|
Aprire una cartella nella scheda Albero. |
Fare clic sulla freccia posta accanto alla cartella nella scheda Albero. |
|
Chiudere una cartella nella scheda Albero. |
Fare clic sulla freccia posta accanto alla cartella nella scheda Albero. |
|
Visualizzare il contenuto di una cartella nel riquadro di visualizzazione. |
Selezionare la cartella nella scheda Albero. |
|
Visualizzare il contenuto di un file nel riquadro di visualizzazione. |
Selezionare il file nella scheda Albero. |
È possibile impostare le preferenze in modo che la scheda Albero non visualizzi i file. Per maggiori informazioni, vedere Impostare le preferenze per il riquadro laterale.
Apertura dei file
Quando si apre un file, Nautilus esegue l'operazione predefinita per quel tipo di file. L'azione
predefinita può essere una delle seguenti:
-
Uso di un componente di visualizzazione per mostrare il contenuto del file nel riquadro di visualizzazione.
-
Avvio di un'applicazione che permetta di aprire il file.
Nautilus controlla il contenuto dei file
per determinarne il tipo. Se le prime righe non permettono di determinare
il tipo di file, Nautilus controlla l'estensione.
Se non si riesce a trovare il file che si desidera aprire, è
possibile usare la funzione Cerca file. Per avviare
la funzione Cerca file, scegliere Azioni -> Ricerca file.
Visualizzazione dei file nel riquadro di visualizzazione
Nautilus contiene componenti di visualizzazione
specifici per determinati tipi di file. Ad esempio, è possibile visualizzare
i seguenti tipi di file:
-
File di testo
-
File PNG (Portable Network Graphics)
-
File JPEG (Joint Photographic Experts Group)
Per ricaricare il contenuto del riquadro di visualizzazione, scegliere Visualizza -> Ricarica. Per interrompere un'operazione di caricamento nel riquadro di visualizzazione, scegliere Visualizza -> Interrompi.
Quando si visualizza un file nel riquadro di visualizzazione, il componente
di visualizzazione aggiunge talvolta alcune opzioni specifiche ai menu di Nautilus. Tali opzioni si riferiscono al tipo di file correntemente
visualizzato. Ad esempio, quando si visualizza un file PNG, il menu Visualizza presenta le opzioni Interpolazione, Retinatura e altri sottomenu.
Inoltre, quando si visualizzano alcuni tipi di file nel riquadro di
visualizzazione, è possibile usare i pulsanti di zoom di Nautilus per cambiare la dimensione degli oggetti visualizzati.
Eseguire l'azione predefinita
Per eseguire l'azione predefinita di un file, fare doppio clic su quel file. Ad esempio, l'azione predefinita dei documenti di testo è l'apertura del file in un editor di testo. In questo caso, facendo doppio clic sul file, il documento viene aperto in un editor di testo.
È possibile impostare le preferenze di Nautilus in modo che l'azione predefinita venga eseguita facendo un
singolo clic sull'oggetto. Per maggiori informazioni, vedere Impostare le preferenze per le viste ad icone e ad elenco.
Eseguire un'azione diversa da quella predefinita usando il sottomenu Apri con
Per eseguire su un file un'operazione diversa da quella predefinita, procedere come segue:
-
Nel riquadro di visualizzazione, selezionare il file su cui si desidera eseguire l'operazione. Scegliere File -> Apri con. Viene aperto il sottomenu Apri con. Le opzioni di questo sottomenu corrispondono al contenuto delle seguenti parti della finestra di preferenze
Tipi di file e programmi:-
Casella di riepilogo a discesa Azione predefinita nella finestra di dialogo Modifica tipo di file
-
Casella di riepilogo a discesa Componente di visualizzazione nella finestra di dialogo Modifica tipo di file
-
-
Scegliere un'azione dal sottomenu Apri con.
Eseguire altre azioni durante la visualizzazione di un file
Quando si visualizza un file nel riquadro di visualizzazione, il riquadro laterale può contenere alcuni pulsanti. La Figura 7–2 mostra l'aspetto del riquadro laterale quando è aperto un file di testo nel riquadro di visualizzazione.
Figura 7–2 Riquadro laterale con un file aperto nel riquadro di visualizzazione
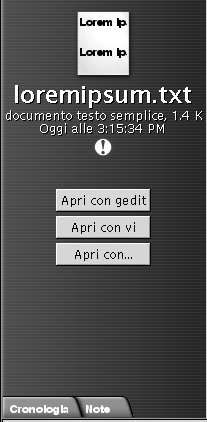
I pulsanti rappresentano le azioni definite nella finestra di preferenze Tipi di file e programmi. Le azioni possono essere definite
nella casella di riepilogo a discesa Azione predefinita
della finestra di dialogo Modifica tipo di file, accessibile
dalla finestra di preferenze Tipi di file e programmi.
Fare clic su un pulsante per eseguire l'azione corrispondente. Ad esempio,
si supponga che una delle azioni definite per i documenti di testo sia l'apertura
del file in gedit. In questo caso, nel riquadro
laterale compare il pulsante Apri con gedit. Per aprire
il file nell'applicazione gedit, fare clic sul
pulsante Apri con gedit.
Nota –
I pulsanti che rappresentano le azioni non compaiono nel riquadro laterale, le azioni corrispondenti vengono eseguite nelle seguenti finestre di dialogo:
-
Apri con altra applicazione
-
Apri con altro programma di visualizzazione
Uso della posizione Avvia

La posizione Avvia permette di accedere alle seguenti funzioni del desktop:
-
Applicazioni
Fare doppio clic su Applicazioni per accedere alle applicazioni principali di GNOME. Le stesse voci presenti nel menu Applicazioni sono disponibili nel menu GNOME e nel Pannello dei menu.
-
Preferenze del desktop
Fare doppio clic su Preferenze del desktop per personalizzare il desktop. Le finestre di preferenze sono accessibili anche attraverso il menu Applicazioni.
-
Programmi che consentono di configurare il sistema come server e di scegliere altre impostazioni di sistema.
Sono disponibili i seguenti metodi per accedere alla posizione Avvia:
-
Da una finestra di
NautilusScegliere Vai a -> Avvia . La finestra presenta il contenuto della posizione Avvia.
-
Dallo sfondo del desktop
Fare doppio clic sull'oggetto Avvia sullo sfondo del desktop. Il contenuto della posizione Avvia viene visualizzato in una finestra di
Nautilus.
Accedere a un sito FTP
È possibile usare Nautilus anche per accedere a un sito FTP. Per accedere a un
sito FTP, inserire l'URL del sito nel campo della barra di posizione e premere Return. Il contenuto del sito viene mostrato nel riquadro di visualizzazione.
Per copiare un file dal sito FTP, trascinarlo nella nuova posizione.
Per accedere a un sito FTP che richiede un nome utente e una password, è possibile inserire l'URL nella forma seguente:
ftp://nome_utente:password @nome_host.dominio
Per ricaricare il sito FTP nel riquadro di visualizzazione, scegliere Visualizza -> Ricarica. Per interrompere il caricamento del sito FTP, scegliere Visualizza -> Interrompi.
Uso della cronologia di navigazione
Nautilus conserva
un elenco cronologico dei file, delle cartelle e dei siti FTP utilizzati.
Questo elenco può essere usato per accedere velocemente ai file, alle
cartelle o ai siti FTP visitati più di recente. La cronologia contiene
gli ultimi dieci elementi visualizzati. Le sezioni seguenti descrivono le
procedure da seguire per utilizzare il proprio elenco cronologico.
Per cancellare l'elenco cronologico, scegliere Vai a -> Cancella cronologia.
Navigare nell'elenco cronologico usando il menu Vai a
Per visualizzare l'elenco degli oggetti visualizzati in precedenza, scegliere il menu Vai a. Nella parte inferiore del menu viene visualizzata la cronologia degli ultimi oggetti utilizzati. Per aprire un elemento dell'elenco cronologico, sceglierlo dal menu Vai a.
Navigare nell'elenco cronologico usando la barra degli strumenti
Per navigare nella cronologia usando la barra degli strumenti, procedere in uno dei modi seguenti:
-
Per aprire il file, la cartella o l'URL precedente nell'elenco cronologico, fare clic sul pulsante Indietro nella barra degli strumenti.
-
Per aprire il file, la cartella o l'URL successivo nell'elenco cronologico, fare clic sul pulsante Avanti nella barra degli strumenti.
-
Per visualizzare l'elenco degli oggetti visualizzati in precedenza, fare clic sulla freccia in giù a destra del pulsante Indietro nella barra degli strumenti. Per aprire un elemento dell'elenco, farvi clic.
-
Per visualizzare l'elenco degli oggetti visualizzati dopo quello corrente, fare clic sulla freccia in giù a destra del pulsante Avanti nella barra degli strumenti. Per aprire un elemento dell'elenco, farvi clic.
Navigare nella cronologia usando la scheda Cronologia
Per visualizzare la scheda Cronologia, fare clic su Cronologia nel riquadro laterale. La scheda Cronologia mostra l'elenco degli oggetti visualizzati in precedenza.
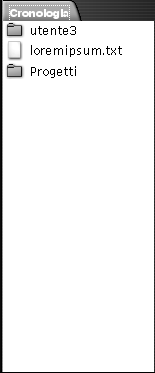
Per visualizzare un elemento della cronologia nel riquadro di visualizzazione, fare clic sull'elemento desiderato nella scheda Cronologia.
Contrassegnare con un segnalibro le posizioni preferite
Per accedere a un elemento contrassegnato con un segnalibro, selezionarlo dal menu Segnalibri. Il menu Segnalibri permette di creare un elenco delle proprie posizioni preferite. È possibile contrassegnare con un segnalibro i file e le cartelle del file system oppure i siti FTP.
Aggiungere un segnalibro
Per aggiungere un segnalibro, visualizzare l'elemento che si desidera contrassegnare nel riquadro di visualizzazione. Scegliere Segnalibri -> Aggiungi segnalibro.
Modificare un segnalibro
Per modificare un segnalibro, procedere come segue:
-
Scegliere Segnalibri -> Modifica segnalibri. Viene aperta la finestra di dialogo Modifica segnalibri.
-
Per modificare un segnalibro, selezionarlo nella parte sinistra della finestra di dialogo Modifica segnalibri. Modificare le informazioni relative al segnalibro nella parte destra della finestra di dialogo Modifica segnalibri come segue:
Elemento
Descrizione
Nome
Usare questa casella di testo per specificare il nome che identifica il segnalibro nel menu Segnalibri.
Posizione
Usare questo campo per specificare la posizione del segnalibro.
-
Per eliminare un segnalibro, selezionarlo nella parte sinistra della finestra di dialogo. Fare clic su Elimina.
- © 2010, Oracle Corporation and/or its affiliates
