Capitolo 9 Uso delle preferenze di base
Le preferenze di base permettono di personalizzare lo sfondo del desktop. Ad esempio, permettono di configurare le impostazioni della tastiera e del mouse. Consentono inoltre di configurare le scelte rapide, di impostare le preferenze per i segnali acustici e di configurare il proxy di rete. Attraverso le preferenze di base è possibile scegliere un tema e i tipi di carattere da usare nel desktop e personalizzare le barre dei menu e le barre degli strumenti delle applicazioni. Infine, è possibile personalizzare le modalità di attivazione delle finestre.
Questo capitolo spiega come usare le preferenze di base per personalizzare il desktop.
Apertura di una finestra di preferenze di base
Per aprire una finestra di preferenze di base è possibile procedere nei modi seguenti:
-
Dal menu Preferenze del desktop
Scegliere Applicazioni -> Preferenze del desktop. Scegliere la categoria di preferenze desiderata dal sottomenu. Viene aperta la finestra di dialogo corrispondente.
-
Dalla posizione Avvia
Aprire una finestra di
Nautiluse scegliere Vai a -> Avvia. In alternativa, fare doppio clic sull'oggetto Avvia sullo sfondo del desktop. Viene visualizzata la posizione Avvia. Fare doppio clic sull'oggetto Preferenze del desktop nella finestra diNautilusper visualizzare le categorie di preferenze disponibili.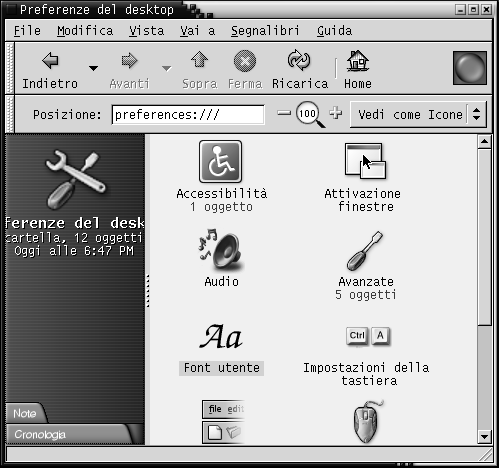
Fare doppio clic sulla categoria di interesse. Viene aperta la finestra di dialogo corrispondente.
Personalizzazione dello sfondo del desktop
Lo sfondo è la parte del desktop che non contiene elementi dell'interfaccia grafica, ad esempio pannelli e finestre. Lo sfondo del desktop si trova sempre al di sotto degli altri elementi dell'interfaccia.
Lo sfondo del desktop può essere personalizzato nei seguenti modi:
-
Selezionare un'immagine da visualizzare sullo sfondo del desktop. L'immagine viene sovrapposta al colore di sfondo del desktop. Il colore di sfondo rimane visibile se si seleziona un'immagine trasparente, oppure se l'immagine non copre l'intero sfondo del desktop.
-
Selezionare un colore per lo sfondo del desktop. È possibile selezionare un colore pieno oppure creare un effetto sfumato con due colori. La sfumatura viene prodotta miscelando gradualmente un colore con l'altro.
Per cambiare l'aspetto dello sfondo del desktop si può anche utilizzare la gestione di file di Nautilus.
Figura 9–1 Preferenze per lo sfondo del desktop
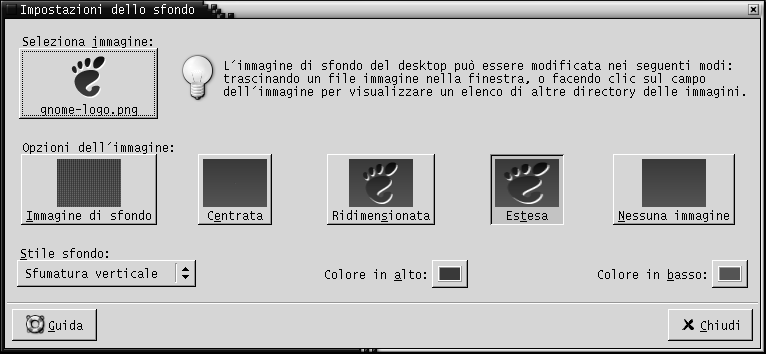
La Tabella 9–1 elenca le impostazioni che è possibile configurare per lo sfondo.
Tabella 9–1 Impostazioni per lo sfondo del desktop
Scelta dei tipi di carattere predefiniti
La finestra di preferenze Carattere permette di selezionare i caratteri da usare nelle applicazioni e sullo sfondo del desktop.
Figura 9–2 Preferenze per i tipi di carattere

La Tabella 9–2 elenca i parametri che è possibile configurare per i caratteri.
Tabella 9–2 Impostazioni per i tipi di carattere|
Opzione |
Funzione |
|---|---|
|
Tipo di carattere dell'applicazione |
Fare clic sul pulsante di selezione per scegliere il tipo di carattere da usare nelle applicazioni. |
|
Tipo di carattere del desktop |
Fare clic sul pulsante di selezione per scegliere il tipo di carattere da usare sullo sfondo del desktop. |
Configurazione delle impostazioni della tastiera
La finestra di preferenze Tastiera permette di configurare le impostazioni di ripetizione automatica dei tasti e i segnali acustici da associare alla tastiera.
Le preferenze che è possibile configurare nella finestra Tastiera riguardano le seguenti aree funzionali:
-
Tastiera
-
Audio
Impostazioni per la tastiera
La scheda Tastiera permette di impostare le preferenze per la tastiera. Per scegliere le preferenze relative all'accessibilità della tastiera, vale a dire le funzioni disponibili nel tool AccessX, fare clic sul pulsante Accessibilità.
Figura 9–3 Scheda Tastiera nella finestra di preferenze per la tastiera
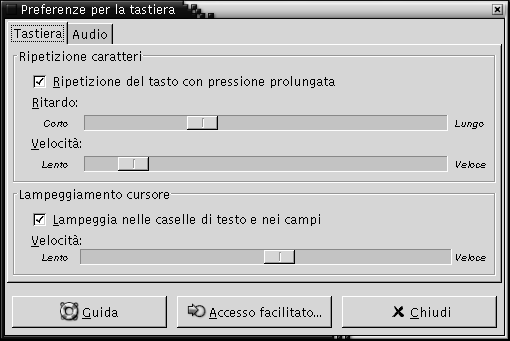
La Tabella 9–3 elenca i parametri che è possibile configurare per la tastiera.
Tabella 9–3 Opzioni di configurazione della tastiera|
Opzione |
Funzione |
|---|---|
|
Ripetizione del tasto con pressione prolungata |
Selezionare questa opzione per abilitare la ripetizione dei tasti. Se la funzione di ripetizione è abilitata, tenendo premuto un tasto l'azione associata a quel tasto viene eseguita ripetutamente. Ad esempio, tenendo premuto il tasto di una lettera, quella lettera viene ripetuta. |
|
Ritardo |
Selezionare il tempo che deve trascorrere dal momento in cui si preme un tasto al momento in cui deve iniziare la ripetizione. |
|
Velocità |
Selezionare la velocità di ripetizione dell'azione. |
|
Lampeggia nelle caselle di testo e nei campi |
Selezionare questa opzione per abilitare il lampeggiamento del cursore nei campi e nelle caselle di testo. |
|
Velocità |
Usare questo controllo a scorrimento per specificare la velocità di lampeggiamento del cursore nei campi e nelle caselle di testo. |
Impostazioni per i segnali acustici
Usare la scheda Audio per impostare le preferenze relative ai segnali acustici.
Figura 9–4 Scheda Audio nella finestra di preferenze per la tastiera
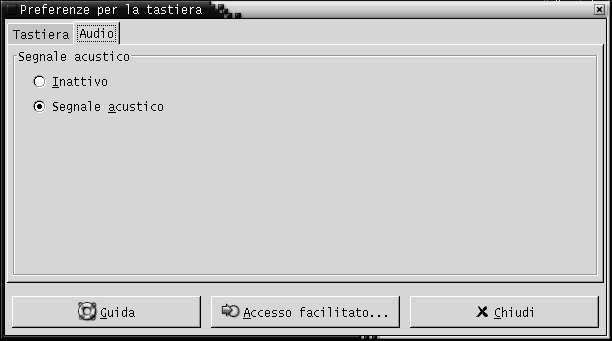
Alcune applicazioni emettono un segnale acustico per indicare gli errori di input. Le opzioni della scheda Audio permettono di configurare tale segnale acustico. La Tabella 9–4 elenca i parametri che è possibile configurare per i suoni della tastiera.
Tabella 9–4 Opzioni di configurazione per i suoni della tastiera|
Opzione |
Funzione |
|---|---|
|
Inattivo |
Selezionare questa opzione per disabilitare l'emissione di segnali acustici dalla tastiera. |
|
Segnale acustico |
Selezionare questa opzione per abilitare l'emissione di segnali acustici dalla tastiera. |
Personalizzazione delle scelte rapide
Una scelta rapida è un tasto o una combinazione di tasti alternativa al metodo standard di esecuzione di un'azione.
La finestra di preferenze Scelte rapide permette di visualizzare le scelte rapide predefinite. Le scelte rapide predefinite possono essere personalizzate in base alle proprie preferenze.
È anche possibile creare speciali tasti di scelta. I tasti di scelta sono combinazioni di tasti usate per l'avvio delle applicazioni.
Figura 9–5 Preferenze per le scelte rapide
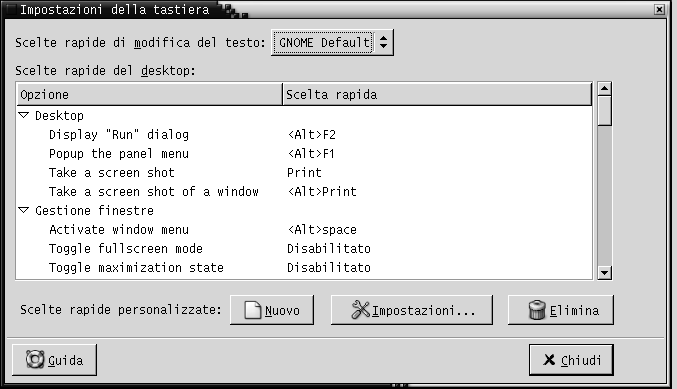
La Tabella 9–5 elenca i parametri che è possibile configurare per le scelte rapide.
Tabella 9–5 Impostazioni predefinite per le scelte rapide
Personalizzazione dei menu e delle barre degli strumenti nelle applicazioni
La finestra di preferenze Menu e barre degli strumenti permette di personalizzare l'aspetto dei menu, delle barre dei menu e delle barre degli strumenti delle applicazioni GNOME.
Figura 9–6 Preferenze per i menu e le barre degli strumenti

La Tabella 9–6 elenca le impostazioni relative ai menu e alle barre degli strumenti che è possibile personalizzare nelle applicazioni GNOME.
Tabella 9–6 Impostazioni per la personalizzazione delle applicazioni
Configurazione delle impostazioni del mouse
La finestra di preferenze Mouse permette di configurare il mouse per l'uso con la mano destra o sinistra. Permette inoltre di specificare la velocità e la sensibilità dello spostamento del mouse.
È possibile impostare le preferenze per la categoria Mouse in relazione alle seguenti aree funzionali:
-
Pulsanti
-
Cursori
-
Movimento
Impostazioni per i pulsanti
La scheda Pulsanti permette di configurare i pulsanti del mouse per l'uso con la mano sinistra. Permette inoltre di specificare l'intervallo per il doppio clic.
Figura 9–7 Scheda Pulsanti della finestra di preferenze per il mouse
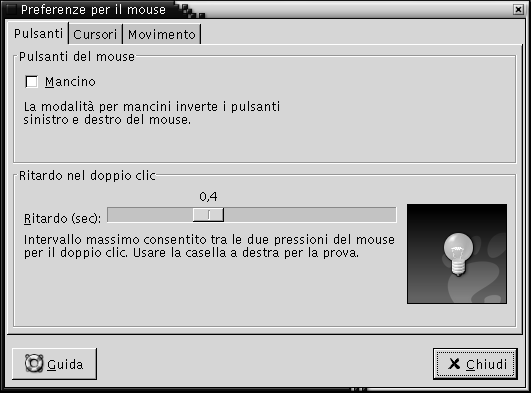
La Tabella 9–7 elenca i parametri che è possibile configurare per i pulsanti del mouse.
Tabella 9–7 Opzioni di configurazione dei pulsanti del mouse|
Opzione |
Funzione |
|---|---|
|
Mancino |
Selezionare questa opzione per configurare il mouse per l'uso con la mano sinistra. Configurando il mouse per l'uso con la mano sinistra, le funzioni del pulsante sinistro e di quello destro vengono invertite. |
|
Ritardo |
Usare questo cursore per specificare il tempo che può trascorrere tra due clic perché vengano accettati come un doppio clic. Se l'intervallo tra la prima e la seconda pressione dei pulsanti supera quello specificato in questa opzione, l'azione non viene interpretata come un doppio clic. |
Impostazioni per il puntatore
La scheda Cursori permette di impostare le preferenze per il puntatore del mouse.
Figura 9–8 Scheda Cursori della finestra di preferenze per il mouse
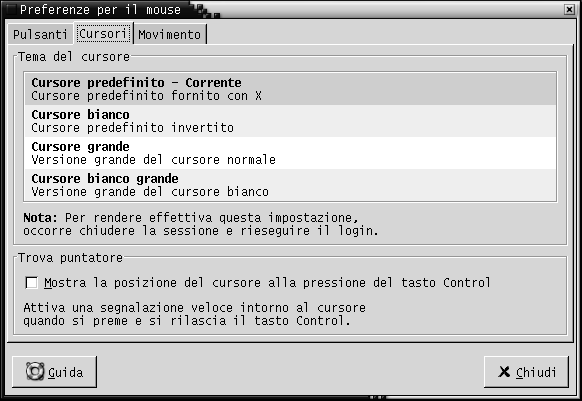
La Tabella 9–8 elenca i parametri che è possibile configurare per il puntatore del mouse:
Tabella 9–8 Opzioni di configurazione per il puntatore del mouse|
Opzione |
Funzione |
|---|---|
|
Tema del cursore |
Selezionare dalla casella di riepilogo il tema desiderato per il puntatore del mouse. |
|
Mostra la posizione del cursore alla pressione del tasto |
Selezionare questa opzione per abilitare l'animazione del puntatore del mouse quando si preme e si rilascia il tasto Ctrl. Questa funzione può essere utile per individuare il puntatore del mouse sullo schermo. |
Impostazioni per lo spostamento
La scheda Movimento permette di configurare le preferenze relative allo spostamento del mouse.
Figura 9–9 Scheda Movimento della finestra di preferenze per il mouse
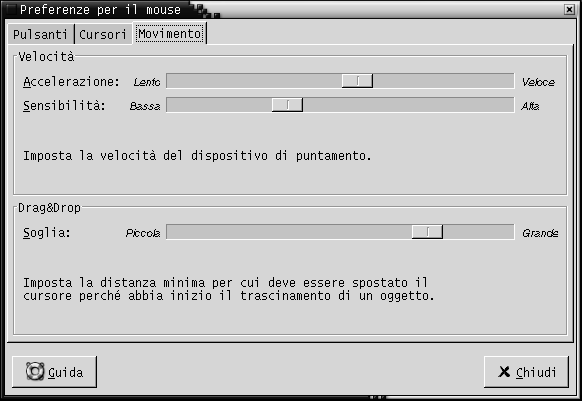
La Tabella 9–9 elenca i parametri che è possibile configurare per lo spostamento del mouse:
Tabella 9–9 Impostazioni per il movimento del mouse|
Impostazione |
Funzione |
|---|---|
|
Accelerazione |
Usare questo cursore per specificare la velocità di spostamento del puntatore del mouse sullo schermo. |
|
Sensibilità |
Usare questo cursore per specificare la sensibilità del puntatore allo spostamento del mouse. |
|
Soglia |
Usare questo cursore per specificare la distanza per la quale deve essere spostato un oggetto prima che l'operazione di spostamento venga interpretata come un'azione di trascinamento e rilascio. |
Configurazione delle impostazioni per il proxy di rete
La finestra di preferenze Proxy di rete permette di configurare le modalità di connessione del sistema alle reti. È possibile configurare il desktop per la connessione a un server proxy e specificare i parametri del proxy. Un proxy è un server che intercetta le richieste dirette a un altro server e, se possibile, le esegue direttamente. È possibile inserire il nome DNS (Domain Name Service) oppure l'indirizzo IP (Internet Protocol) del server proxy. Il nome DNS è un nome che identifica in modo esclusivo un computer all'interno di una rete. L'indirizzo IP è l'identificativo numerico del computer all'interno di una rete.
Figura 9–10 Preferenze per il proxy di rete

La Tabella 9–10 elenca i parametri che è possibile configurare per il proxy di rete.
Tabella 9–10 Impostazioni per il proxy di rete|
Opzione |
Funzione |
|---|---|
|
Usa proxy HTTP |
Selezionare questa opzione per usare un server proxy per il servizio HTTP. |
|
Posizione |
Inserire il nome del server DNS o l'indirizzo IP del server proxy da usare per le richieste di servizi HTTP. |
|
Porta |
Inserire il numero di porta del servizio HTTP sul server proxy. |
|
Il proxy richiede un utente e una password |
Selezionare questa opzione se il server proxy richiede un nome utente e una password. |
|
Salva utente e password su disco |
Selezionare questa opzione per salvare il nome utente e la password. |
|
Nome utente |
Inserire il nome utente da usare per il server proxy. |
|
Password |
Inserire la password per il server proxy. |
Impostazione delle preferenze per il segnale acustico
La finestra di preferenze Audio permette di controllare l'avvio del server di suoni di GNOME. È anche possibile specificare quali suoni riprodurre in seguito a un determinato evento.
Le impostazioni disponibili nella finestra di preferenze Audio riguardano le seguenti aree funzionali:
-
Generale
-
Eventi sonori
Impostazioni generali
La scheda Generale della finestra di preferenze Audio permette di specificare quando avviare il server audio di GNOME. È anche possibile abilitare le funzioni audio per gli eventi.
Figura 9–11 Scheda Generale nella finestra di preferenze audio
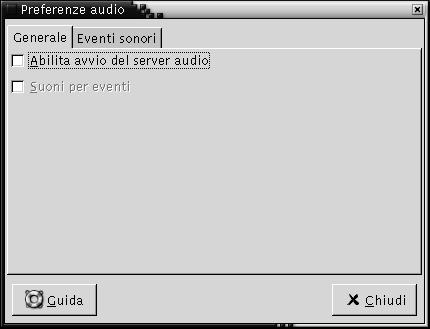
La Tabella 9–11 elenca le impostazioni audio generali che è possibile configurare.
Tabella 9–11 Impostazioni audio|
Opzione |
Funzione |
|---|---|
|
Abilita avvio del server audio |
Selezionare questa opzione per avviare il server di suoni all'avvio di una sessione di GNOME. Quando il server audio è attivo, il desktop può riprodurre dei suoni. |
|
Suoni per eventi |
Selezionare questa opzione per riprodurre dei suoni quando si verificano determinati eventi sul desktop. Questa opzione può essere attivata solo è selezionata l'opzione Abilita avvio del server audio. |
Impostazioni per gli eventi sonori
La scheda Eventi sonori della finestra di preferenze Audio permette di associare determinati suoni a eventi particolari.
Nota –
Per poter accedere a questa scheda è necessario selezionare le opzioni Abilita avvio del server audio e Suoni per eventi.
Figura 9–12 Scheda Eventi sonori nella finestra di preferenze per i suoni
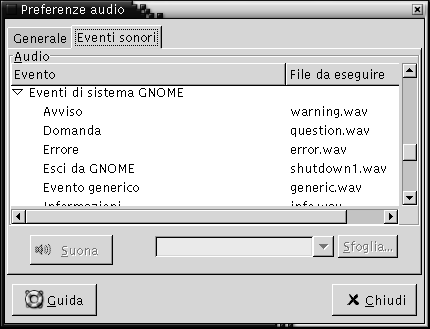
La Tabella 9–12 elenca le impostazioni che è possibile configurare per gli eventi sonori.
Tabella 9–12 Opzioni di configurazione per gli eventi sonori|
Opzione |
Funzione |
|---|---|
|
Tabella Suoni |
La tabella Suoni permette di associare determinati suoni ad eventi particolari. La colonna Evento mostra un elenco gerarchico degli eventi che si possono verificare. Per espandere una categoria di eventi, fare clic sulla freccia a destra accanto a una categoria di eventi. La colonna File da riprodurre contiene i file audio che vengono riprodotti al verificarsi del relativo evento. |
|
Riproduci |
Fare clic su questo pulsante per riprodurre il file audio associato all'evento selezionato. |
|
Casella combinata a discesa dei file audio, Sfoglia |
Per associare un suono a un evento, selezionare l'evento nella tabella Suoni. Inserire il nome del file audio che si desidera associare all'evento selezionato nella casella combinata a discesa. In alternativa, fare clic su Sfoglia per aprire la finestra di dialogo Seleziona file audio. Questa finestra di dialogo permette di specificare il file audio da associare all'evento selezionato. Nota – È possibile associare agli eventi solo file audio in formato .wav. |
Impostazione di temi nel desktop
La finestra di preferenze Tema permette di selezionare un tema per il desktop e per le cornici delle finestre. È possibile impostare le preferenze per la categoria Tema in relazione alle seguenti aree funzionali:
-
Tema del widget
-
Cornici delle finestre
I temi impostati per il desktop e le cornici delle finestre non sono gli unici a determinare l'aspetto del desktop. Ad esempio, Nautilus include una serie di temi che permettono di cambiare il “look-and-feel” delle finestre e dello sfondo del desktop.
Impostazioni per il tema del desktop
La scheda Tema del widget della finestra di preferenze Tema permette di selezionare un tema per il desktop. Il tema del desktop definisce l'aspetto visivo dei pannelli, dei menu e delle applet. Determina inoltre l'aspetto degli elementi dell'interfaccia delle applicazioni GNOME. Ad esempio, il tema definisce l'aspetto dei pulsanti, delle barre di scorrimento, delle caselle di controllo e così via.
È possibile scegliere un tema dall'elenco di quelli disponibili oppure installare nuovi temi. L'elenco dei temi disponibili include diverse opzioni per gli utenti portatori di handicap.
Figura 9–13 Scheda Tema del widget della finestra di preferenze per i temi
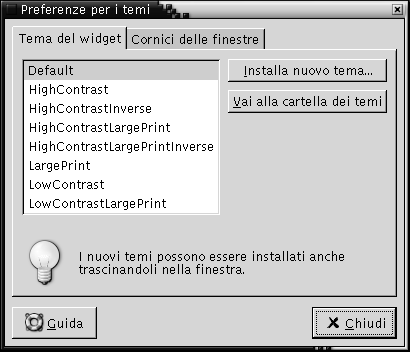
La Tabella 9–13 elenca i parametri che è possibile configurare per i temi del desktop.
Tabella 9–13 Impostazioni per i temi del desktop|
Opzione |
Funzione |
|---|---|
|
Temi disponibili |
Selezionare il tema desiderato dalla casella di riepilogo. |
|
Installa nuovo tema |
È possibile aggiungere un tema all'elenco dei temi disponibili. Il nuovo tema deve essere una cartella non compressa. Per aggiungere un tema all'elenco, fare clic sul pulsante Installa nuovo tema. Viene aperta una finestra di dialogo. Inserire la posizione della cartella che contiene il tema nella casella combinata a discesa. In alternativa, per cercare la cartella, fare clic sul pulsante Sfoglia. Dopo aver selezionato la cartella, fare clic su OK. È possibile reperire numerosi temi GTK su Internet. |
|
Vai alla cartella dei temi |
Fare clic su questo pulsante per aprire una finestra della gestione di file nella cartella predefinita dei temi. I temi possono essere eliminati dalla finestra della gestione file. |
Impostazioni per le cornici delle finestre
La scheda Cornici delle finestre della finestra Preferenze per i temi permette di selezionare un tema per la cornice delle finestre. È possibile scegliere un tema dall'elenco di quelli disponibili oppure installare nuovi temi. L'elenco dei temi disponibili include diverse opzioni per gli utenti portatori di handicap.
Figura 9–14 Scheda Cornici delle finestre della finestra di preferenze per i temi
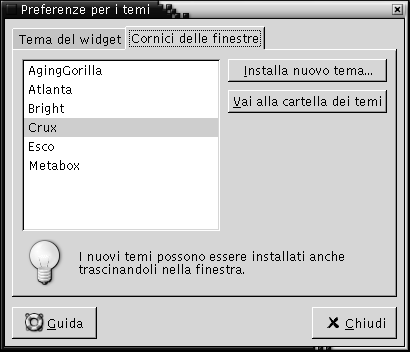
La Tabella 9–14 elenca i parametri che è possibile configurare per il tema della cornice delle finestre.
Tabella 9–14 Impostazioni per i temi della cornice delle finestre|
Opzione |
Funzione |
|---|---|
|
Temi disponibili |
Selezionare il tema desiderato dalla casella di riepilogo. |
|
Installa nuovo tema |
È possibile aggiungere un tema all'elenco dei temi disponibili. Il nuovo tema deve essere una cartella non compressa. Per aggiungere un tema all'elenco, fare clic sul pulsante Installa nuovo tema. Viene aperta una finestra di dialogo. Inserire la posizione della cartella che contiene il tema nella casella combinata a discesa. In alternativa, per cercare la cartella, fare clic sul pulsante Sfoglia. Dopo aver selezionato la cartella, fare clic su OK. |
|
Vai alla cartella dei temi |
Fare clic su questo pulsante per aprire una finestra della gestione di file nella cartella predefinita dei temi. I temi possono essere eliminati dalla finestra della gestione file. |
Personalizzazione del metodo di attivazione delle finestre
La finestra di preferenze Attivazione finestre permette di personalizzare le modalità di attivazione delle finestre sul desktop.
Figura 9–15 Preferenze per l'attivazione delle finestre

La Tabella 9–15 elenca le impostazioni che è possibile personalizzare per l'attivazione delle finestre.
Tabella 9–15 Opzioni di configurazione per l'attivazione delle finestre|
Opzione |
Funzione |
|---|---|
|
Fate clic per attivare |
Selezionare questa opzione per attivare le finestre facendovi clic con il mouse. La finestra resterà attiva finché non si farà clic su un'altra finestra. |
|
Sposta il puntatore per attivare |
Selezionare questa opzione per attivare automaticamente la finestra su cui si trova il puntatore del mouse. La finestra resterà attiva finché il puntatore non verrà spostato su un'altra finestra. |
|
Porta in primo piano la finestra attiva |
Selezionare questa opzione per portare in primo piano la finestra di volta in volta attivata. |
- © 2010, Oracle Corporation and/or its affiliates
