Capitolo 10 Uso delle preferenze avanzate
Le finestre di preferenze Avanzate permettono di personalizzare il comportamento e l'aspetto delle applicazioni, dei pannelli e di altri elementi dell'interfaccia utente. Ad esempio, permettono di configurare i tipi di file, le applicazioni predefinite e i pannelli da visualizzare sul desktop. Permettono inoltre di personalizzare le sessioni e i programmi ad avvio automatico. Questo capitolo spiega come usare le preferenze Avanzate per personalizzare il desktop.
Apertura di una finestra di preferenze avanzate
Per aprire una finestra di preferenze avanzate è possibile procedere nei seguenti modi:
-
Dal menu Preferenze del desktop
Scegliere Applicazioni -> Preferenze del desktop -> Avanzate. Scegliere la categoria di preferenze desiderata dal sottomenu. Viene aperta la finestra di dialogo corrispondente.
-
Dalla posizione Avvia
Aprire una finestra di
Nautiluse scegliere Vai a -> Avvia. In alternativa, fare doppio clic sull'oggetto Avvia sullo sfondo del desktop. Viene visualizzata la posizione Avvia. Fare doppio clic sull'oggetto Preferenze del desktop nella finestra diNautiluse quindi sulla cartella Avanzate. Vengono visualizzate le categorie di preferenze avanzate disponibili.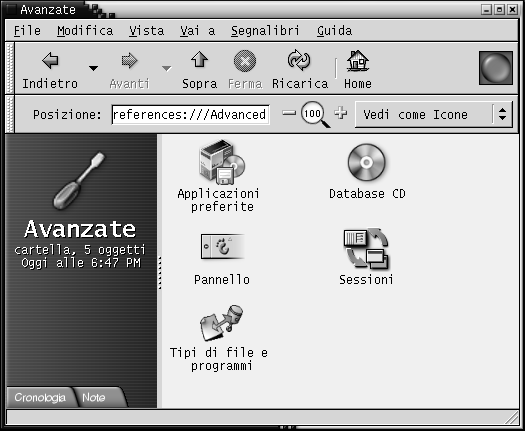
Fare doppio clic sulla categoria di interesse. Viene aperta la finestra di dialogo corrispondente.
Configurazione di un database di CD
La finestra di preferenze Database CD permette di configurare un database di CD interrogabile dal sistema. Il database contiene informazioni sui CD quali il nome dell'artista, il titolo e l'elenco delle tracce. Quando un'applicazione riproduce un CD, può interrogare il database per ottenere informazioni sul suo contenuto e visualizzarle.
Figura 10–1 Preferenze per il database dei CD
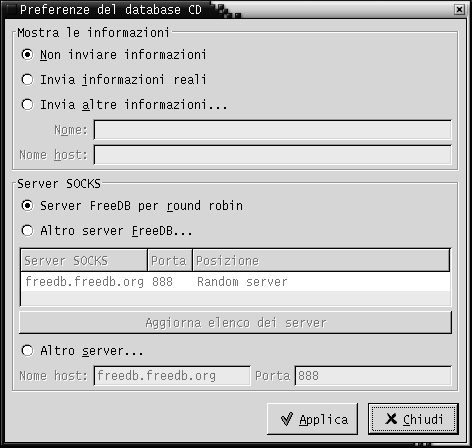
La Tabella 10–1 descrive gli elementi della finestra di preferenze Database CD.
|
Elemento |
Descrizione |
|---|---|
|
Non inviare informazioni |
Selezionare questa opzione se non si desidera inviare informazioni al server del database di CD. |
|
Invia informazioni reali |
Selezionare questa opzione per inviare il proprio nome e il nome host al server del database di CD. |
|
Invia altre informazioni |
Selezionare questa opzione per inviare un altro nome e un diverso nome host al server del database di CD. Inserire il nome nel campo Nome. Inserire il nome host nel campo Nome host. |
|
Server FreeDB per round robin |
FreeDB è un database di CD. Il server FreeDB round robin è una configurazione di server FreeDB su cui viene diviso il carico di lavoro. Selezionare questa opzione per accedere al database di CD FreeDB da questo server. |
|
Altro server FreeDB |
Selezionare questa opzione per accedere al database di CD FreeDB da un altro server. Selezionare il server desiderato dalla tabella dei server. |
|
Aggiorna elenco dei server |
Fare clic su questo pulsante per aggiornare l'elenco dei server FreeDB disponibili nella tabella dei server. |
|
Altro server |
Selezionare questa opzione per usare un altro database di CD. Inserire il nome del server su cui risiede il database nel campo Nome host. Inserire il numero di porta da cui è possibile accedere al database nel campo Porta. |
Configurazione dei tipi di file e dei programmi
La finestra di preferenze Tipi di file e programmi permette di specificare le modalità di creazione, visualizzazione e modifica dei diversi tipi di file. Ad esempio, è possibile specificare che i file di testo vengano aperti automaticamente in un editor.
Nautilus e altre applicazioni di GNOME controllano il contenuto dei file per determinarne il tipo. Se le prime righe non permettono di determinare il tipo di file, l'applicazione controlla l'estensione.
Figura 10–2 Preferenze per tipi di file e programmi
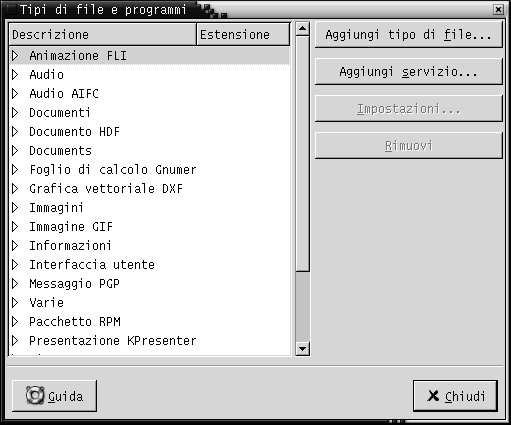
La Tabella 10–2 descrive gli elementi della finestra di preferenze Tipi di file e programmi.
|
Elemento |
Descrizione |
|---|---|
|
Tabella |
Per visualizzare il contenuto di una categoria di tipi di file, fare clic sulla freccia a destra posta accanto al nome della categoria. La categoria viene espansa e viene visualizzata una descrizione di ogni tipo di file con l'estensione associata. Per selezionare un tipo di file, fare clic sulla voce corrispondente. |
|
Aggiungi tipo di file |
Fare clic su questo pulsante per aggiungere un tipo di file. Per maggiori informazioni, vedere Aggiungere un tipo di file. |
|
Aggiungi servizio |
Fare clic su questo pulsante per aggiungere un servizio. Per maggiori informazioni, vedere Aggiungere un servizio. |
|
Impostazioni |
Per modificare un tipo di file, un servizio o una categoria di tipi di file, selezionare la voce desiderata e fare clic su Impostazioni. |
|
Rimuovi |
Per rimuovere un tipo di file o un servizio, selezionare l'elemento da eliminare e fare clic su Elimina. |
Aggiungere un tipo di file
Per aggiungere un tipo di file, procedere come segue:
-
Scegliere Applicazioni -> Preferenze del desktop -> Avanzate -> Tipi di file e programmi per aprire la finestra di preferenze
Tipi di file e programmi. -
Fare clic sul pulsante Aggiungi tipo di file. Viene aperta la finestra di dialogo Aggiungi tipo di file.
-
Inserire le proprietà del tipo di file nella finestra di dialogo. La tabella seguente descrive gli elementi della finestra di dialogo Aggiungi tipo di file:
Opzione
Funzione
Nessuna icona
Scegliere un'icona che rappresenti il tipo di file. Per scegliere un'icona, fare clic sul pulsante Nessuna icona. Viene aperta una finestra di dialogo per la selezione dell'icona. Scegliere un'icona dalla finestra di dialogo. In alternativa, per scegliere un'icona da un'altra directory, fare clic su Sfoglia. Dopo aver scelto l'icona, fare clic su OK.
Descrizione
Inserire una descrizione del tipo di file.
Tipo MIME
Inserire il tipo MIME per questo tipo di file.
Categoria
Inserire la categoria in cui si desidera inserire il tipo di file nella finestra di preferenze
Tipi di file e programmi. Fare clic su Scegli per scegliere una categoria dalla finestra di dialogo Scegliere una categoria di file.Estensioni dei nomi dei file
Inserire le estensioni da associare al tipo di file. Inserire l'estensione del tipo di file nel campo di sinistra e premere Return. Per eliminare un'estensione, selezionarla nel campo di destra e fare clic su Rimuovi.
Componente di visualizzazione
Le informazioni verranno fornite in una futura versione.
Azione predefinita
Le informazioni verranno fornite in una futura versione.
Programma da eseguire
Specificare il programma da associare al tipo di file. Inserire in questo campo il comando di avvio del programma. In alternativa, per scegliere un comando già inserito in precedenza, fare clic sul pulsante con la freccia in giù e scegliere il comando da eseguire.
È anche possibile usare il pulsante Sfoglia e scegliere il comando da eseguire.
Esegui nel terminale
Selezionare questa opzione per eseguire il programma in una finestra di terminale. Questa opzione è particolarmente adatta per i programmi che non creano una propria finestra di esecuzione.
-
Fare clic su OK.
Aggiungere un servizio
Per aggiungere un servizio, procedere come segue:
-
Scegliere Applicazioni -> Preferenze del desktop -> Avanzate -> Tipi di file e programmi per aprire la finestra di preferenze
Tipi di file e programmi. -
Fare clic su Aggiungi servizio. Viene aperta la finestra di dialogo Aggiungi servizio.
-
Inserire le proprietà del servizio nella finestra di dialogo. La tabella seguente descrive gli elementi della finestra di dialogo Aggiungi servizio:
Opzione
Funzione
Descrizione
Inserire una descrizione del servizio.
Protocollo
Inserire il protocollo da usare per il servizio.
Programma
Specificare il programma da associare al servizio. Inserire in questo campo il comando di avvio del programma. In alternativa, per scegliere un comando già inserito in precedenza, fare clic sul pulsante con la freccia in giù e scegliere il comando da eseguire.
È anche possibile usare il pulsante Sfoglia e scegliere il comando da eseguire.
Esegui nel terminale
Selezionare questa opzione per eseguire il programma in una finestra di terminale. Questa opzione è particolarmente adatta per i programmi che non creano una propria finestra di esecuzione.
-
Fare clic su OK.
Personalizzazione dei pannelli
La finestra di preferenze Pannello permette di configurare il comportamento dei pannelli. Le modifiche apportate nella finestra di preferenze Pannello vengono applicate a tutti i pannelli del desktop.
Figura 10–3 Preferenze per i pannelli
 Tabella 10–3 Impostazioni per i pannelli
Tabella 10–3 Impostazioni per i pannelli|
Impostazione |
Funzione |
|---|---|
|
Chiudi cassetto al clic sul pulsante di avvio |
Selezionare questa opzione per impostare la chiusura del cassetto quando si sceglie un pulsante di avvio incluso in quel cassetto. |
|
Animazione |
Selezionare questa opzione se si desidera che i pannelli vengano aperti e chiusi con un'animazione. |
|
Velocità animazione |
Selezionare la velocità dell'animazione del pannello dalla casella di riepilogo a discesa. |
Scelta delle applicazioni preferite
La finestra di preferenze Applicazioni preferite permette di specificare le applicazioni da utilizzare automaticamente nel desktop per l'apertura dei file. Ad esempio, è possibile specificare Xterm come applicazione di terminale preferita. Aprendo il menu Sfondo desktop e scegliendo Nuovo terminale, verrà avviato automaticamente Xterm.
Le impostazioni configurabili nella finestra di preferenze Applicazioni preferite riguardano le seguenti aree funzionali.
-
Browser Web
-
Editor di testo
-
Terminale
Impostazioni per il browser Web
Usare la scheda Browser Web per configurare il browser Web preferito. Facendo clic su un URL viene aperto il browser Web preferito. Ad esempio, il browser Web preferito verrà avviato selezionando un URL in un'applicazione oppure selezionando il pulsante di avvio di un URL sullo sfondo del desktop.
Figura 10–4 Scheda Browser Web della finestra di preferenze per le applicazioni preferite

La Tabella 10–4 elenca le preferenze che è possibile configurare per il browser Web.
Tabella 10–4 Impostazioni per il browser Web preferito|
Opzione |
Funzione |
|---|---|
|
Seleziona un browser Web |
Selezionare questa opzione per usare un browser Web standard. Usare la casella combinata a discesa per selezionare il browser Web preferito. |
|
Browser Web personalizzato |
Selezionare questa opzione per usare un browser Web personalizzato. |
|
Comando |
Inserire il comando da eseguire per avviare il browser Web personalizzato. Per fare in modo che browser visualizzi l'URL su cui si fa clic, includere “%s” dopo il comando. |
|
Esegui in un terminale |
Selezionare questa opzione per eseguire il comando in una finestra di terminale. Questa opzione è particolarmente adatta se il browser non crea una propria finestra di esecuzione. |
Impostazioni per l'editor di testo
La scheda Editor di testo permette di configurare l'editor di testo preferito.
Figura 10–5 Scheda Editor di testo della finestra di preferenze per le applicazioni preferite

La Tabella 10–5 elenca i parametri che è possibile configurare per l'editor di testo preferito.
Tabella 10–5 Impostazioni per l'editor di testo preferito
Impostazioni per il terminale
Usare la scheda Terminale per configurare il terminale preferito.
Figura 10–6 Scheda Terminale della finestra di preferenze per le applicazioni preferite

La Tabella 10–6 elenca i parametri che è possibile configurare per il terminale preferito.
Tabella 10–6 Impostazioni per il terminale preferito|
Opzione |
Funzione |
|---|---|
|
Selezionare un terminale |
Selezionare questa opzione per usare un terminale standard. Usare la casella combinata a discesa per specificare il terminale preferito. |
|
Terminale personalizzato |
Selezionare questa opzione per usare un terminale personalizzato. |
|
Comando |
Inserire il comando da eseguire per avviare il terminale personalizzato. |
|
Flag di esecuzione |
Inserire l'opzione exec da usare con il comando. |
Configurazione delle sessioni
La finestra di preferenze Sessioni permette di gestire le sessioni del desktop. È possibile impostare le preferenze per le sessioni e specificare quali applicazioni si desidera avviare all'inizio di ogni sessione. Le sessioni possono essere configurate in modo da salvare lo stato delle applicazioni sul desktop e ripristinare tale stato all'avvio della sessione successiva. Questa finestra di preferenze permette inoltre di gestire più sessioni di GNOME.
Le impostazioni per le sessioni e le applicazioni ad avvio automatico possono essere personalizzate nelle seguenti aree funzionali:
-
Opzioni sessione
-
Sessione corrente
-
Programmi all'avvio
Impostazione delle opzioni per le sessioni
La scheda Opzioni sessione permette di gestire più sessioni e di impostare le preferenze per la sessione corrente.
Figura 10–7 Scheda Opzioni sessione della finestra di preferenze per le sessioni

La Tabella 10–7 elenca le opzioni che è possibile configurare per le sessioni.
Tabella 10–7 Impostazione delle opzioni per le sessioni
Impostazione delle proprietà delle sessioni
La scheda Sessione corrente permette di specificare l'ordine di avvio e di scegliere le modalità di riavvio delle applicazioni gestite dalla sessione.
Figura 10–8 Scheda Sessione corrente della finestra di preferenze per le sessioni
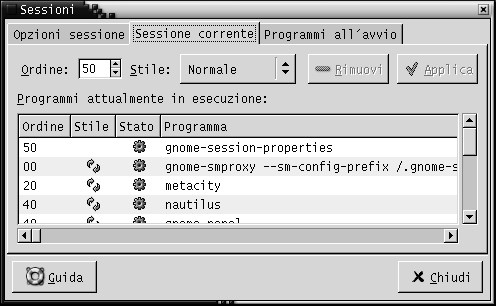
La Tabella 10–8 elenca le proprietà della sessione che è possibile configurare.
Tabella 10–8 Proprietà della sessione
Configurazione delle applicazioni ad avvio automatico
La scheda Programmi all'avvio della finestra di preferenze Sessioni permette di specificare le applicazioni ad avvio automatico non gestite dalla sessione. Le applicazioni ad avvio automatico sono quelle che vengono avviate automaticamente all'inizio di ogni sessione. La scheda Programmi all'avvio permette di specificare i comandi da usare per eseguire le applicazioni non gestite dalla sessione. I comandi specificati vengono eseguiti automaticamente al login.
È anche possibile avviare automaticamente le applicazioni gestite dalla sessione. Per maggiori informazioni, vedere Impostazione delle opzioni per le sessioni.
Figura 10–9 Scheda Programmi all'avvio della finestra di preferenze per le sessioni

La Tabella 10–9 elenca le opzioni che è possibile configurare per le applicazioni ad avvio automatico.
Tabella 10–9 Impostazioni per i programmi ad avvio automatico
- © 2010, Oracle Corporation and/or its affiliates
