작업 메뉴
작업 메뉴에는 데스크탑 환경 작업을 수행할 수 있는 다양한 명령이 들어 있습니다. 표 5–2에서는 작업 메뉴에 있는 명령에 대해 설명합니다.
표 5–2 작업 메뉴 명령|
메뉴 항목 |
기능 |
|---|---|
|
프로그램 실행 |
프로그램 실행 대화 상자를 엽니다. 프로그램 실행 대화 상자를 사용하여 명령을 실행합니다. 자세한 내용은 프로그램 실행 대화 상자 사용을(를) 참조하십시오. |
|
파일 찾기 |
|
|
스크린샷 |
전체 화면의 스크린샷을 만들려면 스크린샷 대화 상자를 엽니다. 스크린샷 대화 상자를 사용하여 스크린샷을 저장합니다. |
|
화면 잠금 |
화면을 잠급니다. |
|
로그아웃 |
현재 세션을 로그아웃합니다. |
작업 메뉴는 다음 위치에 있습니다.
-
메뉴 패널
-
그놈 메뉴 작업 메뉴의 항목은 그놈 메뉴의 최상위에 있습니다.
프로그램 실행 대화 상자 사용
프로그램 실행 대화 상자를 사용하여 명령줄에 액세스할 수 있습니다. 프로그램 실행 대화 상자에서 명령을 실행하면 명령이 출력되지 않습니다.
명령줄에서 명령을 실행하려면 다음 단계를 수행하십시오.
-
프로그램 실행 대화 상자를 표시합니다. 다음 방법으로 프로그램 실행 대화 상자를 표시할 수 있습니다.
-
메뉴 패널에서
작업 -> 프로그램 실행을 선택합니다.
-
그놈 메뉴에서
그놈 메뉴를 열고 프로그램 실행을 선택합니다.
-
바로 가기 키 사용
프로그램 실행 대화 상자를 표시하는 기본 바로 가기 키는 Alt + F2입니다.
키보드 바로 가기환경 설정 도구에서 프로그램 실행 대화 상자를 표시하는 바로 가기 키를 변경할 수 있습니다. 바로 가기 키를 변경하려면 응용프로그램 -> 데스크탑 환경 설정 -> 키보드 바로 가기를 선택합니다. -
메뉴 항목 팝업 메뉴에서
메뉴에서 항목을 마우스 오른쪽 버튼으로 클릭한 다음 팝업 메뉴에서 실행 대화 상자에 넣기를 선택합니다. 명령 필드의 메뉴에서 명령을 사용하여 프로그램 실행 대화 상자를 엽니다.
프로그램 실행 대화 상자가 표시됩니다.
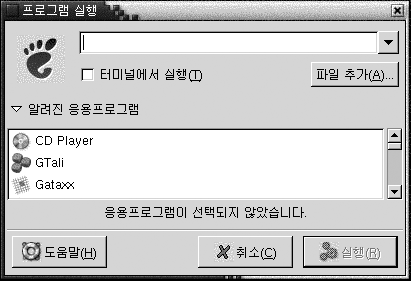
-
-
빈 필드에 실행할 명령을 입력합니다. 이전에 실행한 명령을 선택하려면 명령 필드 옆에 있는 아래쪽 화살표 버튼을 클릭한 다음 실행할 명령을 선택합니다.
또는 알려진 응용프로그램 버튼을 클릭하여 사용 가능한 응용프로그램 목록을 표시합니다.
파일 추가 버튼을 사용하여 명령줄에 추가할 파일을 선택할 수도 있습니다. 예를 들어,
emacs를 명령으로 입력한 다음 편집할 파일을 선택할 수 있습니다.터미널에서 실행 옵션을 선택하여 터미널 창에서 응용프로그램 또는 명령을 실행할 수 있습니다. 실행 창을 만들지 않는 응용프로그램 또는 명령의 경우 이 옵션을 선택합니다.
-
프로그램 실행 대화 상자에서 실행 버튼을 클릭합니다.
스크린샷을 만들려면
다음 방법으로 스크린샷을 만들 수 있습니다.
-
작업 메뉴 사용
전체 화면에 대한 스크린샷을 만들려면 작업 -> 스크린샷을 선택합니다. 스크린샷 대화 상자가 표시됩니다. 스크린샷을 저장하려면 파일로 스크린샷 저장 옵션을 선택합니다. 드롭다운 콤보 상자에 스크린샷의 경로와 파일 이름을 입력합니다. 또는 스크린샷을 다른 디렉토리에 저장하려면 찾아보기를 클릭합니다. 디렉토리를 선택한 다음 확인을 클릭합니다.
스크린샷을 데스크탑에 저장할 수도 있습니다. 데스크탑에 스크린샷을 저장하려면 바탕 화면에 스크린샷 저장 옵션을 선택합니다.
-
바로 가기 키 사용
스크린샷을 만들려면 다음 바로 가기 키를 사용합니다.
기본 바로 가기 키
기능
Print Screen
전체 화면의 스크린샷을 만든 다음 스크린샷 대화 상자를 표시합니다. 스크린샷 대화 상자를 사용하여 스크린샷을 저장합니다.
Alt + Print Screen
초점이 있는 창의 스크린샷을 만든 다음 스크린샷 대화 상자를 표시합니다. 스크린샷 대화 상자를 사용하여 스크린샷을 저장합니다.
키보드 바로 가기환경 설정 도구를 사용하여 기본 바로 가기 키를 수정합니다. -
명령 사용
gnome-panel-screenshot 명령을 사용하여 스크린샷을 만들 수 있습니다. gnome-panel-screenshot 명령은 전체 화면의 스크린샷을 만든 다음 스크린샷 대화 상자를 표시합니다. 스크린샷 대화 상자를 사용하여 스크린샷을 저장합니다.
gnome-panel-screenshot 명령에 다음과 같이 옵션을 사용할 수 있습니다.
옵션
기능
--window
초점이 있는 창의 스크린샷을 만든 다음 스크린샷 대화 상자를 표시합니다. 스크린샷 대화 상자를 사용하여 스크린샷을 저장합니다.
--delay=seconds
지정된 시간(초)이 지난 후 스크린샷을 만든 다음 스크린샷 대화 상자를 표시합니다. 스크린샷 대화 상자를 사용하여 스크린샷을 저장합니다.
--help
명령 옵션을 표시합니다.
- © 2010, Oracle Corporation and/or its affiliates
