노틸러스 사용자 정의
노틸러스를 사용자 정의하여 요구 사항과 환경 설정을 충족할 수 있습니다. 여기에서는 노틸러스를 사용자 정의하는 방법에 대해 설명합니다.
환경 설정
환경 설정 대화 상자를 사용하여 노틸러스 창과 데스크탑의 환경 설정을 설정할 수 있습니다. 환경 설정 대화 상자를 표시하려면 편집 -> 환경 설정을 선택합니다.
다음과 같은 범주로 환경 설정을 설정할 수 있습니다.
-
보기에 대한 기본 설정.
-
데스크탑 및
노틸러스창의 모양. -
새
노틸러스창의 동작 및 표시 가능 컴포넌트. -
데스크탑 및 휴지통의 동작.
-
아이콘 보기 및 목록 보기에서 항목의 동작.
-
아이콘 설명에 표시되는 정보.
-
사이드 창에 표시되는 항목.
-
노틸러스의 성능을 향상시키는 성능 옵션.
보기 환경 설정을 설정하려면
아이콘 보기 및 목록 보기에 대한 기본 설정과 기본 보기를 지정할 수 있습니다. 노틸러스 창에 대한 기본 보기 설정을 지정하려면 편집 -> 환경 설정을 선택합니다. 환경 설정 대화 상자에서 보기를 선택합니다.
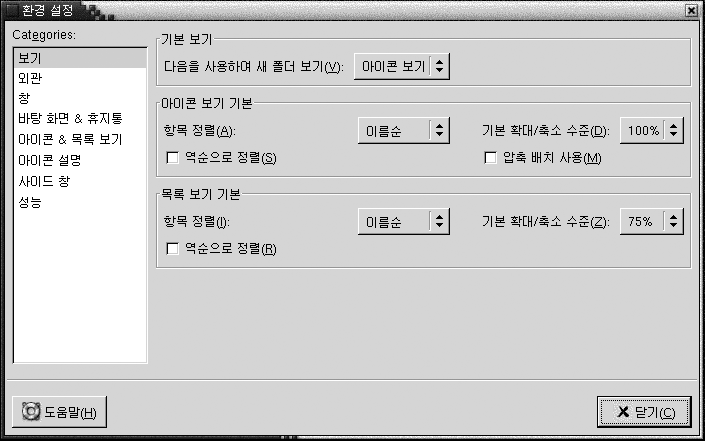
표 7–7에서는 수정할 수 있는 보기 설정의 목록을 보여줍니다. 환경 설정 대화 상자에는 아이콘 보기 기본 그룹 상자와 목록 보기 기본 그룹 상자가 있습니다. 대개 그룹 상자에는 같은 대화 상자 요소가 있습니다. 각 대화 상자 요소는 표 7–7에서 설명합니다.
표 7–7 보기 환경 설정|
대화 상자 요소 |
설명 |
|---|---|
|
다음을 사용하여 새 폴더 보기 |
폴더에 대한 기본 보기를 선택합니다. 폴더를 열 때 선택한 보기에 폴더가 표시됩니다. |
|
항목 정렬 |
보기에 표시되는 폴더의 항목을 정렬할 특성을 선택합니다. |
|
기본 확대/축소 수준 |
보기에 표시되는 폴더의 기본 확대/축소 수준을 선택합니다. 확대/축소 수준은 보기에서 항목의 크기를 지정합니다. |
|
역순으로 정렬 |
보기에서 항목이 정렬되는 순서를 반대로 바꾸려면 이 옵션을 선택합니다. 이 옵션을 선택하면 항목 정렬에서 선택한 특성의 순서가 반대로 바뀝니다. 예를 들어, 항목 정렬 드롭다운 목록에서 이름순을 선택하는 경우입니다. 역순으로 정렬 옵션을 선택하여 항목을 알파벳 역순으로 정렬할 수 있습니다. |
|
압축 배치 사용 |
아이콘 보기만 해당됩니다. 폴더의 항목 간 거리를 좁혀 정렬하려면 이 옵션을 선택합니다. |
노틸러스 테마를 선택하려면
노틸러스에는 노틸러스 창과 데스크탑의 모양과 느낌을 변경하는 데 사용할 수 있는 테마가 들어 있습니다. 노틸러스 창과 데스크탑의 글꼴 및 테마에 대한 환경 설정을 설정하려면 편집 -> 환경 설정을 선택합니다. 환경 설정 대화 상자에서 모양을 선택합니다.
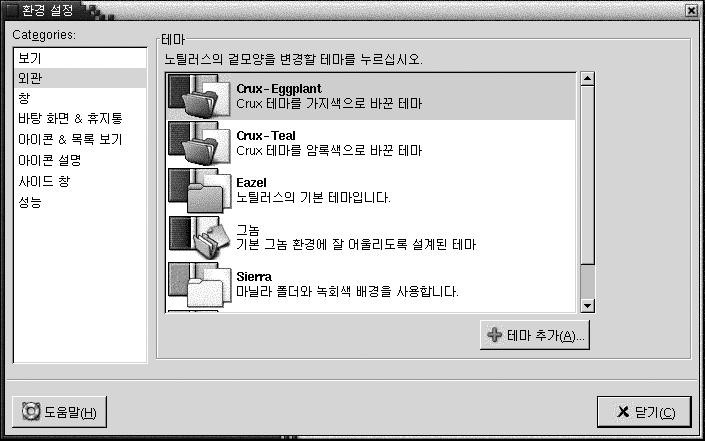
표 7–8에서는 수정할 수 있는 글꼴과 테마 설정 목록을 보여줍니다.
표 7–8 모양 환경 설정|
대화 상자 요소 |
설명 |
|---|---|
|
노틸러스 테마 |
|
|
테마 추가 |
새 |
새 창의 환경 설정을 설정하려면
새 노틸러스 창의 환경 설정을 설정하려면 편집 -> 환경 설정을 선택합니다. 환경 설정 대화 상자에서 창을 선택합니다.
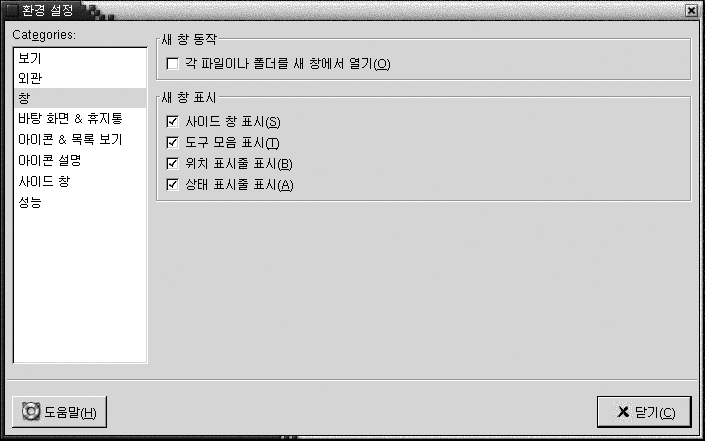
표 7–9에서는 수정할 수 있는 창 설정 목록을 보여줍니다.
표 7–9 새 창 환경 설정|
옵션 |
설명 |
|---|---|
|
각 파일이나 폴더를 새 창에서 열기 |
파일 또는 폴더를 열 때 새 창을 열려면 이 옵션을 선택합니다. |
|
사이드 창 표시 |
새 창에 사이드 창을 표시하려면 이 옵션을 선택합니다. |
|
도구 모음 표시 |
새 창에 도구 모음을 표시하려면 이 옵션을 선택합니다. |
|
위치 표시줄 표시 |
새 창에 위치 표시줄을 표시하려면 이 옵션을 선택합니다. |
|
상태 표시줄 표시 |
새 창에 상태 표시줄을 표시하려면 이 옵션을 선택합니다. |
데스크탑 및 휴지통 환경 설정을 설정하려면
노틸러스 데스크탑과 휴지통에 대한 환경 설정을 설정하려면 편집 -> 환경 설정을 선택합니다. 환경 설정 대화 상자에서 바탕 화면 & 휴지통을 선택합니다.
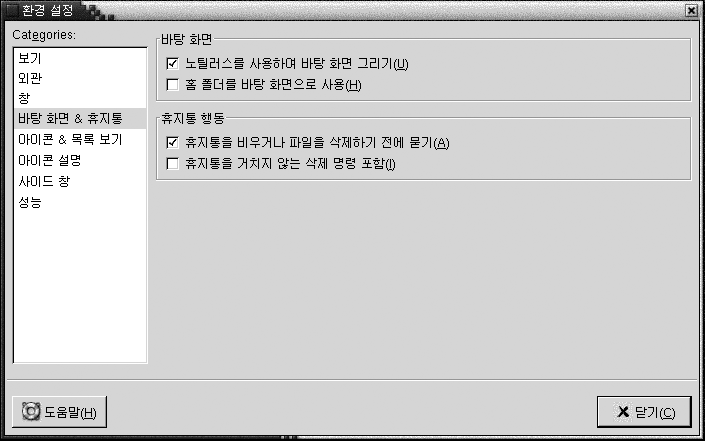
표 7–10에서는 수정할 수 있는 데스크탑과 휴지통 설정 목록을 보여줍니다.
표 7–10 창 및 데스크탑 환경 설정
아이콘 및 목록 보기 환경 설정을 설정하려면
아이콘 보기 및 목록 보기의 항목에 대한 환경 설정을 설정하려면 편집 → 환경 설정을 선택합니다. 환경 설정 대화 상자에서 아이콘 & 목록 보기를 선택합니다.
표 7–11에서는 아이콘 보기와 목록 보기에서 항목에 대해 수정할 수 있는 설정 목록을 보여줍니다.
표 7–11 아이콘 및 목록 보기 환경 설정
아이콘 설명 환경 설정을 설정하려면
아이콘 설명에는 아이콘 보기에 있는 파일 또는 폴더의 이름이 표시됩니다. 또한 아이콘 설명에는 파일 또는 폴더에 대한 추가 정보 항목 세 개가 포함됩니다. 추가 정보는 파일 이름 뒤에 표시됩니다. 일반적으로 정보 항목은 한 개만 표시되지만 아이콘을 확대하면 정보가 더 표시됩니다. 아이콘 설명에 표시되는 추가 정보는 수정할 수 있습니다.
아이콘 설명에 대한 환경 설정을 설정하려면 편집 → 환경 설정을 선택합니다. 환경 설정 대화 상자에서 아이콘 설명을 선택합니다.
아이콘 설명에 표시할 정보 항목을 세 개의 드롭다운 목록 상자에서 선택합니다. 첫 번째 드롭다운 목록 상자에서 첫 번째 항목을 선택하고, 두 번째 드롭다운 목록 상자에서 항목을 두 번째 항목을 선택하는 식으로 계속 선택합니다. 다음 표에서는 선택할 수 있는 정보 항목에 대해 설명합니다.
|
정보 |
설명 |
|---|---|
|
크기 |
이 옵션을 선택하면 항목의 크기가 표시됩니다. |
|
유형 |
이 옵션을 선택하면 |
|
수정일자 |
이 옵션을 선택하면 항목을 마지막으로 수정한 날짜가 표시됩니다. |
|
변경일자 |
이 옵션을 선택하면 항목의 inode를 마지막으로 수정한 날짜가 표시됩니다. inode는 UNIX 파일 시스템의 개별 파일에 대한 정보가 들어 있는 데이터 구조입니다. 파일마다 한 개의 inode가 있습니다. inode에는 파일의 노드, 유형, 소유자 및 위치가 포함되어 있습니다. |
|
조회일자 |
이 옵션을 선택하면 항목에 마지막으로 접근한 날짜가 표시됩니다. |
|
소유자 |
이 옵션을 선택하면 항목의 소유자가 표시됩니다. |
|
그룹 |
이 옵션을 선택하면 항목의 소유자가 속한 그룹이 표시됩니다. |
|
권한 |
이 옵션을 선택하면 세 문자로 된 세 개의 집합으로 항목 권한이 표시됩니다(예: -rwxrw-r--). |
|
8진수 권한 |
이 옵션을 선택하면 8진수 표기법으로 항목 권한이 표시됩니다(예: 764). |
|
MIME 유형 |
이 옵션을 선택하면 항목의 MIME 형식이 표시됩니다. |
|
없음 |
이 옵션을 선택하면 항목 정보가 표시되지 않습니다. |
사이드 창 환경 설정을 설정하려면
사이드 창의 환경 설정을 설정하려면 편집 -> 환경 설정을 선택합니다. 환경 설정 대화 상자에서 사이드 창을 선택합니다.
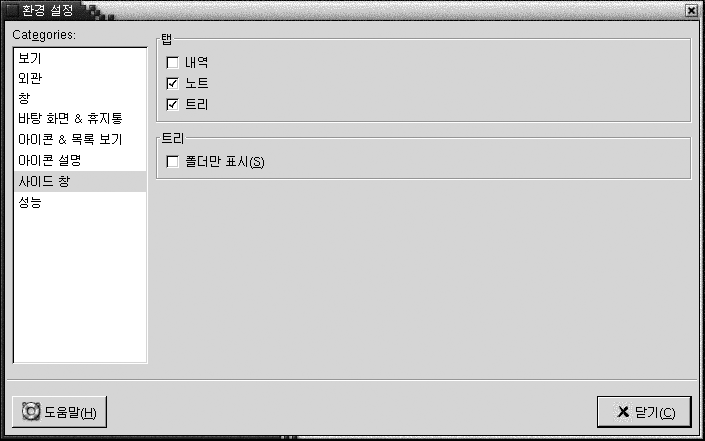
표 7–12에서는 수정할 수 있는 사이드 창 설정 목록을 보여줍니다.
표 7–12 사이드 창 환경 설정|
옵션 |
설명 |
|---|---|
|
내역 |
이 옵션을 선택하면 사이드 창에 내역 탭이 표시됩니다. |
|
노트 |
이 옵션을 선택하면 사이드 창에 노트 탭이 표시됩니다. |
|
트리 |
이 옵션을 선택하면 사이드 창에 트리 탭이 표시됩니다. |
|
폴더만 표시 |
이 옵션을 선택하면 트리 탭 창에 폴더만 표시됩니다. |
성능 환경 설정을 설정하려면
일부 노틸러스 기능은 노틸러스가 요청에 응답하는 속도에 영향을 미칠 수 있습니다. 이러한 일부 기능의 동작을 수정하여 노틸러스의 속도를 개선할 수 있습니다. 각 성능 환경 설정에 대해 다음 표에서 설명하는 옵션 중 하나를 선택할 수 있습니다.
|
옵션 |
설명 |
|---|---|
|
항상 |
로컬 파일과 다른 파일 시스템에 있는 파일에 대해 작업을 수행합니다. |
|
로컬 파일 전용 |
로컬 파일에 대해서만 작업을 수행합니다. |
|
안함 |
작업을 수행하지 않습니다. |
성능 환경 설정을 설정하려면 편집 -> 환경 설정을 선택합니다. 환경 설정 대화 상자에서 성능을 선택합니다.
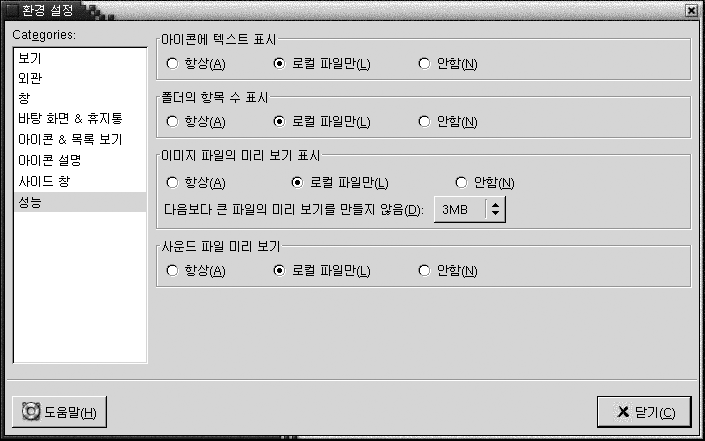
표 7–13에서는 수정할 수 있는 성능 설정 목록을 보여줍니다.
표 7–13 성능 환경 설정|
대화 상자 요소 |
설명 |
|---|---|
|
아이콘에 텍스트 표시 |
파일을 나타내는 아이콘에 텍스트 파일의 내용을 미리 보는 시기를 지정하려면 이 옵션을 선택합니다. |
|
폴더의 항목 수 표시 |
폴더의 항목 수를 표시할 시기를 지정하려면 이 옵션을 선택합니다. |
|
이미지 파일의 미리 보기 표시 |
이미지 파일의 미리 보기를 표시할 시기를 지정하려면 이 옵션을 선택합니다. 다음보다 큰 파일의 미리 보기를 만들지 않음: |
|
사운드 파일 미리 보기 |
사운드 파일을 미리 볼 시기를 지정하려면 이 옵션을 선택합니다. |
배경 변경
노틸러스에는 다음과 같은 화면 컴포넌트의 모양과 느낌을 변경하는 데 사용할 수 있는 배경이 있습니다.
-
노틸러스데스크탑 -
사이드 창
-
보기 창
-
메뉴 패널을 제외한 패널
화면 컴포넌트의 배경을 변경하려면 다음 단계를 수행하십시오.
-
편집 -> 배경 및 상징을 선택합니다. 배경 및 상징 대화 상자가 표시됩니다.
-
배경에 사용할 수 있는 패턴 목록을 표시하려면 패턴 버튼을 클릭합니다. 배경에 사용할 수 있는 색상 목록을 표시하려면 색상 버튼을 클릭합니다.
-
배경을 패턴으로 변경하려면 패턴을 화면 컴포넌트로 끕니다. 배경을 색상으로 변경하려면 색상을 화면 컴포넌트로 끕니다.
-
닫기를 클릭하여 대화 상자를 닫습니다.
또는 사이드 창과 보기 창의 배경을 마우스 오른쪽 버튼으로 클릭한 다음 배경 변경을 선택합니다. 배경 및 상징 대화 상자가 표시됩니다. 창 배경을 기본 배경으로 재설정하려면 창의 배경을 마우스 오른쪽 버튼으로 클릭한 다음 기본 배경 사용을 선택합니다.
특정 폴더의 사이드 창 또는 보기 창의 배경을 변경할 때 노틸러스는 선택한 배경을 기억합니다. 따라서 다음에 폴더를 표시할 때 이전에 선택한 배경이 표시됩니다. 즉, 폴더의 배경을 변경할 때 폴더는 변경한 배경을 표시하도록 사용자 정의됩니다.
패턴을 추가하려면
화면 컴포넌트에서 사용할 수 있는 패턴에 새 패턴을 추가하려면 편집 -> 배경 및 상징을 선택합니다. 패턴 버튼을 클릭한 다음 새 패턴 추가 버튼을 클릭합니다. 대화 상자가 표시됩니다. 대화 상자를 사용하여 새 패턴을 찾습니다. 확인을 클릭하여 새 패턴을 배경 및 상징 대화 상자에 추가합니다.
색상을 추가하려면
화면 컴포넌트에서 사용할 수 있는 색상에 새 색상을 추가하려면 편집 -> 배경 및 상징을 선택합니다. 색상 버튼을 클릭한 다음 새 색상 추가 버튼을 클릭합니다. 색상 선택 대화 상자가 표시됩니다. 색상환 또는 슬라이더를 사용하여 색상을 선택합니다. 확인을 클릭하여 새 색상을 배경 및 상징 대화 상자에 추가합니다.
창 컴포넌트를 표시하고 숨기려면
다음과 같이 노틸러스 창 컴포넌트를 표시하고 숨길 수 있습니다.
-
사이드 창을 숨기려면 보기 -> 사이드 창을 선택합니다. 사이드 창을 다시 표시하려면 보기 -> 사이드 창을 다시 선택합니다.
-
도구 모음을 숨기려면 보기 -> 도구 모음을 선택합니다. 도구 모음을 다시 표시하려면 보기 -> 도구 모음을 다시 선택합니다.
-
위치 표시줄을 숨기려면 보기 -> 위치 표시줄을 선택합니다. 위치 표시줄을 다시 표시하려면 보기 -> 위치 표시줄을 다시 선택합니다.
-
상태 표시줄을 숨기려면 보기 -> 상태 표시줄을 선택합니다. 상태 표시줄을 다시 표시하려면 보기 -> 상태 표시줄을 다시 선택합니다.
-
사이드 창에서 탭을 제거하려면 사이드 창을 마우스 오른쪽 버튼으로 클릭합니다. 팝업 메뉴에서 제거할 탭을 선택합니다. 사이드 창에 탭을 다시 추가하려면 팝업 메뉴에서 탭을 다시 선택합니다.
- © 2010, Oracle Corporation and/or its affiliates
