管理面板
以下部分介绍如何管理面板。
添加新面板
可以向桌面环境添加不同类型的面板。表 4–1列出了可以添加的面板的类型以及它们的特性。
表 4–1 面板类型|
面板类型 |
对齐行为 |
大小 |
|---|---|---|
|
角面板 |
与屏幕的其中一个边缘对齐,但是只能与边缘的中心或角对齐。 |
根据需要延伸,以便在面板上显示对象。 |
|
边缘面板 |
与屏幕的其中一个边缘对齐。屏幕底部的启动面板就是边缘面板的一个实例。 |
完全伸展面板对齐的那个边缘。 |
|
浮动面板 |
不对齐任何对象。可以将浮动面板放置在桌面环境的任何位置上。 |
根据需要延伸,以便在面板上显示对象。 |
|
滑动面板 |
与屏幕的其中一个边缘对齐,可以与边缘上的任何点对齐。 |
根据需要延伸,以便在面板上显示对象。 |
|
菜单面板 |
与屏幕的顶部边缘对齐。无法移动“菜单面板”。 |
在屏幕的顶部边缘从左侧一直延伸到右侧。在桌面环境中只能有一个“菜单面板”。 |
要添加面板,请执行以下步骤:
-
请右击任意面板上的空白区域,然后选择“新建面板”。
-
选择要添加的面板类型。新面板即可添加到桌面环境中。新面板除了包含一个“菜单面板”之外,不包含任何对象。
可以根据您的喜好定制新面板。
与面板交互
要与面板交互,必须左击、中击或右击面板上的空白区域。如果面板上没有空白区域,也可中击或右击其中的一个隐藏按钮以选择面板。如果在面板上看不到隐藏按钮,可以修改面板的属性以便隐藏按钮是可见的。
可以通过以下方式使用鼠标按钮与面板进行交互:
- 中击
-
使您可以抓取一个面板,然后将该面板拖到新位置。
- 右击
-
打开面板弹出菜单。
移动面板
面板可以移动到不同的位置。要移动面板,中击并按住面板上的任何空白区域,然后将面板拖到新位置。
当拖动浮动面板时,面板会跟随鼠标指针运动。该面板不会对齐桌面环境的任何部分。当拖动角面板时、边缘面板或滑动面板时,该面板会与屏幕的边缘对齐。
注意:
无法移动“菜单面板”。
隐藏面板
您可以隐藏或显示除了“菜单面板”之外的面板。要隐藏面板,可以使用隐藏按钮。如果在面板上看不到隐藏按钮,可以修改面板的属性以便隐藏按钮是可见的。
隐藏按钮位于面板的两端上。隐藏按钮包含一个可选的箭头图标。下图显示了隐藏按钮。
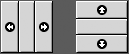
要隐藏面板,请单击其中一个隐藏按钮。面板会沿着隐藏按钮上的箭头方向缩小。 面板另一端的隐藏按钮仍然可见。
要再次显示一个已隐藏的面板,请单击可见的隐藏按钮。面板会沿着隐藏按钮上的箭头方向展开。 两个隐藏按钮现在都可见了。
可以将面板设置为自动隐藏。设置为自动隐藏后,当鼠标不指向面板时,它就会自动隐藏。当将鼠标指向面板所在的屏幕位置时,该面板又会重新出现。要将面板设置为自动隐藏,请修改面板属性。
注意:
在角面板上,隐藏按钮的行为稍有不同。如果面板位于屏幕的一角,您可以按照以下方式使用隐藏按钮:
-
要隐藏面板,请按照常规方式,单击最靠近屏幕边缘的隐藏按钮。
-
要将面板移动到屏幕的对角上,请单击离屏幕边缘最远的那个隐藏按钮。
修改面板属性
要修改所有面板的首选项,请选择“应用程序”->“桌面首选项”->“高级”->“面板”,然后进行所需的修改。例如,您可以给面板对象的外观和行为指定各种不同的设置。
也可以修改单个面板的属性。可以更改每个面板的特性,如面板类型、隐藏行为和可视外观。
注意:
不能修改“菜单面板”的属性。
要修改面板属性,请执行以下步骤:
-
右击面板上的空白区域,然后选择“属性”以显示“面板属性”对话框。下图显示了屏幕底部的边缘面板的“面板属性”对话框。
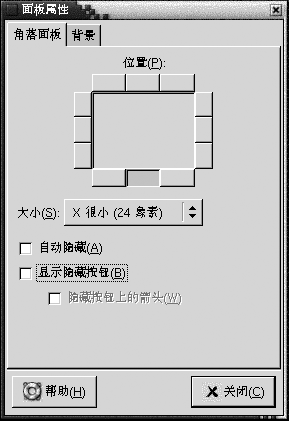
“面板属性”对话框包含以下选项卡式部分:
-
面板类型面板
-
背景
-
-
要修改面板大小、位置和隐藏属性,请单击“面板类型 面板”选项卡。下表介绍了“面板类型 面板”选项卡式部分的对话框元素:
对话框元素
说明
位置
选择面板在屏幕上的位置。单击要放置该面板的位置。
大小
选择面板的大小。
水平朝向
该选项只适用于浮动面板。选择此选项将水平显示面板。
垂直朝向
该选项只适用于浮动面板。选择此选项将垂直显示面板。
水平偏移
该选项只适用于浮动面板。使用旋转框来指定面板距屏幕左边缘的距离。
垂直偏移
该选项只适用于浮动面板。使用旋转框来指定面板距屏幕顶部边缘的距离。
屏幕边缘偏移
该选项只适用于滑动面板。使用此旋转框来指定面板与屏幕边缘的距离,以像素为单位。
自动隐藏
选择此选项将启用自动隐藏。
显示隐藏按钮
选择此选项将显示面板上的隐藏按钮。
隐藏按钮上的箭头
如果启用隐藏按钮,选择此选项将显示隐藏按钮上的箭头。
-
要修改面板背景,请单击“背景” 选项卡。“背景”选项卡式部分包含以下元素:
您也可以将颜色或图像拖到面板上,将这种颜色或图像设置为面板背景。有关的更多信息,请参阅 将颜色或图像拖到面板背景上。
-
单击“关闭”,关闭“面板属性”对话框。
将颜色或图像拖到面板背景上
您可以将颜色或图像拖到面板上,将这种颜色或图像设置为面板背景。您可以从许多应用程序中拖动颜色或图像。例如,可以从 Nautilus 文件管理器中将某一种颜色拖到一面板上,从而将该颜色设置为此面板的背景色。也可以从任意“颜色选择器”对话框中拖动颜色。
可以将图像拖到面板上,从而将其设置为该面板的背景图像。也可以从 Nautilus 文件管理器应用程序拖动模式图像,来设置面板背景。
删除面板
要从桌面环境上删除面板,请右击您要删除的面板,然后选择“删除此面板”。
注意:
在桌面环境中必须至少有一个面板。如果桌面环境中只有一个面板,则不能删除该面板。
- © 2010, Oracle Corporation and/or its affiliates
