修改文件和文件夹的外观
Nautilus 使您可以通过几种方法来修改文件和文件夹的外观,如以下部分所述。
给文件或文件夹添加标志
要给某个项目添加标志,请执行以下步骤:
-
选择要为其添加标志的项目。
-
右击该项目,然后选择“属性”。即可显示属性对话框。
-
单击“标志”选项卡,显示“标志”选项卡式部分。
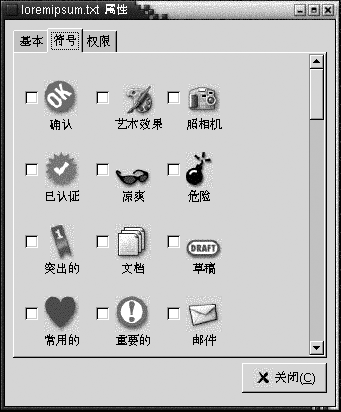
-
选择要添加到该项目的标志。
-
单击“关闭”,关闭属性对话框。
修改文件或文件夹的图标
要更改表示各个文件或文件夹的图标,请执行以下步骤:
-
选择要更改图标的文件或文件夹。
-
选择“文件”->“属性”。即可显示属性对话框。
-
在“基本”选项卡部分中,单击“选择定制图标”按钮。即可显示“选择图标”对话框。
-
使用“选择图标”对话框选择表示该文件或文件夹的图标。
-
单击“关闭”,关闭属性对话框。
要更改表示一种文件类型的图标,请使用“文件类型和程序”首选项工具。要打开“文件类型和程序”首选项工具,请选择“应用程序”->“桌面首选项”->“高级”->“文件类型和程序”。
要将定制的图标还原为“文件类型和程序”首选项工具中指定的默认图标,请右击该图标,然后选择“删除定制图标”。或者,单击“属性”对话框中的“删除定制图标”按钮。
更改视图中项目的大小
您可以更改视图中项目的大小。如果视图中显示一个文件或文件夹,那么您就可以更改其大小。可以通过以下方法更改项目的大小:
-
要在视图中放大项目的大小,请选择“视图”->“放大”。
-
要在视图中缩小项目的大小,请选择“视图”->“缩小”。
-
要将视图的项目还原到正常大小,请选择“视图”->“正常大小”。
也可以使用位置栏上的缩放按钮来更改视图中项目的大小。表 7–6 介绍如何使用缩放按钮。
表 7–6 缩放按钮|
按钮 |
按钮名称 |
说明 |
|---|---|---|
|
“缩小”按钮 |
单击此按钮可以缩小视图中的项目。 |
|
|
“正常大小”按钮 |
单击此按钮可以将视图中项目的大小还原为正常大小。 |
|
|
“放大”按钮 |
单击此按钮可以放大视图中的项目。 |
Nautilus 会记住特定文件夹中的项目的大小。下次显示该文件夹时,系统会按照您选择的大小来显示这些项目。换句话说,就是当您更改了某个文件夹中项目的大小,您也就定制了该文件夹,从而让系统按照该大小来显示这些项目。要将项目的大小还原为首选项中指定的默认大小,请选择“视图”->“将视图复位为默认设置”。
使用视图显示文件和文件夹
Nautilus 提供了几种显示文件内容的方法。Nautilus 包含查看器组件,使您可以在视图窗格中显示特定类型的文件。例如,您可以使用 Web 页面查看器在视图窗格中显示 HTML 文件。可以使用文本查看器在视图窗格中查看纯文本文件。
也可以使用 Nautilus 在相应的应用程序中打开文件。有关的更多信息,请参阅 打开文件。
Nautilus 包含的视图使您可以按不同的方式查看文件夹的内容。例如,您可以用以下类型的视图来显示文件夹的内容:
-
图标视图
以图标形式显示文件夹中的项目。图形 7–1 显示了以图标视图显示的文件夹。
-
列表视图
以列表形式显示文件夹中的项目。图形 7–3 显示了以列表视图显示的文件夹。
图形 7–3 以列表视图显示的 Nautilus 窗口
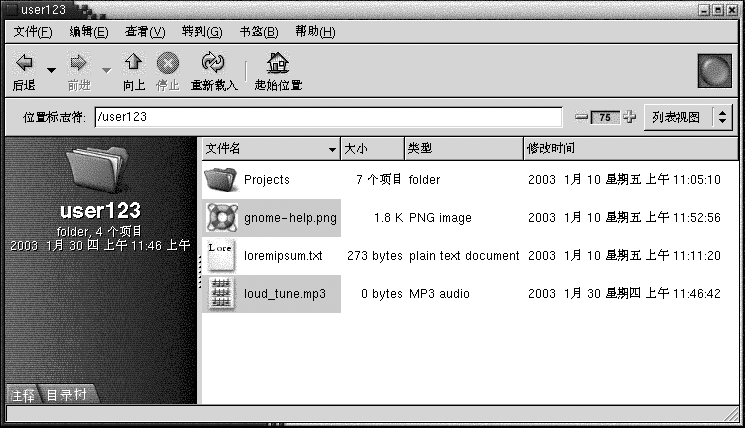
使用“视图”菜单可以选择如何显示文件或文件夹。也可以使用“查看方式”下拉列表来选择如何显示文件或文件夹。在显示文件夹时,可以指定文件夹中项目的排列或排序方式。您可以修改视图窗格中项目的大小。下面几部分介绍如何使用图标视图、列表视图以及文件的视图。
选择显示文件或文件夹的视图
从“视图”菜单中选择要在其中显示文件或文件夹内容的视图的类型。
如果要选择一个视图,请选择“视图”->“查看方式”。从“用其它查看器打开”对话框中选择要使用的视图,然后单击“选择”按钮。
也可以从“查看方式”下拉列表中选择视图类型。“查看方式”下拉列表位于位置栏的右侧。
可以用不同的视图来显示不同的文件夹。Nautilus 会记住您为特定文件夹选择的视图。下次显示该文件夹时,Nautilus 会以该视图显示文件夹。要将文件夹的视图还原为首选项中指定的默认视图,请选择“视图”->“将视图复位为默认设置”。
在图标视图中排列文件
当以图标视图显示文件夹的内容时,您可以指定该文件夹中项目的排列方式。要指定图标视图中项目的排列方式,请选择“视图”->“排列项目”。“排列项目”子菜单包含以下部分:
-
顶部包含的选项使您可以手动排列文件。
-
中间部分包含的选项使您可以自动对文件排序。
-
底部包含的选项使您可以修改文件的排列方式。
从该子菜单中选择适当的选项,如下表中所述:
|
选项 |
说明 |
|---|---|
|
手动 |
选择此选项可以手动排列项目。要手动排列项目,请将项目拖到视图窗格中所需的位置。 |
|
按名称 |
选择此选项可以按照名称的字母顺序对项目排序。项目的顺序不区分大小写。如果将 |
|
按大小 |
选择此选项可以按照项目大小对项目排序,最大的项目排在最前面。如果按大小排列项目,则该文件夹中的子文件夹会按照所含项目的数量排序。文件夹不按照该文件夹中所含项目的总体大小来排序。 |
|
按类型 |
选择此选项可以按对象类型的字母顺序对项目排序。这些项目按照 |
|
按修改日期 |
选择此选项可以按照项目的最后修改日期对项目排序。修改日期最近的项目排在最前面。 |
|
按标志 |
选择此选项可以按照添加给项目的任何标志来对项目排序。项目会按照标志名称的字母顺序排序。没有标志的项目排在最后。 |
|
紧凑布局 |
选择此选项可以将项目相互紧靠着排列。 |
|
反转顺序 |
选择此选项可以反转项目排序选项的顺序。例如,如果按名称对项目排序,选择“反向”选项则会按照相反的字母顺序对项目排序。 |
Nautilus 会记住特定文件夹中项目的排列方式。下次显示该文件夹时,系统会按照您选择的方式来排列这些项目。换句话说,就是当您指定了文件夹中项目的排列方式,您也就定制了该文件夹,从而让系统按照该方式来显示这些项目。要将文件夹的排列设置还原为首选项中指定的默认排列设置,请选择“视图”->“将视图复位为默认设置”。
在图标视图中拉伸图标
在图标视图中,可以更改代表着显示的项目的图标大小。要更改图标视图中的项目大小,请执行以下步骤:
-
右击要改变大小的项目,然后选择“拉伸图标”。该项目周围就会出现一个矩形,每个角都带有一个手柄。
-
抓取其中一个手柄,然后将图标拖到所需的大小。
要还原到原始的大小,请右击该图标,然后选择“恢复图标的原始大小”。
您还可以拉伸桌面上的图标。
修改视图的行为
可以通过以下方法修改视图的行为:
-
指定该视图是特定文件或文件夹的默认视图。
-
指定该视图是某一种文件类型或所有文件夹的默认视图。
-
指定该视图是特定文件或文件夹的“查看方式”子菜单中的菜单项。
-
指定该视图是某一文件类型或所有文件夹的“查看方式”子菜单中的菜单项。
-
指定该视图不是特定文件或文件夹的“查看方式”子菜单中的菜单项。
要修改视图的行为,请执行以下步骤:
-
选择“视图”->“查看方式”。即可显示“用其它查看器打开”对话框。
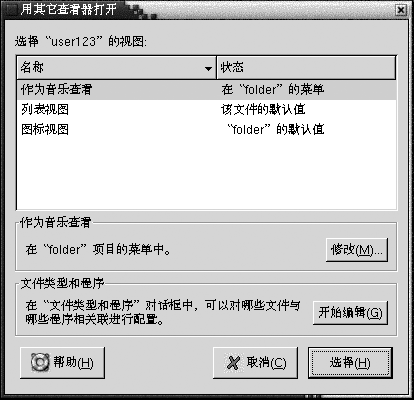
-
从该对话框中的表中选择要修改的视图。
-
单击“修改”按钮。即可显示“修改”对话框。下表介绍“修改”对话框上的选项:
选项
说明
包括在项目名称 项目的菜单中
选择此选项可以将该视图包括在此类项目的“查看方式”子菜单中。
用作项目名称 项目的默认视图
选择此选项可以将该视图用作此类项目的默认视图。
只包括在项目名称 的菜单中
选择此选项可以将该视图只包括在此项目的“查看方式”子菜单中。
只用作项目名称 的默认视图
选择此选项可以将该视图只用作此项目的默认视图。
不包括在项目名称 项目的菜单中
选择此选项可以将该视图从此类项目的“查看方式”子菜单中排除。
-
单击“确定”,然后单击“取消”,关闭“用其它查看器打开”对话框。
注意:
在“文件类型和程序”首选项工具中,还可以修改与某种文件类型关联的操作。要打开“文件类型和程序”首选项工具,请单击“转到该处”按钮。
- © 2010, Oracle Corporation and/or its affiliates
