使用可移动媒质
Nautilus 支持以下可移动媒质:
-
软盘
-
CD-ROM
-
Iomega Zip 磁盘
-
Iomega Jaz 磁盘
-
数字视频光盘 (DVD)
当 Nautilus 检测到新的媒质,就会在桌面上添加一个该媒质的对象。您可以在 Nautilus 窗口中显示该媒质的内容。您可以在可移动媒质之间拖放文件和文件夹。
您可以保护媒质,也可以格式化媒质。也可以在 Zip 和 Jaz 媒质上创建片。片就是磁盘的分区。每个片的对象都会出现在桌面上。
注意:
可移动媒质只能在 Solaris 9 上工作。
显示媒质内容
您可以用以下任一方式来显示媒质的内容:
-
双击桌面上代表该媒质的对象。
-
右击桌面上代表该媒质的对象,然后选择“打开”。
系统会在 Nautilus 窗口中显示该媒质的内容。要重新载入显示内容,请单击“重新载入”按钮。
显示媒质属性
要显示可移动媒质的属性,请右击桌面上代表该媒质的对象,然后选择“媒质属性”。即可显示“媒质属性”对话框。
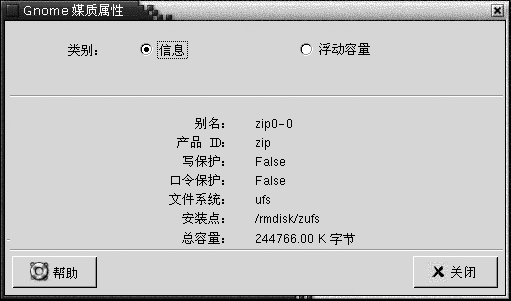
要查看关于该媒质的常规信息,请选择“信息”选项。下表介绍“媒质属性”对话框上的信息对话框元素:
|
对话框元素 |
说明 |
|---|---|
|
别名 |
显示媒质的名称。 |
|
产品 ID |
显示媒质类型。 |
|
写保护 |
表示该媒质是否处于写保护状态。 |
|
口令保护 |
表示该媒质是否用口令进行保护。 |
|
文件系统 |
显示该媒质格式化所用的文件系统。 |
|
安装点 |
显示与该设备相连接的文件系统位置。 |
|
总容量 |
显示媒质上的总存储空间大小。 |
要查看媒质上的已用存储空间和可用存储空间大小,请选择“浮动容量”选项。系统就会在“媒质属性”对话框上显示存储空间的详细信息。
格式化媒质
格式化媒质就是用特定的文件系统对该媒质进行处理以备使用。在格式化媒质时,您就覆盖该媒质上所有的现存信息。您可以格式化以下媒质:
-
软盘
-
Zip 磁盘
-
Jaz 磁盘
要格式化媒质,请执行以下步骤:
-
右击桌面上代表该媒质的对象,然后选择“格式化”。即可显示“媒质格式化”对话框。
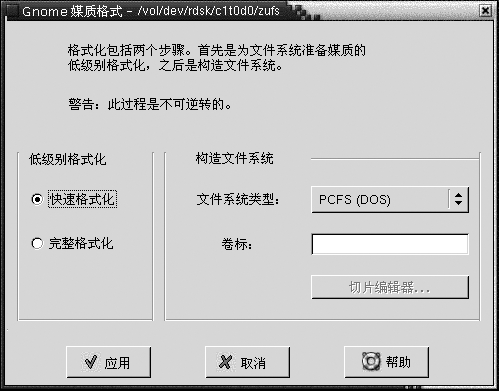
-
在“媒质格式化”对话框中选择所需的格式化选项。下表介绍该对话框上的元素:
-
单击“格式化”,开始格式化媒质。
创建片
您只能在进行格式化过程中修改或删除片。您可以对以下媒质分片:
-
Zip 磁盘
-
Jaz 磁盘
在一个媒质上最多只能创建七个片。在创建片的过程中,系统会创建一个附加的备份片。该附加片总是用数字 2 作为标识符。片 2 仅供系统使用。片 0 必须使用 UFS 文件系统。
要手动对 Zip 磁盘或 Jaz 磁盘分片,请执行以下步骤:
-
右击桌面上代表该媒质的对象,然后选择“格式化”。
-
在“媒质格式化”对话框中选择所需的格式化选项。只有当您在“文件系统类型”下拉列表中选择了“UFS”的情况下,才可以在媒质上创建片。有关格式化选项的更多信息,请参阅前一部分。
-
单击“片编辑器”按钮。即可显示“片编辑器”对话框。
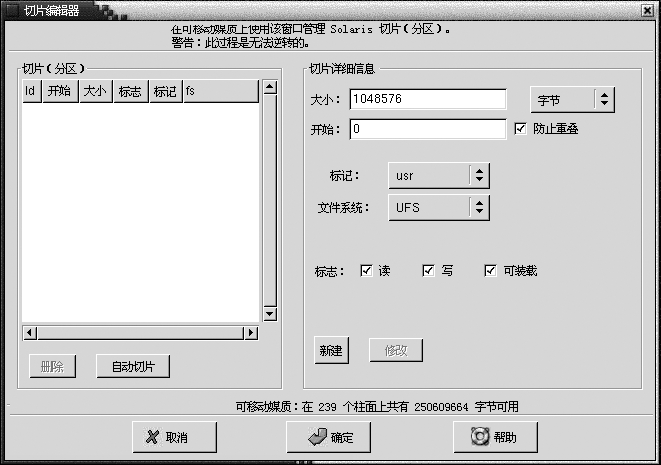
-
要自动创建片,请单击“自动分片”按钮。即可显示一个对话框。键入要在该媒质上创建的片数。单击“确定”。系统会在媒质上以大致相同的大小创建片。
-
要手动创建片,请在“片编辑器”对话框中输入片选项,然后单击“新建”按钮。下表介绍该对话框上的元素:
-
要编辑片,请在“片编辑器”对话框中输入片选项,然后单击“更改”按钮。
-
单击“确定”,关闭“片编辑器”对话框。
保护媒质
您可以保护可移动媒质,使得不能对其执行写入操作或者读写操作。您可以使用或者不用口令保护媒质。您可以保护以下类型的媒质:
-
Jaz 磁盘
-
Zip 磁盘
要查看媒质的保护情况,请右击桌面上代表该媒质的对象,然后选择“媒质属性”。
Nautilus 可以识别媒质的保护情况。Nautilus 会在代表该媒质的桌面对象上显示标志,用来表明所应用的保护类型。Nautilus 也可以识别软盘是否处于写保护状态。
要保护媒质以避免写入操作,请右击桌面上代表该媒质的对象。选择“写保护”。
要保护媒质以避免读操作和写操作,请执行以下步骤:
-
在桌面上右击代表该媒质的对象,然后选择“读写保护”。即可显示保护对话框。

-
从该对话框中选择以下选项之一:
对话框元素
说明
禁用保护
选择此选项可以去除对媒质的保护。如果媒质是用口令保护的,系统会显示“口令”对话框。在“口令”字段中键入口令,然后单击“确定”。
只有当该媒质处于保护状态时,此选项才可用。
不带口令的写保护
选择此选项可以保护媒质不接受写入操作,不使用口令。
带口令的写保护
选择此选项可以保护媒质不接受写入操作,使用口令。
带口令的读写保护
选择此选项可以保护媒质不接受读写操作,使用口令。
-
单击“确定”。
如果选择了“带口令的写保护”选项或“带口令的读写保护”选项,那么系统会显示“输入媒质口令”对话框。键入媒质的口令,然后再次键入口令,进行验证。单击“确定”,即可设置口令。
要更改媒质的口令,必须首先禁用媒质的保护,然后对该媒质应用新的口令保护。
要禁用媒质保护,请右击桌面上代表该媒质的对象。选择“禁用保护”。
弹出媒质
要弹出媒质,请右击桌面上的该媒质对象,然后选择“弹出”。如果该媒质的驱动器是机动化的驱动器,那么该媒质就会从驱动器中弹出。如果该媒质的驱动器不是机动化的驱动器,那么系统会在您可以手动弹出媒质时显示一条消息。
在使用“弹出”命令弹出媒质时,该媒质会自动卸载。
- © 2010, Oracle Corporation and/or its affiliates
