定制 Nautilus
可以定制 Nautilus 以适合您的要求和喜好。本部分介绍如何定制 Nautilus。
设置首选项
使用“首选项”对话框可以设置 Nautilus 窗口和桌面的首选项。要显示“首选项”对话框,请选择“编辑”->“首选项”。
可以设置以下类别中的首选项:
-
视图的默认设置。
-
Nautilus窗口和桌面的外观。 -
Nautilus新窗口的行为和可视组件。 -
桌面和“废纸篓”的性能。
-
图标视图和列表视图中项目的行为。
-
图标标题中显示的信息。
-
侧窗格中显示的项目。
-
提高
Nautilus性能的性能选项。
设置视图首选项
可以指定默认视图,以及图标视图和列表视图的默认设置。要指定 Nautilus 窗口的默认视图设置,请选择“编辑”->“首选项”。从“首选项”对话框中选择“视图”。

表 7–7 列出了可以修改的视图设置。“首选项”对话框包含一个“图标视图默认设置”组框和一个“列表视图默认设置”组框。这两个组框包含的对话框元素几乎相同。每个对话框元素在 表 7–7 中只介绍一次。
表 7–7 视图首选项|
对话框元素 |
说明 |
|---|---|
|
新文件夹使用的视图 |
选择文件夹的默认视图在打开一个文件夹时,系统会以您所选的视图显示该文件夹。 |
|
排列项目 |
选择在此视图中显示的文件夹中项目的排序特性。 |
|
默认缩放级别 |
选择在此视图中显示的文件夹的默认缩放级别。缩放级别指定视图中项目的大小。 |
|
反向排序 |
如果想按照此视图中项目排序的反向顺序进行排序,请选择此选项。如果选择此选项,在“排列项目”中选择的特性的顺序就会反转。例如,如果从“排列项目”下拉列表中选择“按名称”。可以选择“反向排序”选项,从而按照相反的字母顺序排列项目。 |
|
使用紧凑布局 |
仅限图标视图。选择此选项可以将文件夹中的项目相互紧靠着排列起来。 |
选择 Nautilus 主题
Nautilus 包含能够用来更换 Nautilus 窗口和桌面外观的主题。要设置 Nautilus 窗口和桌面的字体和主题的首选项,请选择“编辑”->“首选项”。从“首选项”对话框中选择“外观”。
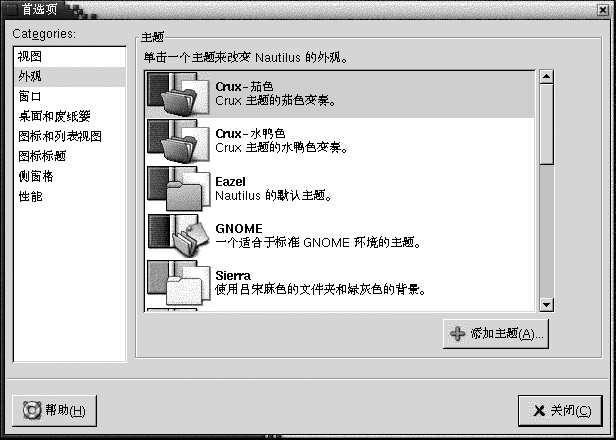
表 7–8列出了可以修改的字体和主题设置。
表 7–8 外观首选项|
对话框元素 |
说明 |
|---|---|
|
Nautilus 主题 |
要更改 |
|
添加主题 |
要添加新的 |
设置新窗口的首选项
要设置新的 Nautilus 窗口的首选项,请选择“编辑”->“首选项”。从“首选项”对话框中选择“窗口”。
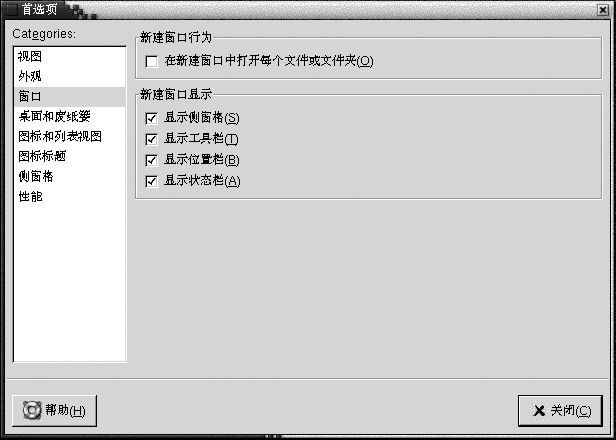
表 7–9 列出了可以修改的窗口设置。
表 7–9 新窗口首选项|
选项 |
说明 |
|---|---|
|
在单独的窗口中打开每个文件或文件夹 |
选择此选项可以在打开文件或文件夹时打开新的窗口。 |
|
显示侧窗格 |
选择此选项可以在新窗口中显示侧窗格。 |
|
显示工具栏 |
选择此选项可以在新窗口中显示工具栏。 |
|
显示位置栏 |
选择此选项可以在新窗口中显示位置栏。 |
|
显示状态栏 |
选择此选项可以在新窗口中显示状态栏。 |
设置桌面和废纸篓首选项
要设置 Nautilus 桌面和“废纸篓”的首选项,请选择“编辑”->“首选项”。从“首选项”对话框中选择“桌面和废纸篓”。
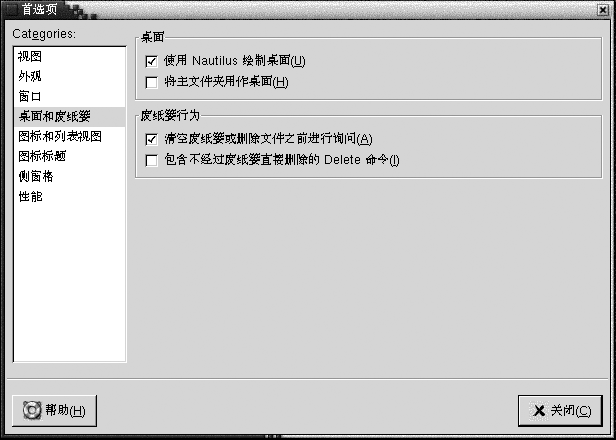
表 7–10列出了可以修改的桌面和“废纸篓”设置。
表 7–10 窗口和桌面首选项
设置图标和列表视图首选项
要设置图标视图和列表视图中的首选项,请选择“编辑”→ “首选项”。从“首选项”对话框中选择“图标和列表视图”。
表 7–11 列出了图标和列表视图中项目的可以修改的设置。
表 7–11 图标和列表视图首选项
设置图标标题首选项
图标标题显示图标视图中文件或文件夹的名称。图标标题还包括关于文件或文件夹的三项附加信息。附加信息显示在文件名的后面。常规情况下,只有一项信息是可以看到的,但是当放大一个图标时,就会显示更多的信息。您可以修改图标标题中显示的附加信息。
要设置图标标题的首选项,请选择“编辑”→ “首选项”。从“首选项”对话框中选择“图标标题”。
从三个下拉列表中选择要在图标标题中显示的信息项。从第一个下拉列表中选择第一项,从第二个下拉列表中选择第二项,依此类推。下表介绍了可以选择的信息项:
|
信息 |
说明 |
|---|---|
|
大小 |
选择此选项会显示项目的大小。 |
|
类型 |
选择此选项会显示 |
|
修改日期 |
选择此选项会显示项目的最后修改日期。 |
|
更改日期 |
选择此选项会显示该项目索引节点的最后修改日期。索引节点是一种数据结构,其中包含有关 UNIX 系统中各个文件的信息。每个文件都有一个索引节点。索引节点包含文件的节点、类型、所有者和位置。 |
|
访问日期 |
选择此选项会显示该项目的最后访问日期。 |
|
所有者 |
选择此选项会显示该项目的所有者。 |
|
组 |
选择此选项会显示该项目的所有者所属的组。 |
|
权限 |
选择此选项会显示该项目的权限,显示方式为三组三个字符,例如 -rwxrw-r--。 |
|
八进制权限 |
选择此选项会以八进制表示法显示项目的权限。例如 764。 |
|
MIME 类型 |
选择此选项会显示该项目的 MIME 类型。 |
|
无 |
选择此选项将不显示项目的任何信息。 |
设置侧窗格首选项
要设置侧窗格的首选项,请选择“编辑”->“首选项”。从“首选项”对话框中选择“侧窗格”。
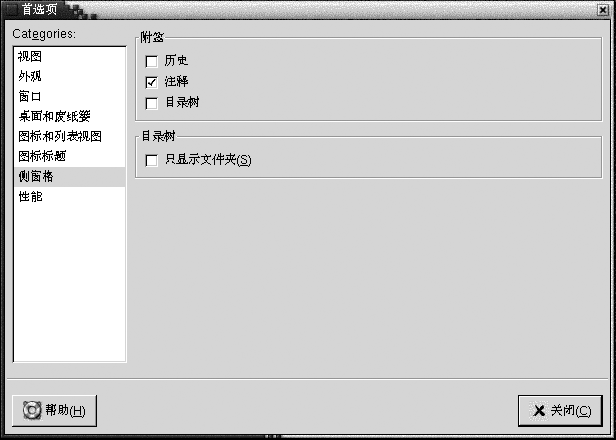
表 7–12列出了可以修改的侧窗格设置。
表 7–12 侧窗格首选项|
选项 |
说明 |
|---|---|
|
历史 |
选择此选项可以在侧窗格中显示“历史”选项卡。 |
|
便笺 |
选择此选项可以在侧窗格中显示“便笺”选项卡。 |
|
树 |
选择此选项可以在侧窗格中显示“树”选项卡。 |
|
只显示文件夹 |
选择此选项可以在“树”选项卡式窗格中只显示文件夹。 |
设置性能首选项
某些 Nautilus 功能可以影响 Nautilus 响应请求的速度。可以修改其中一些功能的行为,以提高 Nautilus 的速度。对于每个性能首选项,都可以选择下表中介绍的一种选项:
|
选项 |
说明 |
|---|---|
|
始终 |
对本地文件和其它文件系统上的文件都执行该操作。 |
|
仅限本地文件 |
只对本地文件执行该操作。 |
|
从不 |
从不执行该操作。 |
要设置性能首选项,请选择“编辑”->“首选项”。从“首选项”对话框中选择“性能”。
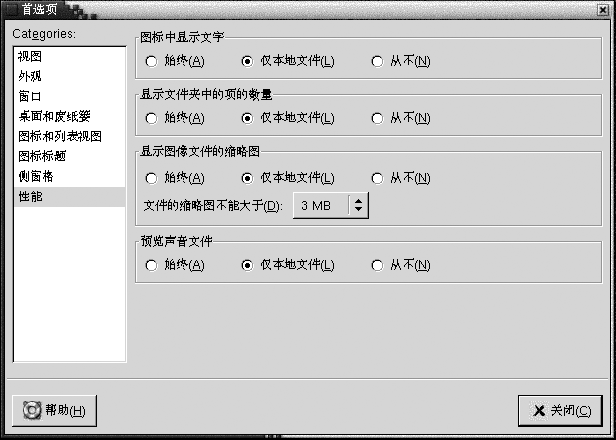
表 7–13列出了可以修改的性能设置。
表 7–13 性能首选项|
对话框元素 |
说明 |
|---|---|
|
在图标中显示文本 |
选择一个选项,指定何时在代表文本文件的图标中预览该文件的内容。 |
|
显示文件夹中的项目数量 |
选择一个选项,指定何时显示文件夹中的项目数量。 |
|
显示图像文件的缩略图 |
选择一个选项,指定何时显示图像文件的缩略图。 不制作超过如下大小的文件的缩略图:指定 |
|
预览声音文件 |
选择一个选项,指定是否预览声音文件。 |
更改背景
Nautilus 包括一些背景,您可以使用这些背景更改以下屏幕组件的外观:
-
Nautilus桌面 -
侧窗格
-
视图窗格
-
面板,菜单面板除外
要更改屏幕组件的背景,请执行以下步骤:
-
选择“编辑”->“背景和标志”。即可显示“背景和标志”对话框。
-
要显示可以在背景上使用的模式的列表,请单击“模式”按钮。要显示可以在背景上使用的颜色的列表,请单击“颜色”按钮。
-
要将背景更改为一种模式,请将该模式拖到屏幕组件上。要将背景更改为一种颜色,请将该颜色拖到屏幕组件上。
-
单击“关闭”,关闭该对话框。
或者,您可以右击侧窗格和视图窗格的背景,然后选择“更改背景”。即可显示“背景和标志”对话框。要将窗格背景复位为默认的背景,请右击该窗格的背景,然后选择“使用默认背景”。
如果更改了特定文件夹的侧窗格或视图窗格的背景,Nautilus 就会记住您选择的背景。下次显示该文件夹时,系统会显示您选择的背景。换句话说,就是当您更改了某个文件夹的背景,您也就定制了该文件夹,从而让系统显示该背景。
添加模式
要向可以在屏幕组件上使用的模式中添加模式,请选择“编辑”->“背景和标志”。单击“模式”按钮,然后单击“添加新模式”按钮。即可显示一个对话框。使用该对话框查找新模式。单击“确定”,将新模式添加到“背景和标志”对话框中。
添加颜色
要向可以在屏幕组件上使用的颜色中添加颜色,请选择“编辑”->“背景和标志”。单击“颜色”按钮,然后单击“添加新颜色”按钮。即可显示一个颜色选择器对话框。使用颜色轮或滑块选择颜色。单击“确定”,将新颜色添加到“背景和标志”对话框中。
显示和隐藏窗口组件
您可以显示和隐藏 Nautilus 窗口组件,如下所述:
-
要隐藏侧窗格,请选择“视图”->“侧窗格”。要再次显示侧窗格,请再次选择“视图”->“侧窗格”。
-
要隐藏工具栏,请选择“视图”->“工具栏”。要再次显示工具栏,请再次选择“视图”->“工具栏”。
-
要隐藏位置栏,请选择“视图”->“位置栏”。要再次显示位置栏,请再次选择“视图”->“位置栏”。
-
要隐藏状态栏,请选择“视图”->“状态栏”。要再次显示状态栏,请再次选择“视图”->“状态栏”。
-
要从侧窗格中删除一个选项卡,请右击侧窗格。从弹出菜单中选择要删除的选项卡。要再次将该选项卡添加到侧窗格中,请再次从弹出菜单中选择该选项卡。
- © 2010, Oracle Corporation and/or its affiliates
