動作功能表
動作功能表中,包括了許多指令,能讓您在桌面上執行各種動作。表 5–2 說明了動作功能表中的指令。
表 5–2 動作功能表指令|
功能表項目 |
功能 |
|---|---|
|
執行程式 |
開啟執行程式對話方塊。請使用執行程式對話方塊執行指令,如需進一步的資訊,請參閱 使用執行程式對話方塊。 |
|
搜尋檔案 |
啟動 |
|
螢幕快照 |
會抓取整個螢幕的螢幕快照,並開啟螢幕快照對話方塊。請使用螢幕快照對話方塊,儲存螢幕快照。 |
|
鎖定螢幕 |
將螢幕鎖定。 |
|
登出 |
登出目前的階段作業。 |
動作功能表位於下列位置:
-
功能表面板。
-
GNOME 功能表。動作功能表中的項目,是位在 GNOME 功能表的頂層。
使用執行程式對話方塊
使用執行程式對話方塊可以存取指令行。但是在執行程式對話方塊中執行指令時,您無法接收指令的輸出。
如果要從指令行執行指令,請執行下列步驟:
-
顯示執行程式對話方塊。您可以用下列任一種方式,顯示執行程式對話方塊。
-
從功能表面板
選擇動作 -> 執行程式。
-
從 GNOME 功能表
開啟 GNOME 功能表,然後選擇執行程式。
-
使用捷徑鍵
顯示執行程式對話方塊的預設捷徑鍵,是 Alt + F2。 您可以在桌面個人喜好的
鍵盤捷徑中,變更顯示執行程式對話方塊所用的捷徑鍵。如果要變更捷徑鍵,請選擇應用程式 -> 桌面個人喜好 -> 鍵盤捷徑。 -
從功能表項目快顯功能表
在功能表中的項目上按滑鼠右鍵,然後從快顯功能表中選擇放入執行對話方塊。執行程式對話方塊會以指令欄位中的功能表指令開啟。
接著會顯示執行程式對話方塊。
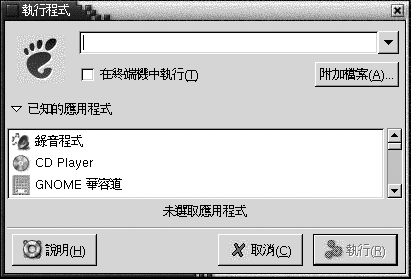
-
-
請在空白欄位中,輸入要執行的指令。或者,如果要選擇之前執行過的指令,請按一下指令欄位旁的向下箭頭按鈕,然後選擇要執行的指令。
您也可以按一下已知的應用程式按鈕,顯示可用應用程式的清單,
也可以使用附加檔案按鈕,選擇檔案附加到指令行。例如,您可以輸入
emacs當作指令,然後選擇檔案進行編輯。選取在終端機中執行選項,可以在終端機視窗中執行應用程式或指令。如果應用程式或指令不會建立視窗執行工作,請選取這個選項。
-
按一下執行程式對話方塊上的執行按鈕。
抓取螢幕快照
您可以用下列任一種方式,抓取螢幕快照:
-
使用動作功能表
如果要抓取整個螢幕的螢幕快照,請選擇動作 -> 螢幕快照。 接著會顯示螢幕快照對話方塊。如果要儲存螢幕快照,請選取選項將螢幕快照儲存到檔案。在下拉式組合方塊中,輸入螢幕快照的路徑和檔案名稱。或者,如果要將螢幕快照儲存到別的目錄中,請按一下瀏覽。選取目錄後,再按一下確定。
您也可以將螢幕快照儲存到桌面上。如果要將螢幕快照儲存到桌面上,請選取選項將螢幕快照儲存到桌面。
-
使用捷徑鍵
如果要抓取螢幕快照,請使用下列的捷徑鍵:
預設的捷徑鍵
功能
Print Screen
會抓取整個螢幕的螢幕快照,並顯示螢幕快照對話方塊。請使用螢幕快照對話方塊,儲存螢幕快照。
Alt + Print Screen
對具有焦點的視窗抓取螢幕快照,並顯示螢幕快照對話方塊。請使用螢幕快照對話方塊,儲存螢幕快照。
您可以利用
鍵盤捷徑個人喜好工具,修改預設的捷徑鍵。 -
使用指令
使用 gnome-panel-screenshot 指令,可以抓取螢幕快照。gnome-panel-screenshot 指令會抓取整個螢幕的螢幕快照,並顯示螢幕快照對話方塊。請使用螢幕快照對話方塊,儲存螢幕快照。
您也可以使用 gnome-panel-screenshot 指令的選項,詳情如下:
選項
功能
--window
對具有焦點的視窗抓取螢幕快照,並顯示螢幕快照對話方塊。請使用螢幕快照對話方塊,儲存螢幕快照。
--delay=seconds
在指定的秒數後抓取螢幕快照,並顯示螢幕快照對話方塊。請使用螢幕快照對話方塊,儲存螢幕快照。
--help
顯示指令的選項。
- © 2010, Oracle Corporation and/or its affiliates
