第 7章 Nautilus 檔案管理員
本章將說明如何使用 Nautilus 檔案管理員。
Nautilus 檔案管理員介紹
Nautilus 檔案管理員提供了您一個整合的存取點,可以存取檔案與應用程式。 Nautilus 可以讓您執行下列作業:
-
顯示檔案和資料夾。
-
管理檔案和資料夾。
-
執行程序檔。
-
自訂檔案和資料夾。
Nautilus 也可以管理桌面。桌面會置於桌面環境中所有其他元件的後面。桌面是使用者介面的有效元件之一。
您可以使用 Nautilus 視窗,顯示和管理檔案及資料夾。您可以用下列任一種方式,開啟 Nautilus 視窗:
-
在桌面的 Home 物件上連按兩下。
-
選擇應用程式 -> 主要資料夾。
-
在桌面上按右鍵開啟桌面功能表。選擇新視窗。
Nautilus 視窗會在檢視窗格中,顯示主要位置的內容。
Nautilus 視窗
您可以使用 Nautilus 視窗,顯示和管理檔案及資料夾。圖 7–1 顯示Nautilus 視窗,內含資料夾的內容。
圖 7–1 Nautilus 視窗內的資料夾內容
表 7–1 說明 Nautilus 視窗的元件。
您也可以從 Nautilus 視窗,開啟即現式功能表。如果要開啟這個即現式功能表,請在 Nautilus 視窗中按滑鼠右鍵。至於功能表中的項目為何,則是要看按滑鼠右鍵的位置而定。例如,在檔案或資料夾上按滑鼠右鍵時,便可以選擇與檔案或資料夾相關的項目。如果是在檢視窗格的背景上按滑鼠右鍵時,則可以選擇與檢視窗格中顯示項目相關的項目。
檢視窗格
檢視窗格可以顯示下列項目的內容:
-
特定類型的檔案
-
資料夾
-
FTP 網站
Nautilus 所包含的檢視器元件,可以在檢視窗格中,顯示特定的檔案類型。例如,您可以使用影像檢視器,在檢視窗格中顯示可攜網路圖形 (PNG,Portable Network Graphics) 檔案。下圖顯示的,便是在檢視窗格中顯示 PNG 檔案。
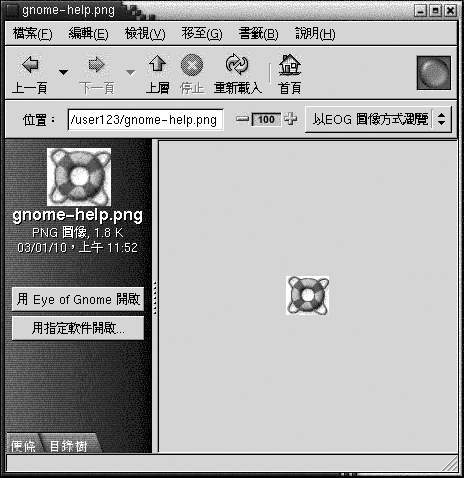
在檢視窗格中顯示檔案,具有下列優點:
-
使用的系統資源,比啟動應用程式所需的還要來的少。
-
所花的時間,比啟動應用程式所需的還要來的少。
不過,您無法在檢視窗格中編輯檔案。
Nautilus 還包含檢視,您可以使用不同的方式,顯示資料夾的內容。例如,您可以用下列的檢視類型,顯示資料夾的內容:
-
圖示檢視:以圖示顯示資料夾中的項目。
-
清單檢視: 以清單顯示資料夾中的項目。
請使用檢視功能表,選擇顯示資料夾的方式。如需有關檢視的進一步資訊,請參閱使用檢視顯示檔案和資料夾。
側邊窗格
側邊窗格可以包含下列元素:
-
代表目前檔案或資料夾的圖示。側邊窗格還包含了目前檔案或資料夾的相關資訊。
-
使用標籤窗格,您可以在檔案中進行導覽。
-
如果檔案是顯示在檢視窗格中,那麼按鈕便會顯示在側邊窗格中。您可以使用按鈕,對檔案執行預設動作以外的動作。
標籤窗格
側邊窗格可以包含下列的標籤窗格:
-
歷史
包含最近瀏覽過的檔案、資料夾和 FTP 網站的歷史清單。
-
註解
可以讓您在資料夾中加入註解。
-
目錄樹
以階層的方式顯示檔案系統。使用目錄樹標籤窗格,可以在檔案中進行導覽。
表 7–2 說明了如何使用標籤窗格。
表 7–2 標籤窗格工作|
工作 |
動作 |
|---|---|
|
開啟標籤窗格。 |
按一下標籤。 |
|
關閉標籤窗格。 |
按一下標籤。 |
|
將標籤自側邊窗格中移除。 |
在側邊窗格中按滑鼠右鍵,然後從功能表中,選擇要移除的標籤。 |
|
將標籤加入側邊窗格。 |
在側邊窗格中按滑鼠右鍵,然後從功能表中,選擇要加入的標籤。 |
圖示和標識
Nautilus 會在圖示檢視中,將檔案和資料夾以圖示顯示。您可以在檔案圖示和資料夾圖示中加入標識。標識是一個小型的圖示,您可以將其加入項目,以實際顯示於項目上的方式,標示項目。例如,如果要將檔案標示為重要,您可以將重要標識加入檔案圖示,建立下列的視覺效果:
關於如何將標識加入圖示,進一步的資訊請參閱 為檔案或資料夾加上標識。
下表說明的便是檔案圖示的結構:
|
元件 |
說明 |
|---|---|
|
標識。這個標識是重要標識。 |
|
|
代表檔案的圖示。這個圖示含有檔案內容的預覽。 |
|
|
圖示標題。您可以修改要在圖示標題中顯示什麼資訊項目。 |
Nautilus 的預設標識,包括了下列項目類型:
預設的標識,會依據主題而變更。下表顯示的,是預設主題的預設標識。
|
預設標識 |
說明 |
|---|---|
|
符號連結 |
|
|
僅有讀取許可權 |
|
|
沒有讀取許可權亦無寫入許可權 |
在電腦中導覽
每個 Nautilus 視窗顯示的,都只是單一的檔案、資料夾或 FTP 網站的內容。 本章節將說明下列事項:
-
如何在
Nautilus視窗中顯示項目。 -
如何從
Nautilus視窗開啟檔案。 -
如何在檔案系統中,導覽檔案和資料夾。
-
如何導覽至 FTP 網站。
顯示主要位置

如果要顯示主要位置,請執行下列任一項動作:
-
在桌面的 Home 物件上連按兩下。
-
在
Nautilus視窗上,選擇開始 ->Home。 -
在
Nautilus視窗上,按一下 Home 工具列按鈕。
Nautilus 視窗會顯示主要位置的內容。如果要重新載入顯示,請按一下重新載入按鈕。
顯示資料夾
您可以使用下列任一種方式,顯示資料夾的內容:
-
連按兩下在檢視窗格中的資料夾。
-
在位置欄位中,鍵入所要顯示資料夾的路徑,然後按一下 Return。 位置欄位有自動補齊指令功能。當您鍵入路徑時,
Nautilus會讀取您的檔案系統。當鍵入的字元,足以識別出某一個目錄時,Nautilus便會補齊位置欄位中的目錄名稱。 -
使用目錄樹標籤窗格。如需進一步的資訊,請參閱使用目錄樹標籤窗格。
-
請使用上一步工具列按鈕和下一步工具列按鈕,瀏覽您的導覽歷史。
如果要變更至目前資料夾的上一層資料夾,請選擇開始 -> 上一層。 或者,也可以按一下上一層工具列按鈕。
如果要重新載入顯示,請按一下重新載入按鈕。
如果無法找到您想顯示的資料夾,則可以使用搜尋工具。 如果要啟動搜尋工具,請選擇動作 -> 搜尋檔案。
使用目錄樹標籤窗格
目錄樹標籤窗格,會以階層方式顯示檔案系統。目錄樹標籤窗格提供了很方便的方法,可以讓您在檔案系統中導覽。依預設值,目錄樹標籤窗格並不會顯示在側邊窗格中。如果要將目錄樹標籤窗格加入側邊窗格,請在側邊窗格中按滑鼠右鍵,然後從即現式功能表中選擇目錄樹。
下圖顯示的,便是目錄樹標籤窗格。
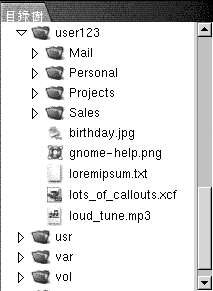
在目錄樹標籤窗格中,資料夾會以下列方式表示:
|
資料夾狀態 |
圖形表示 |
|---|---|
|
封閉式資料夾 |
右箭頭鍵 |
|
開啟的資料夾 |
向下箭頭 |
表 7–3 說明了使用目錄樹標籤窗格可以執行的工作,以及執行這些工作的方法。
表 7–3 目錄樹標籤窗格工作|
工作 |
動作 |
|---|---|
|
開啟目錄樹標籤窗格。 |
按一下目錄樹標籤。 |
|
關閉目錄樹標籤窗格。 |
按一下目錄樹標籤。 |
|
開啟目錄樹標籤窗格中的資料夾。 |
在目錄樹標籤窗格中,按一下資料夾旁的箭號。 |
|
關閉目錄樹標籤窗格中的資料夾。 |
在目錄樹標籤窗格中,按一下資料夾旁的箭號。 |
|
在檢視窗格中顯示資料夾的內容。 |
在目錄樹標籤窗格中,選取資料夾。 |
|
在檢視窗格中顯示檔案的內容。 |
在目錄樹標籤窗格中,選取檔案。 |
您可以設定偏好設定,使得目錄樹標籤窗格不顯示檔案。如需進一步的資訊,請參閱設定側邊窗格偏好設定。
開啟檔案
當您開啟檔案時,Nautilus 會執行該檔案類型的預設動作。預設動作可以是下列任何一種:
-
使用檢視器元件,在檢視窗格中顯示檔案。
-
啟動開啟檔案的應用程式。
Nautilus 會檢查檔案的內容,以決定檔案的類型。如果無法從前幾行判斷檔案的類型,Nautilus 便會檢查副檔名。
如果找不到您要開啟的檔案,則可以使用搜尋工具。 如果要啟動搜尋工具,請選擇動作 -> 搜尋檔案。
在檢視窗格中檢視檔案
Nautilus 包含檢視器元件,可以讓您在檢視窗格中,顯示特定類型的檔案。例如,您可以在檢視窗格中,顯示下列類型的檔案:
-
純文字檔案
-
可攜式網路圖形 (Portable Network Graphics,PNG) 檔案
-
聯合影像專家小組 (Joint Photographic Experts Group,JPEG) 檔案
如果要重新載入檢視窗格的內容,請選擇檢視 -> 重新載入。 如果要停止在檢視窗格中載入項目,請選擇檢視 -> 停止。
在檢視窗格中顯示檔案時,檢視器元件可能會將功能表項目加入 Nautilus 功能表。功能表中的項目,則與顯示的檔案類型相關。例如,在顯示 PNG 檔案時,檢視功能表會包含插入法、混色及其他的子功能表。
此外,在檢視窗格中顯示某些檔案類型時,還可以使用 Nautilus 縮放按鈕,變更項目的大小。
執行預設的動作
如果要執行檔案的預設動作,請在檔案上連按兩下。例如,假設純文字文件的預設動作,是在文字檢視器中顯示檔案,在這種情況下,您在檔案上連按兩下,就可以在文字檢視器中顯示檔案。
您可以設定 Nautilus 的偏好設定,使您可以在檔案上按一下以執行預設動作。如需進一步的資訊,請參閱 設定圖示與列表檢視偏好設定。
以開啟時使用子功能表,執行非預設的動作
如果要執行檔案預設動作以外的動作,請執行下列步驟:
-
在檢視窗格中,選取要對其執行動作的檔案。選擇檔案 -> 開啟時使用。 接著會開啟開啟時使用子功能表。在這個子功能表中,部分項目的內容,與下列
檔案類型和程式偏好設定工具的部分相關:-
編輯檔案類型對話方塊中的預設動作下拉式清單
-
編輯檔案類型對話方塊中的檢視器元件下拉式清單
-
-
從開啟時使用子功能表中,選擇動作。
在顯示檔案時執行其他動作
在檢視窗格中顯示檔案時,側邊窗格可能會包含按鈕。圖 7–2 顯示的,便是檢視窗格中顯示文字檔案時,側邊窗格的狀態。
圖 7–2 當檢視窗格中顯示檔案時的側邊窗格
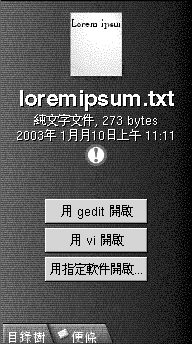
這些按鈕代表的動作,都是在檔案類型和程式桌面偏好設定工具中所定義的。定義於 預設動作 下拉式清單 (位於 編輯檔案類型 對話方塊 - 檔案類型與程式 偏好設定工具)。按一下按鈕,可以執行動作。例如,假設為純文字文件所定義的動作,是要在 gedit 中開啟檔案。 如果已經定義了這個動作,則開啟時使用 gedit按鈕,會顯示在側邊窗格中。如果要在 gedit 應用程式中開啟檔案,請按一下開啟時使用 gedit按鈕。
註解 –
如果下列任一對話方塊中不包含某個動作,則代表該動作的按鈕便不會顯示在側邊窗格中:
-
開啟時使用其他應用程式
-
開啟時使用其他檢視器
使用在此處啟動位置

使用在此處啟動位置,可以存取下列桌面功能:
-
應用程式
連按兩下應用程式,可以存取主要的 GNOME 應用程式。您還可以透過 GNOME 功能表和功能表面板,存取應用程式功能表。
-
桌面偏好設定
連按兩下桌面偏好設定,可以自訂桌面。您也可以透過應用程式功能表,存取桌面環境偏好設定工具。
-
可以配置系統成為伺服器的程式,以及選擇其他的系統設定。
您可以使用下列方式,存取在此處啟動位置:
-
從
Nautilus視窗選擇開始 -> 在此處啟動。 在此處啟動位置的內容,會顯示在視窗中。
-
從桌面
在桌面的 由此處開始 物件上連按兩下。在此處啟動位置的內容,會顯示在
Nautilus視窗中。
存取 FTP 網站
您可以使用 Nautilus,存取 FTP 網站。如果要存取 FTP 網站,請在位置列的欄位中,輸入網站的 URL,然後再按一下 Return。 網站的內容會顯示在檢視窗格中。如果要從 FTP 網站複製檔案,請將檔案拖曳到新位置。
在存取需要使用者名稱和密碼的 FTP 網站時,可以用下列形式輸入 URL:
ftp://username: password@hostname.domain
如果要在檢視窗格中重新載入 FTP 網站,請選擇檢視 -> 重新載入。如果要停止載入 FTP 網站,請選擇檢視 -> 停止。
使用導覽歷史
Nautilus 會維持一份關於檔案、資料夾和 FTP 網站的歷史清單。您可以使用歷史清單,導覽至最近使用過的檔案、資料夾和 FTP 網站。在歷史清單中,有您最近檢視過的十個項目。下列的章節會說明如何在歷史清單中進行導覽。
如果要清除歷史清單,請選擇開始 -> 清除歷史。
使用開始功能表在歷史清單中進行導覽
如果要顯示之前檢視過的項目的清單,請選擇開始功能表。您的歷史清單,是顯示在開始功能表的下半部。如果要開啟歷史清單中的項目,請從開始功能表中選擇項目。
使用工具列在歷史清單中進行導覽
如果要使用工具列在歷史清單中進行導覽,請執行下列任一項動作:
-
如果要開啟列於歷史清單中,之前的檔案、資料夾或 URL,請按一下上一步工具列按鈕。
-
如果要開啟列於歷史清單中的下一個檔案、資料夾或 URL,請按一下下一步工具列按鈕。
-
如果要顯示之前檢視過項目的清單,請在上一步工具列按鈕的右方,按一下向下箭頭。如果要從清單中開啟項目,請在項目上按一下。
-
如果在檢視完目前的項目後,要顯示檢視過項目的清單,請在下一步工具列按鈕的右方,按一下向下箭頭。如果要從清單中開啟項目,請在項目上按一下。
使用歷史標籤窗格在歷史清單中進行導覽
如果要顯示歷史標籤窗格,請按一下側邊窗格中的歷史標籤。歷史標籤窗格會將之前檢視過的項目,以清單顯示。
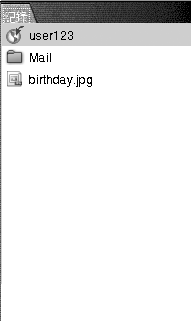
如果要在檢視窗格中,顯示歷史清單中的項目,請按一下歷史標籤窗格中的該項目。
將我的最愛位置加入書籤
如果要存取書籤中的項目,請從書籤功能表中選擇項目。您可以將我的最愛位置,加入書籤功能表。您也可以將書籤加入檔案系統中的檔案或資料夾,或是加入 FTP 網站。
增加書籤
如果要增加書籤,請先在檢視窗格中,顯示您想加入書籤的項目。選擇書籤 -> 增加書籤。
編輯書籤
如果要編輯書籤,請執行下列步驟:
-
選擇書籤 -> 編輯書籤。接著會顯示編輯書籤對話方塊。
-
如果要編輯書籤,請在編輯書籤對話方塊的左方,選取書籤。請在編輯書籤對話方塊的右方,編輯書籤的詳細資訊,方法如下:
對話方塊元素
說明
名稱
請使用這個文字方塊,指定書籤的名稱,以便在書籤功能表中識別書籤。
位置
請用這個欄位,指定書籤的位置。
-
如果要刪除書籤,請先選取對話方塊左方的書籤。然後按一下刪除。
管理檔案和資料夾
本節將說明如何使用檔案和資料夾。
在 Nautilus 中拖曳及放下
您可以使用拖曳及放下,在 Nautilus 中執行數種工作。 進行拖曳及放下時,滑鼠指標會針對所執行的工作給予回應。表 7–4 說明了可以透過拖曳及放下執行的工作。表中同時還顯示了進行拖曳及放下時,滑鼠指標的外觀。
選取檔案和資料夾
您有數種方式,可以在 Nautilus 中選取檔案和資料夾。表 7–5 說明如何選擇在 Nautilus 視窗內與 Nautilus 桌面上的項目。
|
工作 |
動作 |
|---|---|
|
選取一個項目 |
按一下該項目。 |
|
選取一群連續的項目 |
於圖示檢視中,在想要選取的檔案周圍拖曳。 在清單檢視中,按住 Shift。在群組中的第一個項目按一下,再按一下群組中的最後一個項目。 |
|
選取多個項目 |
按住 Ctrl 鍵。 按一下想要選取的項目。 或者,您也可以按住 Ctrl 鍵,然後在想要選取的檔案周圍拖曳。 |
|
選取資料夾中的所有項目 |
選擇編輯 -> 選取全部檔案。 |
如果要執行項目的預設動作,請在項目上連按兩下。您可以設定 Nautilus 偏好設定,以下列方式使用 Nautilus:
-
在檔案上按一下,便可以執行預設動作。
-
指向項目,便可以選取該項目。
如需進一步的資訊,請參閱 設定圖示與列表檢視偏好設定。
移動檔案或檔案夾
以下各節將說明移動檔案或資料夾的方式。
拖曳到檢視窗格中的新位置
如果要將檔案或資料夾拖曳到檢視窗格中的新位置,請執行下列步驟:
-
開啟
Nautilus視窗。 選擇檔案 -> 新視窗,開啟第二個Nautilus視窗。 -
在其中一個視窗中,選取要從中移動檔案或資料夾的資料夾。在另一個視窗中,選取要將檔案或資料夾移動到其中的資料夾。
-
將所欲移動的檔案或資料夾,移動到另一個視窗中的新位置。
如果要將檔案或資料夾,移動到比目前位置低一層的資料夾,請不要開啟新視窗。請直接將檔案或資料夾,拖曳到同一視窗中的新位置。
剪下並貼入新位置
您可以將檔案或資料夾剪下,然後貼入另一個資料夾,方法如下:
-
選取要移動的檔案或資料夾,然後選擇編輯 -> 剪下檔案。
-
開啟要將檔案或資料夾移動到的資料夾,然後選擇編輯 -> 貼上檔案。
複製檔案或資料夾
以下各節將說明複製檔案或資料夾的方式。
拖曳到檢視窗格中的新位置
如果要複製檔案或資料夾,請執行下列步驟:
-
開啟
Nautilus視窗。 選擇檔案 -> 新視窗,開啟第二個Nautilus視窗。 -
在其中一個視窗中,選取要從中複製檔案或資料夾的資料夾。在另一個視窗中,選取要將檔案或資料夾複製到其中的資料夾。
-
抓取檔案或資料夾,然後按住 Ctrl。 直接將檔案或資料夾,拖曳到其他視窗中的新位置。
如果要檔案或資料夾複製到比目前位置低一層的資料夾,請不要開啟新視窗。請直接抓取檔案或資料夾,然後按住 Ctrl。 再將檔案或資料夾,拖曳到同一視窗中的新位置。
複製並貼入新位置
您可以複製檔案或資料夾,然後再貼入另一個資料夾,方法如下:
-
選取要複製的檔案或資料夾,然後選擇編輯 -> 複製檔案。
-
開啟要將檔案或資料夾複製到其中的資料夾,然後選擇編輯 -> 貼上檔案。
複製檔案或資料夾
如果要在目前的資料夾中,建立檔案或資料夾的副本,請執行下列步驟:
-
在檢視窗格中,選取要複製的檔案或資料夾。
-
選擇編輯 -> 複製。 或者,也可以在檢視窗格中的檔案或資料夾上按滑鼠右鍵,然後選擇複製。
檔案或資料夾的副本,便會顯示在目前的資料夾中。
建立資料夾
如果要建立資料夾,請執行下列步驟:
-
選取資料夾,以便在其中建立新資料夾。
-
選擇檔案 -> 新資料夾。 或者,也可以在檢視窗格的背景上按滑鼠右鍵,然後選擇新資料夾。
檢視窗格中便會加入一個無標題的資料夾。此資料夾的名稱會呈已選取狀態。
-
請鍵入資料夾的名稱,然後按一下 Return。
重新命名檔案或資料夾
如果要重新命名檔案或資料夾,請執行下列步驟:
-
在檢視窗格中,選取您要重新命名的檔案或資料夾。
-
選擇編輯 -> 重新命名。 或者,也可以在檢視窗格中的檔案或資料夾上按滑鼠右鍵,然後選擇重新命名。
檔案或資料夾的名稱會呈被選取狀態。
-
鍵入檔案或資料夾的新名稱,然後按一下 Return。
將檔案或資料夾移動到回收筒
如果要將檔案或資料夾移動到回收筒,請執行下列步驟:
-
在檢視窗格中,選取要移動到回收筒的檔案或資料夾。
-
選擇編輯 -> 移動到回收筒。 或者,也可以在檢視窗格中的檔案或資料夾上按滑鼠右鍵,然後選擇移動到回收筒。
或者,您還可以從檢視窗格中,將檔案或資料夾直接拖曳到桌面背景上的回收筒物件。
刪除檔案或資料夾
當您刪除檔案或資料夾時,該檔案或資料夾並不會移動到回收筒中,而是立即從檔案系統中刪除。刪除 功能表只能在當您選擇包含一個不使用回收筒的刪除指令選項時使用 (位於 偏好設定工具 對話方塊)。
如果要刪除檔案或資料夾,請執行下列步驟:
-
在檢視窗格中,選取您要刪除的檔案或資料夾。
-
選擇編輯 -> 刪除。 或者,也可以在檢視窗格中的檔案或資料夾上按滑鼠右鍵,然後選擇刪除。
建立指向檔案或資料夾的符號連結
符號連結是一種特殊類型的檔案,它會指向其他的檔案或資料夾。當您在符號連結上執行動作時,動作其實是在該符號連結所指向的檔案或資料夾上執行。不過,在刪除符號連結時,您所刪除的是連結的檔案,而不是該符號連結所指向的檔案。
如果要建立指向檔案或資料夾的符號連結,請選取要建立連結的檔案或資料夾。選擇編輯 -> 建立連結。 在目前的資料夾中,便會加入指向該檔案或資料夾的連結。
或者,請抓取要為其建立連結的項目,然後按住 Ctrl + Shift 鍵。將項目拖曳到您要放置連結的位置。
依預設值,Nautilus 會替符號連結加上標識。
變更許可權
如果要變更檔案或資料夾的許可權,請執行下列步驟:
-
選取要變更的檔案或資料夾。
-
選擇檔案 -> 屬性。接著會顯示屬性對話方塊。
-
按一下許可權標籤。請在許可權標籤區段中,使用下拉式清單和核取方塊,變更檔案或資料夾的許可權。
-
按一下關閉,關閉屬性對話方塊。
使用回收筒

您可以將下列項目移動到回收筒:
-
檔案
-
資料夾
-
桌面物件
如果需要從回收筒取回檔案,請先顯示回收筒,然後再將檔案移出回收筒。清理回收筒時,會將回收筒的內容永遠刪除。
顯示回收筒
您可以使用下列方式,顯示回收筒的內容:
-
從
Nautilus視窗選擇移至 -> 回收筒。回收筒的內容會顯示在視窗中。
-
從桌面
在桌面的 回收筒 物件上連按兩下。
清理回收筒
您可以用下列方式清理回收筒的內容:
-
從
Nautilus視窗選擇檔案 -> 清理回收筒。
-
從桌面
在回收筒物件上按滑鼠右鍵,然後選擇清理回收筒。
在資料夾中加入註解
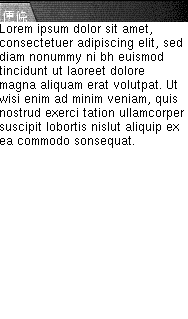
您可以使用註解標籤,將註解加入資料夾。如果要將註解加入資料夾,請執行下列步驟:
-
在檢視窗格中顯示資料夾。
-
按一下註解標籤,開啟註解標籤窗格。接著會開啟註解標籤窗格。
-
在註解標籤窗格中鍵入註解。
從 Nautilus 執行程序檔
Nautilus 有一個特殊的資料夾,可以在其中儲存程序檔。當您將可執行的檔案放入這個資料夾時,便會將該檔案加入程序檔子功能表中。如果要執行程序檔,請選擇檔案 -> 程序檔,然後從子功能表中,選擇您要執行的程序檔。
如果要在特定檔案上執行程序檔,請先在檢視窗格中選取檔案。然後選擇檔案 -> 程序檔,再從子功能表中,選擇要在該檔案上執行的程序檔。您也可以一次選取多個檔案,再在其上執行程序檔。
如果要檢視程序檔資料夾的內容,請選擇檔案 -> 程序檔 -> 開啟程序檔資料夾。
修改檔案和資料夾的外觀
您可以使用 Nautilus,以數種不同的方式,修改檔案和資料夾的外觀,這些將會在以下的章節中說明。
為檔案或資料夾加上標識
如果要為項目加上標識,請執行下列步驟:
-
選取要在其上加入標識的項目。
-
在項目上按滑鼠右鍵,然後選擇屬性。 接著會顯示屬性對話方塊。
-
按一下標識標籤,顯示標識標籤區段。
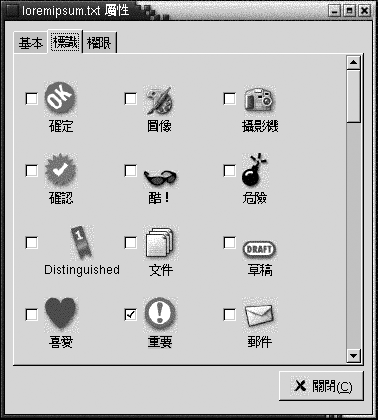
-
選取要加入項目上的標識。
-
按一下關閉,關閉屬性對話方塊。
修改檔案或資料夾的圖示
如果要變更代表個別檔案或資料夾的圖示,請執行下列步驟:
-
選取要變更的檔案或資料夾。
-
選擇檔案 -> 屬性。接著會顯示屬性對話方塊。
-
在基本標籤區段上,按一下選取自訂圖示按鈕。接著會顯示選取圖示對話方塊。
-
請使用選取圖示對話方塊,選擇圖示來代表檔案或資料夾。
-
按一下關閉,關閉屬性對話方塊。
如果要變更代表檔案類型的圖示,請使用檔案類型和程式偏好設定工具。如果要開啟檔案類型和程式偏好設定工具,請選擇應用程式 -> 桌面偏好設定 -> 進階 -> 檔案類型和程式。
如果要將圖示由自訂圖示,回復成由檔案類型和程式偏好設定工具中所指定的預設圖示,請在圖示上按滑鼠右鍵,然後選擇移除自訂圖示。 或者,也可以在屬性對話方塊上,按一下移除自訂圖示按鈕。
變更檢視中項目的大小
您可以變更檢視中項目的大小。如果檢視顯示的是檔案或資料夾,您也可以變更其大小。您可以使用下列任一種方式,變更檢視中項目的大小:
-
如果要放大檢視中項目的大小,請選擇檢視 -> 放大。
-
如果要縮小檢視中的項目,請選擇檢視 -> 縮小。
-
如果要將檢視中的項目恢復成一般大小,請選擇檢視 -> 一般大小。
您也可以使用位置列上的縮放按鈕,變更檢視中項目的大小。表 7–6 說明了如何使用縮放按鈕。
表 7–6 縮放按鈕|
按鈕 |
按鈕名稱 |
說明 |
|---|---|---|
|
縮小顯示比例按鈕 |
按一下這個按鈕,可以縮小檢視中項目的顯示比例。 |
|
|
正常大小按鈕 |
按一下這個按鈕,可以將檢視中的項目回復成正常大小。 |
|
|
放大顯示比例按鈕 |
按一下這個按鈕,可以放大檢視中項目的顯示比例。 |
Nautilus 會記得特定資料夾中的項目大小。在下一次顯示資料夾時,便會以您先前選取的大小顯示項目。換句話說,當您在資料夾中變更項目的大小時,等於是自訂資料夾,以這個大小顯示項目。如果要將項目的大小,回復成偏好設定中所指定的預設大小,請選擇檢視 -> 將檢視重設為預設值。
使用檢視顯示檔案和資料夾
Nautilus 提供了數種顯示檔案內容的方式。Nautilus 內含一個檢視器元件,可以讓您在檢視窗格中,顯示特定類型的檔案。例如,您可以使用網頁檢視器,在檢視窗格中顯示 HTML 檔案;或是使用文字檢視器,在檢視窗格中,檢視純文字檔案。
您也可以使用 Nautilus,以適當的應用程式開啟檔案。如需進一步的資訊,請參閱開啟檔案。
Nautilus 包含多種檢視,可以讓您使用不同的方式,顯示資料夾的內容。例如,您可以用下列的檢視類型,顯示資料夾的內容:
-
圖示檢視
以圖示顯示資料夾中的項目。圖 7–1 顯示以圖示檢視,顯示資料夾。
-
清單檢視
以清單顯示資料夾中的項目。 圖 7–3 顯示以清單檢視,顯示資料夾。
圖 7–3 以清單檢視的 Nautilus 視窗
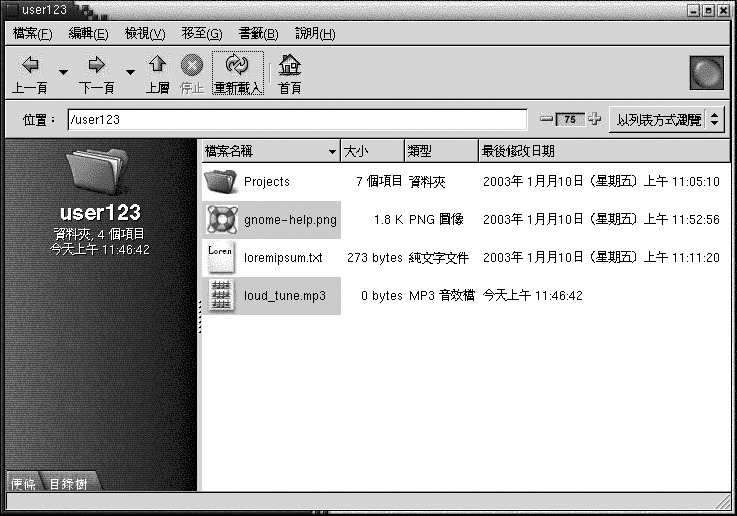
請使用檢視功能表,選擇檔案或資料夾的顯示方式。您也可以使用檢視方式下拉式清單,選擇顯示檔案或資料夾的顯示方式。在顯示資料夾時,您可以指定要如何排列或排序資料夾中的項目。您可以修改檢視窗格中項目的大小。下面的章節,會說明如何使用圖示檢視、清單檢視和檔案的檢視。
選擇檢視以顯示檔案或資料夾
請從檢視功能表中,選擇檢視類型,以便顯示檔案或資料夾內容。
或者,如果要選擇檢視,也可以選擇檢視 -> 檢視方式。 請從開啟時使用其他檢視器對話方塊中,選取要使用的檢視,然後按一下選擇按鈕。
您也可以從檢視方式下拉式清單中,選擇檢視的類型。檢視方式下拉式清單是位於位置列的右方。
您可以使用不同的檢視,顯示不同的資料夾。Nautilus 會記住您替特定的資料夾所選擇的檢視方式。下一次顯示該資料夾時,Nautilus 便會以該種檢視方式,顯示資料夾。如果要將資料夾的檢視,恢復成偏好設定所指定的預設檢視,請選擇檢視 -> 將檢視重設為預設值。
在圖示檢視中排列檔案
用圖示檢視顯示資料夾的內容時,您可以指定要如何排列資料夾中的項目。如果要指定如何在圖示檢視中排列項目,請選擇檢視 -> 排列項目。 在排列項目子功能表中,包含了下列區段:
-
頂端區段,其上的選項可以讓您以手動方式排列檔案。
-
中間區段,其上的選項可以讓您自動排序檔案。
-
底部區段,其上的選項可以讓您修改排列檔案的方式。
請從子功能表中,以下列方式選擇適當的選項:
|
選項 |
說明 |
|---|---|
|
手動 |
選取這個選項,可以使用手動的方式排列項目。如果要使用手動方式排列項目,請將項目拖曳到檢視窗格中所需的位置上。 |
|
按名稱 |
選取這個選項,可以依照名稱字母的順序排序項目。項目的次序並不區分大小寫。如果 |
|
按大小 |
選取這個選項,會按大小排序項目,最大的項目排在最前面。按大小排序項目時,資料夾則會根據資料夾中項目的數目排序。也就是說,資料夾不是按照資料夾中項目的大小總和而排序。 |
|
按類型 |
選取這個選項,會按照物件類型的字母順序排序項目。項目的排列,是依照各個項目的 MIME 類型 (位於 |
|
按修改日期 |
選取這個選項,會按項目的最後修改日期排序項目。最近一次修改的項目會排在最前面。 |
|
按標識 |
選取這個選項,會依照任一個加入項目的標識排序項目。項目會按照標識名稱的字母先後順序排序。沒有標識的項目會排在最後。 |
|
壓縮版面配置 |
選取這個選項,項目之間的排列會較為緊密。 |
|
反向排序 |
選取這個選項,按照所選的選項排序項目時,次序會反轉。例如,如果是按名稱排序項目,則選取反向次序選項後,便會以字母的反向次序排序項目。 |
Nautilus 會記住您在特定資料夾中,排列項目的方式。下一次顯示該資料夾時,項目便會以先前選取的方式排列。換句話說,當您指定排列資料夾中項目的方式時,就是在自訂該資料夾顯示項目的方式。如果要將資料夾的排列設定,恢復為偏好設定所指定的預設排列設定,請選擇檢視 -> 將檢視重設為預設值。
伸展圖示檢視中的圖示
在圖示檢視中,您可以變更代表項目之圖示的大小。 如果要變更圖示檢視中項目的大小,請執行下列步驟:
-
在要調整大小的項目上按滑鼠右鍵,然後選擇伸展圖示。此時該項目的周圍會有矩形顯示,而每個邊角都具有控點。
-
請抓取任一控點,然後將圖示拖曳為想要的大小。
如果要將圖示回復成原來的大小,請在圖示上按滑鼠右鍵,然後選擇回復至圖示的原來大小。
也可以伸展桌面上的圖示。
修改檢視的行為
您可以使用下列方式,修改檢視的行為:
-
將特定檔案或資料夾的檢視,指定為預設檢視。
-
將某個檔案類型或所有資料夾的檢視,指定為預設檢視。
-
將特定檔案或資料夾的檢視,指定為檢視方式子功能表中的某個項目。
-
將特定檔案類型或所有資料夾的檢視,指定為檢視方式子功能表中的某個項目。
-
將特定檔案或資料夾的檢視,指定為不是檢視方式子功能表中的某個項目。
如果要修改檢視的行為,請執行下列步驟:
-
選擇檢視 -> 檢視方式。此時會顯示開啟時使用其他檢視器對話方塊。
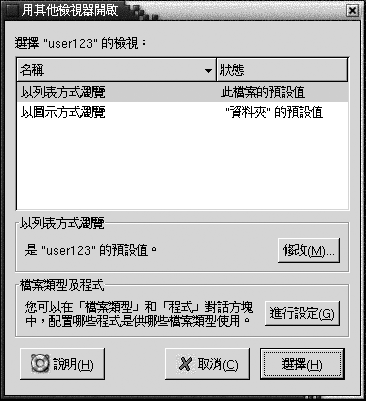
-
請從對話方塊中的表格,選取要修改的檢視。
-
按一下修改按鈕。接著會顯示修改對話方塊。下表說明的是修改對話方塊的選項:
選項
說明
包含在 item-name 項目的功能表中
選取這個選項,這個檢視就會包含在此項目類型的檢視方式子功能表中。
做為 item-name 項目的預設值
選取這個選項,便會使用這個檢視,當作此項目類型的預設值。
僅包含在 item-name 的功能表中
選取這個選項,這個檢視便只會包含在這個項目的檢視方式子功能表中。
僅做為 item-name 的預設值
選取這個選項,便只會使用這個檢視,當作此項目的預設值。
不包含在 item-name 項目的功能表中
選取這個選項,則這個檢視便不會包含在此項目類型的檢視方式子功能表中。
-
按一下確定,然後按一下取消,關閉開啟時使用其他檢視器對話方塊。
註解 –
您也可以在檔案類型和程式偏好設定工具中,修改與檔案類型相關的動作。如果要開啟檔案類型和程式偏好設定工具,請按一下前往該處按鈕。
為檔案指定動作
當您開啟檔案時,Nautilus 會執行該檔案類型的預設動作。在檔案類型和程式偏好設定工具中,包含了檔案類型、相關副檔名及其預設動作的表格。這個表格會指定,在 Nautilus 中連按兩下檔案時,會發生什麼行為。
您也可以用 Nautilus,修改與特定檔案或檔案型相關的動作。
您可以使用檔案類型和程式偏好設定工具,執行下列工作:
-
為檔案類型指定預設的動作。您可以在
Nautilus中,變更檔案類型的預設動作。 -
將某個檔案類型與一個或多個應用程式建立關聯。您可以指定預設動作,將其設定為使用與該檔案類型關聯的應用程式,開啟檔案。
-
將某個檔案類型與一個或多個檢視器建立關聯。您可以指定預設動作,將其設定為使用與該檔案類型關聯的檢視器,開啟檔案。
-
將某個副檔名與某個 MIME 類型建立關聯。MIME 類型會指定檔案的格式,使網際網路瀏覽器和電子郵件應用程式可以讀取該檔案。
修改動作
您可以修改與檔案或檔案類型相關的動作。您可以執行下列作業:
-
將動作指定為特定檔案的預設動作。
-
將動作指定為特定檔案類型的預設動作。
-
將動作指定為特定檔案之開啟時使用子功能表的項目。
-
將動作指定為特定檔案類型之開啟時使用子功能表的項目。
-
指定該動作不為特定檔案類型之開啟時使用子功能表的項目。
如果要修改與檔案或檔案類型相關的動作,請執行下列步驟:
-
在檢視窗格中,選取要為其修改動作的檔案。如果想要修改與檔案類型相關的動作,請選取該類型的檔案。
-
選擇檔案 -> 開啟時使用。 執行下列任一項步驟:
-
選擇其他應用程式。 接著會顯示開啟時使用其他應用程式對話方塊。
-
選擇其他檢視器。 接著會顯示開啟時使用其他檢視器對話方塊。
-
-
從對話方塊中的表格,選取要修改其行為的應用程式或檢視器。
-
按一下修改按鈕。接著會顯示修改對話方塊。下表說明的是修改對話方塊的選項:
選項
說明
包含在 file-type 項目的功能表中
選取這個選項,會將此應用程式或檢視器,包含在此檔案類型的開啟時使用子功能表中。
做為 file-type 項目的預設值
選取這個選項,則會將使用此應用程式或檢視器,作為此檔案類型的預設動作。
僅包含在 filename 的功能表中
選取這個選項,則會將應用程式或檢視器,包含在這個檔案 (但不是其他此類型檔案) 的開啟時使用子功能表中。
僅做為 filename 的預設值
選取這個選項,則會將使用此應用程式或檢視器,作為這個檔案 (但不是其他此類型檔案) 的預設動作。
不包含在 file-type 項目的功能表中
選取這個選項,則不會將此應用程式或檢視器,包含在此檔案類型的開啟時使用子功能表中。
-
按一下確定,然後再按一下取消,關閉對話方塊。
註解 –
您也可以在檔案類型和程式偏好設定工具中,修改與檔案類型相關的動作。如果要開啟檔案類型和程式偏好設定工具,請按一下前往該處按鈕。
自訂 Nautilus
您可以自訂 Nautilus,以符合您的需求和偏好設定。本節會說明如何自訂 Nautilus。
設定偏好設定
請使用偏好設定對話方塊,設定 Nautilus 視窗和桌面的偏好設定。如果要顯示偏好設定對話方塊,請選擇編輯 -> 偏好設定。
您可以設定下列種類的偏好設定:
-
檢視的預設設定。
-
Nautilus視窗和桌面的外觀。 -
新開
Nautilus視窗的行為和可見元件。 -
桌面與 回收筒的行為。
-
圖示檢視和清單檢視中項目的行為。
-
顯示在圖示標題中的資訊。
-
顯示在側邊窗格中的項目。
-
改善
Nautilus效能的效能選項。
設定檢視偏好設定
您可以指定預設檢視,以及圖示檢視和清單檢視的預設設定。如果要指定 Nautilus 視窗的預設檢視設定,請選擇編輯 ->偏好設定。請從偏好設定對話方塊中,選擇檢視。
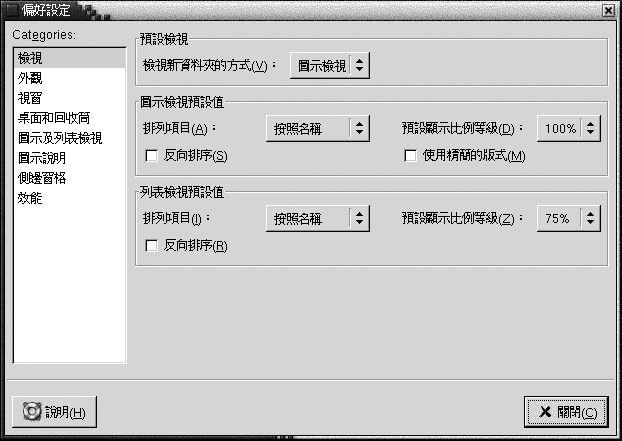
表 7–7 列出了可以修改的檢視設定。在偏好設定對話方塊中,含有圖示檢視預設值群組方塊和清單檢視預設值群組方塊。這些群組方塊所包含的對話方塊元素,大部分都相同。每個對話方塊元素的說明,都列於表 7–7 中。
表 7–7 檢視偏好設定|
對話方塊元素 |
說明 |
|---|---|
|
新資料夾檢視方式 |
選取資料夾的預設檢視方式。開啟資料夾時,資料夾便會以您選取的檢視顯示。 |
|
排列項目 |
選取特性,依此特性將顯示在檢視的資料夾項目排序。 |
|
預設顯示比例等級 |
針對以此檢視顯示的資料夾,選取預設的顯示比例等級。顯示比例等級會指定檢視中項目的大小。 |
|
反向排序 |
如果想要將這個檢視中排序項目時所用的次序反轉,請選取這個選項。選取這個選項,則會反轉在排列項目中選取特性的次序。例如,如果先從排列項目下拉式清單中,選取了按名稱,您可以接著選取反向排序選項,以反轉的字母次序排序項目。 |
|
使用壓縮版面配置 |
僅適用於圖示檢視。選取這個選項,則資料夾中項目之間的排列會較為緊密。 |
選取 Nautilus 主題
Nautilus 包含的許多主題,可以用來變更 Nautilus 視窗和桌面的外觀及感覺。如果要為 Nautilus 視窗和桌面的字型和主題,設定偏好設定,請選擇編輯 -> 偏好設定。 請從偏好設定對話方塊中,選擇外觀。
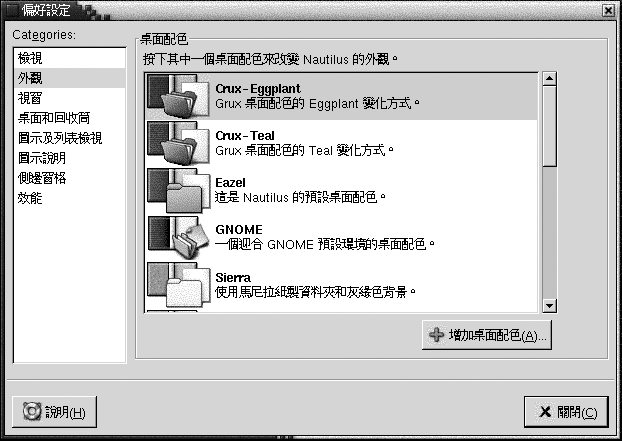
表 7–8 列出了可以修改的字型和主題設定。
表 7–8 外觀偏好設定|
對話方塊元素 |
說明 |
|---|---|
|
Nautilus 主題 |
如果要變更 |
|
增加主題 |
如果要增加新的 |
設定新視窗的偏好設定
如果要設定新 Nautilus 視窗的偏好設定,請選擇編輯 -> 偏好設定。請從偏好設定對話方塊中,選擇視窗。
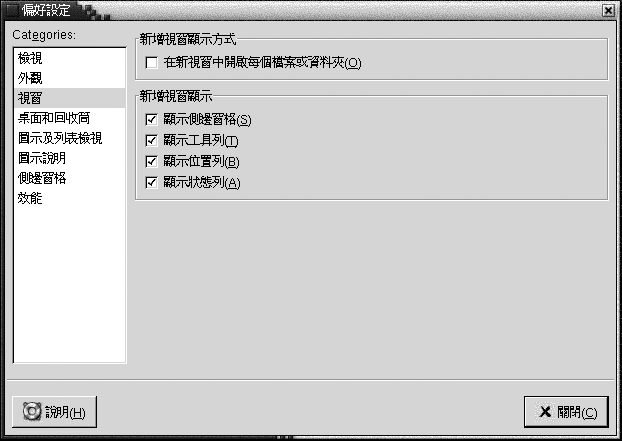
表 7–9 列出了可以修改的視窗設定。
表 7–9 新視窗偏好設定|
選項 |
說明 |
|---|---|
|
在獨立視窗中開啟每個檔案或資料夾 |
選取這個選項,在開啟檔案或資料夾時,便會開啟新視窗。 |
|
顯示側邊窗格 |
選取這個選項,便會在新視窗中顯示側邊窗格。 |
|
顯示工具列 |
選取這個選項,便會在新視窗中顯示工具列。 |
|
顯示位置列 |
選取這個選項,便會在新視窗中顯示位置列。 |
|
顯示狀態列 |
選取這個選項,便會在新視窗中顯示狀態列。 |
設定桌面與回收筒偏好設定
如果要設定 Nautilus 桌面和回收筒的偏好設定,請選擇編輯 -> 偏好設定。 請從偏好設定對話方塊中,選擇桌面和回收筒。
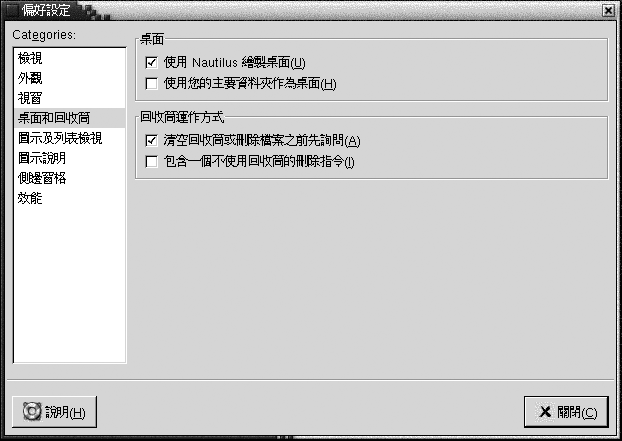
表 7–10 列出了可以修改的桌面和回收筒設定。
表 7–10 視窗與桌面偏好設定
設定圖示與列表檢視偏好設定
如需設定在圖示檢視與列表檢視內的項目偏好設定,選擇編輯 → 偏好設定。選擇圖示與列表檢視 (位於 偏好設定對話方塊)。
表 7–11 可以在圖示檢視與列表檢視內修改的列表與設定。
表 7–11 圖示與列表檢視偏好設定
設定圖示說明偏好設定
圖示說明顯示圖示檢視內的檔案或資料夾名稱。圖示說明也包括了三項檔案或資料夾上的附加資訊項目。附加資訊顯示於檔案名稱之後。通常只看得到一個資訊項目,放大圖示後,才會顯示更多的資訊。可以修改顯示在圖示說明內的附加資訊。
如需設定圖示說明的偏好設定,選擇 編輯 → 偏好設定。 選擇圖示說明 (位於 偏好設定 dialog.
從三個下拉式選單選擇要顯示的資訊項目。從第一個下拉式清單選擇第一個項目,第二個下拉式清單選擇第二個項目,以此類推。下列表格說明可以選擇的資訊項目:
|
資訊 |
說明 |
|---|---|
|
大小 |
選擇這個選項,顯示項目的大小。 |
|
類型 |
選擇這個選項,從 |
|
最後修改日期 |
選擇這個選項,顯示項目的最後修改日期。 |
|
最後更改日期 |
選擇這個選項,顯示項目i-節點 的最後更改日期。 i-節點是 UNIX 系統內包含個別檔案資訊的資料結構。每格檔案都有一個 i- 節點,i-節點包含了檔案的節點、類型、所有人與位置。 |
|
最後存取日期 |
選擇這個選項,顯示項目最後存取的日期。 |
|
所有人 |
選擇這個選項,顯示項目的所有人。 |
|
群組 |
選擇這個選項,顯示項目所有人所屬的群組。 |
|
權限 |
選擇這個選項,以三組三個字元的組合顯示項目的權限,例如:-rwxrw-r--。 |
|
8 進位權限 |
選擇這個選項,以 8 進位標記顯示項目的權限,例如:764。 |
|
MIME 類型 |
選擇這個選項,顯示項目的 MIME 類型。 |
|
無 |
選擇這個選項,不顯示項目的任何資訊。 |
設定側邊窗格偏好設定
如果要設定側邊窗格的偏好設定,請選擇編輯 -> 偏好設定。 請從偏好設定對話方塊中,選擇側邊窗格。
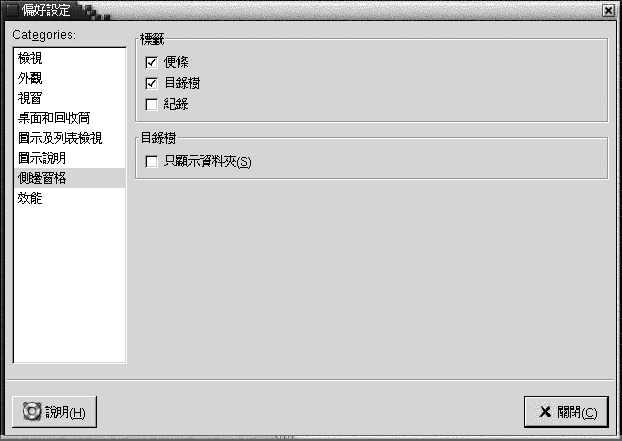
表 7–12 列出了可以修改的側邊窗格設定。
表 7–12 側邊窗格偏好設定|
選項 |
說明 |
|---|---|
|
歷史 |
選取這個選項,側邊窗格中便會顯示歷史標籤。 |
|
註解 |
選取這個選項,側邊窗格中便會顯示註解標籤。 |
|
目錄樹 |
選取這個選項,側邊窗格中便會顯示目錄樹標籤。 |
|
僅顯示資料夾 |
選取這個選項,在目錄樹標籤窗格中,便只會顯示資料夾。 |
設定效能偏好設定
有些 Nautilus 功能,可能會影響 Nautilus 對要求的回應速度。您可以修改這些功能的行為,以增進 Nautilus 的執行速度。您可以針對每個效能偏好設定,選取下表說明的任一個選項:
|
選項 |
說明 |
|---|---|
|
永遠 |
同時對本機檔案和其他檔案系統上的檔案,執行這個動作。 |
|
僅本機檔案 |
僅對本機檔案執行這個動作。 |
|
永不 |
永不執行這個動作。 |
如果要設定效能偏好設定,請選擇編輯 -> 偏好設定。 請從偏好設定對話方塊中,選擇效能。
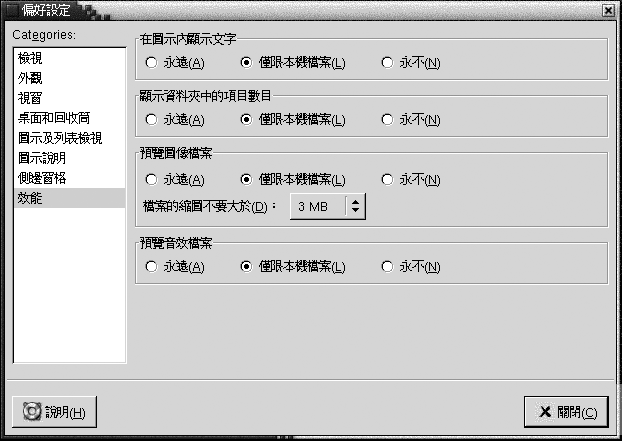
表 7–13 列出了可以修改的效能設定。
表 7–13 效能偏好設定|
對話方塊元素 |
說明 |
|---|---|
|
在圖示中顯示文字 |
請選取選項,以指定何時要在代表檔案的圖示中,預覽文字檔案的內容。 |
|
顯示資料夾中項目的數目 |
請選取選項,以指定何時要顯示資料夾中項目的數目。 |
|
顯示影像檔案的縮圖 |
請選取選項,以指定何時要顯示影像檔案的縮圖。 建立縮圖時,檔案大小不可大於: 指定檔案大小的最大值, |
|
預覽聲音檔案 |
請選取選項,以指定何時要預覽聲音檔案。 |
變更背景
Nautilus 內含多種背景,您可以使用這些背景,變更下列螢幕元件的外觀和感覺:
-
Nautilus桌面 -
側邊窗格
-
檢視窗格
-
面板 (功能表面板除外)
如果要變更螢幕元件的背景,請執行下列步驟:
-
請選擇編輯 -> 背景和標識。 此時會顯示背景和標識對話方塊。
-
如果要顯示可以用於背景的型樣清單,請按一下型樣按鈕。如果要顯示可以用於背景的色彩清單,請按一下色彩按鈕。
-
如果要將桌面背景變更為某個型樣,請將該型樣拖曳到螢幕元件上。如果要將桌面背景變更為某個色彩,請將該色彩拖曳到螢幕元件上。
-
按一下關閉,關閉對話方塊。
或者,您也可以在側邊窗格和檢視窗格的背景上按滑鼠右鍵,然後選擇變更背景。 此時會顯示背景和標識對話方塊。如果要將窗格背景重設為預設背景,請在窗格背景上按滑鼠右鍵,然後選擇使用預設背景。
當您將特定資料夾的側邊窗格或檢視窗格的背景變更後,Nautilus 會記住您所選擇的背景。下一次顯示該資料夾時,便會顯示選取的背景。換句話說,變更資料夾背景的同時,就是在自訂資料夾以顯示背景。
增加型樣
如果要在螢幕元件可以使用的型樣中,再加入型樣,請選擇編輯 -> 背景和標識。按一下型樣按鈕,然後按一下增加新型樣按鈕。此時會顯示對話方塊。請使用對話方塊尋找新的型樣。按一下確定,將新型樣加入背景和標識對話方塊。
增加色彩
如果要在螢幕元件上可以使用的色彩中,再加入色彩,請選擇編輯 -> 背景和標識。 按一下色彩按鈕,然後按一下增加新色彩按鈕。此時會顯示顏色選擇器對話方塊。請使用色輪或調整器選擇色彩。按一下確定,將新色彩加入背景和標識對話方塊。
顯示和隱藏視窗元件
您可以使用下面的方式,顯示和隱藏 Nautilus 視窗元件:
-
如果要隱藏側邊窗格,請選擇檢視 -> 側邊窗格。 如果要再次顯示側邊窗格,請再一次選擇檢視 -> 側邊窗格。
-
如果要隱藏工具列,請選擇檢視 -> 工具列。 如果要再次顯示工具列,請再一次選擇檢視 -> 工具列。
-
如果要隱藏位置列,請選擇檢視 -> 位置列。 如果要再次顯示位置列,請再一次選擇檢視 -> 位置列。
-
如果要隱藏狀態列,請選擇檢視 -> 狀態列。如果要再次顯示狀態列,請再一次選擇檢視 -> 狀態列。
-
如果要從側邊窗格中移除標籤,請在側邊窗格中按滑鼠右鍵。再從即現式功能表中,選擇要移除的標籤。如果要將標籤再次加入側邊窗格,請從即現式功能表中,再選擇一次標籤。
使用可移除式媒體
Nautilus 支援下列可移除式媒體:
-
磁片
-
CD-ROM
-
Iomega Zip 磁片
-
Iomega Jaz 磁片
-
數位影音光碟 (DVD)
當 Nautilus 偵測到新的媒體時,會將媒體物件加入桌面。您可以在 Nautilus 視窗中,顯示媒體的內容。您可以在可移除式媒體之間,拖曳及放下檔案和資料夾。
您可以對媒體進行保護及格式化。您還可以在 Zip 和 Jaz 媒體上建立片段。片段是磁碟的分割區。代表每個片段的物件,都會顯示在桌面上。
註解 –
可移除式媒體僅適用於 Solaris 9。
顯示媒體內容
您可以使用下列方式,顯示媒體的內容:
-
在桌面中代表媒體的物件上,連按兩下。
-
在桌面上,在代表媒體的物件上按滑鼠右鍵,然後選擇開啟。
Nautilus 的視窗便會顯示媒體的內容。如果要重新載入顯示,請按一下重新載入按鈕。
顯示媒體屬性
如果要顯示可移除式媒體的屬性,請在桌面上代表媒體的物件上按滑鼠右鍵,然後選擇媒體屬性。此時會顯示媒體屬性對話方塊。
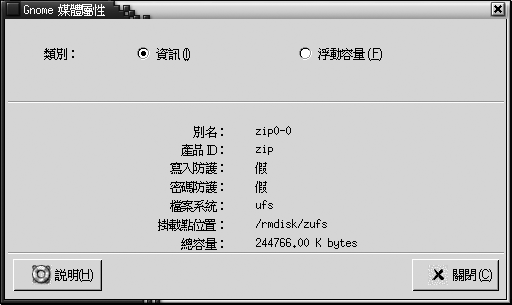
如果要檢視媒體的一般資訊,請選取資訊選項。下表會說明在媒體屬性對話方塊中,有哪些資訊對話方塊元素:
|
對話方塊元素 |
說明 |
|---|---|
|
別名 |
顯示媒體的名稱。 |
|
產品 ID |
顯示媒體類型。 |
|
防止寫入 |
指示媒體是否有防止寫入。 |
|
密碼保護 |
指示媒體是否有密碼保護。 |
|
檔案系統 |
顯示媒體是以何種檔案系統進行格式化。 |
|
裝載點 |
顯示裝置附加於檔案系統的位置所在。 |
|
總容量 |
顯示媒體上儲存空間的總容量。 |
如果要檢視媒體上已使用及可用儲存空間的容量,請選取浮動容量選項。儲存空間的詳細資訊,便會顯示在媒體屬性對話方塊中。
格式化媒體
將媒體格式化,就是準備媒體,以便使用於某個特定的檔案系統。 當您格式化媒體時,會將媒體上所有現有的資訊覆寫過去。 您可以將下列的媒體格式化:
-
磁片
-
Zip 磁片
-
Jaz 磁片
如果要格式化媒體,請執行下列步驟:
-
在桌面上,在代表媒體的物件上按滑鼠右鍵,然後選擇格式化。此時會顯示媒體格式化對話方塊。
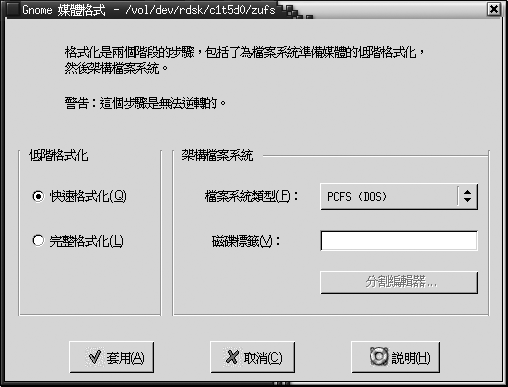
-
在媒體格式化對話方塊中,選取格式化選項。下表說明的便是對話方塊的元素:
-
按一下格式化,對媒體進行格式化。
建立片段
在格式化程序中,您只能修改或刪除片段。您可以對下列的媒體進行分割片段:
-
Zip 磁片
-
Jaz 磁片
您不能在媒體上建立超過七個的片段。在建立片段的程序中,會建立一個額外的備份片段。這個額外片段的數值識別碼一定是 2。 片段 2 僅為了系統用途而存在。片段 0 一定要使用 UFS 檔案系統。
如果要以手動方式,對 Zip 磁片或 Jaz 磁片分割出片段,請執行下列步驟:
-
在桌面上,在代表媒體的物件上按滑鼠右鍵,然後選擇格式化。
-
在媒體格式化對話方塊中,選取格式化選項。只有在檔案系統類型下拉式清單中,選取 UFS 時,才可以在媒體上建立片段。有關格式化選項的進一步資訊,請參閱上一節。
-
按一下片段編輯程式按鈕。此時會顯示片段編輯程式對話方塊。

-
如果要自動建立片段,請按一下自動建立片段按鈕。此時會顯示對話方塊。鍵入您要在媒體建立的片段數目。按一下確定。程式會在媒體上建立片段,每個片段的大小約略相等。
-
如果要以手動方式建立片段,請在片段編輯程式對話方塊中,輸入片段選項,然後再按一下增加按鈕。下表說明的便是對話方塊的元素:
-
如果要編輯片段,請在片段編輯程式對話方塊中,輸入片段選項,然後再按一下變更按鈕。
-
按一下確定,關閉片段編輯程式對話方塊。
保護媒體
您可以保護可移除式媒體,使它不能被寫入,或是不能被讀取也不能被寫入。您不一定要使用密碼才能保護媒體。您可以保護下列類型的媒體:
-
Jaz 磁片
-
Zip 磁片
如果要檢視媒體的保護類型,請在桌面中代表媒體的物件上,按一下滑鼠右鍵,然後選擇媒體屬性。
Nautilus 可以辨識媒體的保護類型。Nautilus 會在代表媒體的桌面物件上,顯示標識,指示該媒體所套用的保護類型。Nautilus 也可辨識磁片是否有寫入保護,。
如果要保護媒體不被寫入,請在桌面中代表媒體的物件上按滑鼠右鍵。然後選擇寫入保護。
如果要保護媒體不被讀取或寫入,請執行下列步驟:
-
在桌面中代表媒體的物件上按滑鼠右鍵,然後選擇讀寫保護。接著會顯示保護對話方塊。

-
請從對話方塊中,選取下列任一項選項:
對話方塊元素
說明
停用保護
選取這個選項,可以移除媒體的保護。如果媒體受到密碼保護,則會顯示密碼對話方塊。請在密碼欄位中鍵入密碼,然後按一下確定。
這個選項只有在媒體受到保護時,才可使用。
不使用密碼的防止寫入
選取這個選項,則會以不使用密碼的方式,防止對媒體進行寫入作業。
使用密碼的防止寫入
選取這個選項,則會使用密碼,防止對媒體進行寫入作業。
使用密碼的防止讀寫
選取這個選項,則會使用密碼,防止對媒體進行讀取和寫入作業。
-
按一下確定。
如果選取了使用密碼的防止寫入選項,或使用密碼的防止讀寫選項,則會顯示媒體密碼輸入對話方塊。請輸入媒體的密碼,然後再輸入一次密碼,檢驗密碼是否正確。按一下確定以設定密碼。
如果要變更媒體的密碼,一定要先停用媒體的保護,然後再將新的密碼保護套用到媒體。
如果要停用媒體保護,請在桌面中代表媒體的物件上按滑鼠右鍵。選擇停用保護。
彈出媒體
如果要彈出媒體,請在桌面中的媒體物件上按滑鼠右鍵,然後選擇彈出。 如果媒體的磁碟機是電動式的,則媒體會從磁碟機中彈出。如果媒體的磁碟機不是電動式的,在您手動彈出媒體時,便會顯示訊息。
使用彈出指令彈出媒體時,媒體會自動解除裝載。
- © 2010, Oracle Corporation and/or its affiliates
