使用可移除式媒體
Nautilus 支援下列可移除式媒體:
-
磁片
-
CD-ROM
-
Iomega Zip 磁片
-
Iomega Jaz 磁片
-
數位影音光碟 (DVD)
當 Nautilus 偵測到新的媒體時,會將媒體物件加入桌面。您可以在 Nautilus 視窗中,顯示媒體的內容。您可以在可移除式媒體之間,拖曳及放下檔案和資料夾。
您可以對媒體進行保護及格式化。您還可以在 Zip 和 Jaz 媒體上建立片段。片段是磁碟的分割區。代表每個片段的物件,都會顯示在桌面上。
註解 –
可移除式媒體僅適用於 Solaris 9。
顯示媒體內容
您可以使用下列方式,顯示媒體的內容:
-
在桌面中代表媒體的物件上,連按兩下。
-
在桌面上,在代表媒體的物件上按滑鼠右鍵,然後選擇開啟。
Nautilus 的視窗便會顯示媒體的內容。如果要重新載入顯示,請按一下重新載入按鈕。
顯示媒體屬性
如果要顯示可移除式媒體的屬性,請在桌面上代表媒體的物件上按滑鼠右鍵,然後選擇媒體屬性。此時會顯示媒體屬性對話方塊。
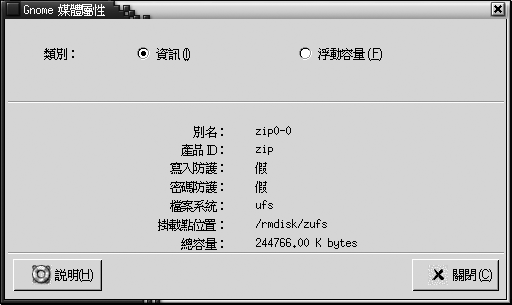
如果要檢視媒體的一般資訊,請選取資訊選項。下表會說明在媒體屬性對話方塊中,有哪些資訊對話方塊元素:
|
對話方塊元素 |
說明 |
|---|---|
|
別名 |
顯示媒體的名稱。 |
|
產品 ID |
顯示媒體類型。 |
|
防止寫入 |
指示媒體是否有防止寫入。 |
|
密碼保護 |
指示媒體是否有密碼保護。 |
|
檔案系統 |
顯示媒體是以何種檔案系統進行格式化。 |
|
裝載點 |
顯示裝置附加於檔案系統的位置所在。 |
|
總容量 |
顯示媒體上儲存空間的總容量。 |
如果要檢視媒體上已使用及可用儲存空間的容量,請選取浮動容量選項。儲存空間的詳細資訊,便會顯示在媒體屬性對話方塊中。
格式化媒體
將媒體格式化,就是準備媒體,以便使用於某個特定的檔案系統。 當您格式化媒體時,會將媒體上所有現有的資訊覆寫過去。 您可以將下列的媒體格式化:
-
磁片
-
Zip 磁片
-
Jaz 磁片
如果要格式化媒體,請執行下列步驟:
-
在桌面上,在代表媒體的物件上按滑鼠右鍵,然後選擇格式化。此時會顯示媒體格式化對話方塊。
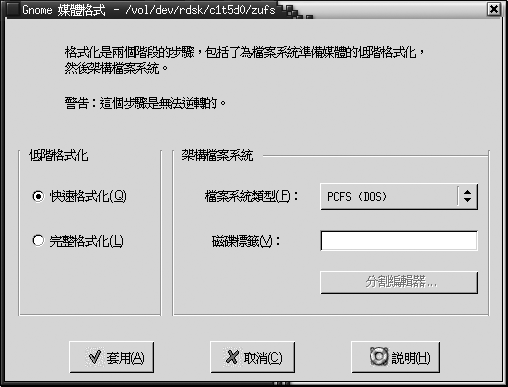
-
在媒體格式化對話方塊中,選取格式化選項。下表說明的便是對話方塊的元素:
-
按一下格式化,對媒體進行格式化。
建立片段
在格式化程序中,您只能修改或刪除片段。您可以對下列的媒體進行分割片段:
-
Zip 磁片
-
Jaz 磁片
您不能在媒體上建立超過七個的片段。在建立片段的程序中,會建立一個額外的備份片段。這個額外片段的數值識別碼一定是 2。 片段 2 僅為了系統用途而存在。片段 0 一定要使用 UFS 檔案系統。
如果要以手動方式,對 Zip 磁片或 Jaz 磁片分割出片段,請執行下列步驟:
-
在桌面上,在代表媒體的物件上按滑鼠右鍵,然後選擇格式化。
-
在媒體格式化對話方塊中,選取格式化選項。只有在檔案系統類型下拉式清單中,選取 UFS 時,才可以在媒體上建立片段。有關格式化選項的進一步資訊,請參閱上一節。
-
按一下片段編輯程式按鈕。此時會顯示片段編輯程式對話方塊。

-
如果要自動建立片段,請按一下自動建立片段按鈕。此時會顯示對話方塊。鍵入您要在媒體建立的片段數目。按一下確定。程式會在媒體上建立片段,每個片段的大小約略相等。
-
如果要以手動方式建立片段,請在片段編輯程式對話方塊中,輸入片段選項,然後再按一下增加按鈕。下表說明的便是對話方塊的元素:
-
如果要編輯片段,請在片段編輯程式對話方塊中,輸入片段選項,然後再按一下變更按鈕。
-
按一下確定,關閉片段編輯程式對話方塊。
保護媒體
您可以保護可移除式媒體,使它不能被寫入,或是不能被讀取也不能被寫入。您不一定要使用密碼才能保護媒體。您可以保護下列類型的媒體:
-
Jaz 磁片
-
Zip 磁片
如果要檢視媒體的保護類型,請在桌面中代表媒體的物件上,按一下滑鼠右鍵,然後選擇媒體屬性。
Nautilus 可以辨識媒體的保護類型。Nautilus 會在代表媒體的桌面物件上,顯示標識,指示該媒體所套用的保護類型。Nautilus 也可辨識磁片是否有寫入保護,。
如果要保護媒體不被寫入,請在桌面中代表媒體的物件上按滑鼠右鍵。然後選擇寫入保護。
如果要保護媒體不被讀取或寫入,請執行下列步驟:
-
在桌面中代表媒體的物件上按滑鼠右鍵,然後選擇讀寫保護。接著會顯示保護對話方塊。

-
請從對話方塊中,選取下列任一項選項:
對話方塊元素
說明
停用保護
選取這個選項,可以移除媒體的保護。如果媒體受到密碼保護,則會顯示密碼對話方塊。請在密碼欄位中鍵入密碼,然後按一下確定。
這個選項只有在媒體受到保護時,才可使用。
不使用密碼的防止寫入
選取這個選項,則會以不使用密碼的方式,防止對媒體進行寫入作業。
使用密碼的防止寫入
選取這個選項,則會使用密碼,防止對媒體進行寫入作業。
使用密碼的防止讀寫
選取這個選項,則會使用密碼,防止對媒體進行讀取和寫入作業。
-
按一下確定。
如果選取了使用密碼的防止寫入選項,或使用密碼的防止讀寫選項,則會顯示媒體密碼輸入對話方塊。請輸入媒體的密碼,然後再輸入一次密碼,檢驗密碼是否正確。按一下確定以設定密碼。
如果要變更媒體的密碼,一定要先停用媒體的保護,然後再將新的密碼保護套用到媒體。
如果要停用媒體保護,請在桌面中代表媒體的物件上按滑鼠右鍵。選擇停用保護。
彈出媒體
如果要彈出媒體,請在桌面中的媒體物件上按滑鼠右鍵,然後選擇彈出。 如果媒體的磁碟機是電動式的,則媒體會從磁碟機中彈出。如果媒體的磁碟機不是電動式的,在您手動彈出媒體時,便會顯示訊息。
使用彈出指令彈出媒體時,媒體會自動解除裝載。
- © 2010, Oracle Corporation and/or its affiliates
