桌面物件
桌面物件就是桌面上的圖示,可以用來開啟檔案、資料夾和應用程式。所有在桌面上的物件,都是放在桌面目錄下的。當您將物件移至桌面時,物件便會移至這個目錄中。您也可以使用主目錄當作桌面目錄。
依預設值,桌面包含三個物件。您也可以在桌面中加入物件,以便存取常用的檔案、資料夾和應用程式。例如,可以在桌面中加入啟動器,以便用來開啟常用的特定應用程式。
表 8–2 說明了您可以加入桌面的物件類型。
表 8–2 桌面物件的類型
您可以用下列方式修改桌面上的物件:
-
檢視物件的屬性。
-
重新命名物件。
-
變更物件的許可權。
-
變更代表物件的圖示。
-
調整代表物件圖示的大小。
-
加入標識到物件上。
下列各節會說明如何使用在桌面上使用物件。
選取桌面物件
如果要選取桌面上的物件,請按一下物件。 如果要選取多個物件,請按住 Ctrl,然後在要選取的物件上按一下。
您也可以選取桌面上的區域,以便選取該區域內的所有物件。請在桌面上按住滑鼠鍵,然後拖曳出含有要選取物件的區域。在您按住並拖曳滑鼠時,會顯示一個灰色的矩形,標示選取的區域。
如果要選取多個區域,請按住 Ctrl,然後在要選取的區域上拖曳。
開啟桌面物件
如果要從桌面開啟物件,請在物件上連按兩下。或者,請在物件上按滑鼠右鍵,然後選擇開啟。 開啟物件時,會執行該物件預設的動作。 例如,如果物件是文字檔案,檔案便會在 Nautilus 視窗中開啟。檔案類型的預設動作,是在檔案類型和程式桌面個人喜好工具中所指定。
如果要執行預設物件動作以外的動作,請在物件上按滑鼠右鍵,然後選擇開啟時使用。 從開啟時使用子功能表選擇動作。
開啟時使用子功能表中的項目,與檔案類型和程式桌面個人喜好工具的下列部分內容相關:
-
編輯檔案類型對話方塊中的預設動作下拉式清單
-
編輯檔案類型對話方塊中的檢視器元件下拉式清單
您可以在 Nautilus 視窗中設定個人喜好,以便按一下檔案就可以執行預設的動作。
在桌面上新增啟動器
桌面啟動器可以啟動應用程式,或連結到特定的檔案、資料夾或 FTP 網站。
如果要將啟動器加入桌面,請執行下列步驟:
-
在桌面上按滑鼠右鍵,然後選擇新增啟動器。接著會顯示建立啟動器對話方塊。
-
關於如何在建立啟動器對話中輸入啟動器的屬性,如需進一步的資訊,請參閱使用面板。
您為啟動器輸入的指令,便是使用桌面物件時所執行的指令。 下表顯示的,便是一些範例指令以及這些指令所執行的動作。
範例指令
動作
gedit
啟動
gedit應用程式。gedit /user123/loremipsum.txt
在
gedit應用程式中,開啟 /user123/loremipsum.txt 檔案。nautilus /user123/Projects
在
Nautilus視窗中,開啟 /user123/Projects 資料夾。
在桌面上新增符號連結
您可以在桌面上中建立符號連結,執行下列動作:
-
在特定應用程式中,開啟特定檔案。
-
在
Nautilus視窗中,開啟特定資料夾。 -
執行二進制檔案或程序檔。
如果要在桌面上建立符號連結,請執行下列步驟:
-
在
Nautilus視窗中,顯示要為其建立符號連結的檔案或資料夾。 -
建立指向檔案或資料夾的符號連結。如果要建立指向檔案或資料夾的符號連結,請選取要建立連結的檔案或資料夾。選擇編輯 -> 建立連結。 在目前的資料夾中,便會加入指向該檔案或資料夾的連結。您可以根據顯示在所有符號連結上的預設箭號標識,分辨符號連結。下圖顯示的便是指向檔案的符號連結:
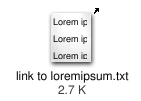
-
將符號連結拖拉到桌面上。該物件的圖示便會移動到桌面。
在桌面上新增檔案或資料夾
下列各章節會說明如何在桌面中,加入檔案物件和資料夾物件。
將檔案或資料夾移動到桌面
您可以將檔案或資料夾從 Nautilus 視窗移動到桌面。如果要將檔案或資料夾移動到桌面上,請執行下列步驟:
-
開啟
Nautilus視窗。 -
在檢視窗格中,顯示要移動的檔案或資料夾。
-
把檔案或資料夾拖曳到桌面上。該檔案或資料夾的圖示就會移動到桌面上。檔案或資料夾也會移動到桌面目錄中。
或者,請選取檔案或資料夾,然後選擇編輯 -> 剪下檔案。 在任何桌面物件上按滑鼠右鍵,然後選擇貼上檔案。
將檔案或資料夾複製到桌面
您可以將檔案或資料夾,從 Nautilus 視窗複製到桌面上。如果要將檔案或資料夾複製到桌面,請執行下列步驟:
-
開啟
Nautilus視窗。 -
在檢視窗格中,顯示要移動的檔案或資料夾。
-
按住 Ctrl,然後將檔案或資料夾拖曳到桌面。桌面中便會加入檔案或資料夾的圖示。檔案或資料夾也會複製到桌面目錄中。
或者,請選取檔案或資料夾,然後選擇編輯 -> 複製檔案。 在任何桌面物件上按滑鼠右鍵,然後選擇貼上檔案。
在桌面新增資料夾物件
如果要新增一個資料夾物件,請在桌面上按滑鼠右鍵,開啟桌面功能表。選擇新資料夾。桌面上便會加入一個無標題的資料夾。請鍵入新資料夾的名稱,然後按一下 Return。 資料夾會以新名稱顯示。新資料夾會位於桌面目錄中。
移除桌面物件
如果要從桌面移除物件,請在物件上按滑鼠右鍵,然後選擇移動到回收筒。 或者,也可以將物件拖曳到回收筒。
刪除桌面物件
從桌面刪除物件時,並不會將該物件移動到回收筒,而是立刻從桌面上刪除。只有當 Nautilus 個人喜好對話方塊中,選取了包含略過回收筒的刪除指令選項時,才可以使用刪除功能表項目。
如果要從桌面刪除物件,請在物件上按滑鼠右鍵,然後選擇刪除。
- © 2010, Oracle Corporation and/or its affiliates
