元件 II 自訂 GNOME 桌面
桌面環境有許多特性可以由您自訂。 每一種桌面環境的自訂設定,都是由一種稱為桌面個人喜好工具的專用軟體工具所控制。為了方便起見,個人喜好工具可以分成下列幾個標題:
-
基本
-
輔助性
-
進階
您可以使用下列其中一種方法,開啟個人喜好工具:
-
選擇應用程式 -> 桌面個人喜好。 從子功能表中,選擇所需的工具。
-
在桌面上,連按兩下在此處啟動物件。
Nautilus視窗會在在此處啟動的位置上開啟。在Nautilus視窗的個人喜好物件上連按兩下,顯示個人喜好工具。 連按兩下您所需要的工具。
在下列章節中,將說明如何配置您的桌面環境。
-
使用基本個人喜好工具
請閱讀本章,瞭解如何自訂桌面背景,以及如何設定您的鍵盤和滑鼠。本章同時也會說明,如何設定捷徑鍵、如何設定聲音個人喜好,以及如何設定網路代理器。 這章也同時告訴您如何自訂螢幕保護程式,為您的桌面選擇配色和字型,如何自訂您的應用程式功能表列和工具列。本章也會說明如何自訂關於視窗焦點的行為。
-
使用進階個人喜好工具
本章會說明如何設定檔案類型、喜好的應用程式,以及面板。 本章也含有關於自訂階段作業與啟動程式的資訊。
-
使用輔助性個人喜好工具
請閱讀本章,以便取得有關使用桌面環境輔助性功能的資訊。本章會說明如何使用鍵盤的輔助性功能。
第 9章 使用基本個人喜好工具
基本個人喜好工具可以讓您自訂桌面背景,以及設定鍵盤與滑鼠設定。您可以使用基本個人喜好工具,設定捷徑鍵、設定聲音個人喜好,以及配置網路代理。 您也可以使用基本個人喜好工具,自訂螢幕保護程式、為桌面選擇配色及字型,並自訂應用程式的功能表列及工具列。您還可以自訂視窗焦點行為。
本章將會說明,如何使用基本個人喜好工具來自訂桌面。
開啟基本個人喜好工具
您可以使用下列其任一種方式,開啟任一項基本個人喜好工具:
-
從桌面個人喜好功能表
請選擇應用程式 -> 桌面個人喜好。從子功能表中,選擇您所需要的個人喜好工具。 接著便會顯示該工具的對話方塊。
-
從在此處啟動位置
開啟
Nautilus視窗,然後選擇移至 -> 在此處啟動。 您也可以按兩下桌面的在此處啟動物件。 接著便會顯示在此處啟動位置。 在Nautilus視窗的桌面個人喜好物件上連按兩下,顯示個人喜好工具。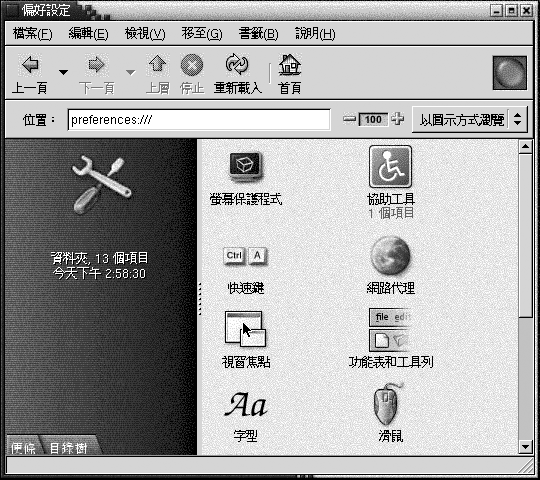
連按兩下您所需要的工具。 接著便會顯示該工具的對話方塊。
自訂桌面背景
桌面背景就是套用在桌面上的影像或色彩。您可以用下列方式自訂桌面背景:
-
選取一個影像做為桌面背景。影像會重疊在桌面背景色彩之上。如果選取的是透明的影像,或者影像沒有遮蓋整個桌面,便可以看到桌面背景色彩。
-
選取桌面背景的色彩。您可以選取單色,或是用兩個色彩建立漸層效果。漸層效果是一種視覺效果,其中一個色彩會逐漸與另一種色彩調和。
您還可以從 Nautilus 檔案管理員內,變更桌面背景的外觀。
圖 9–1 桌面背景個人喜好工具
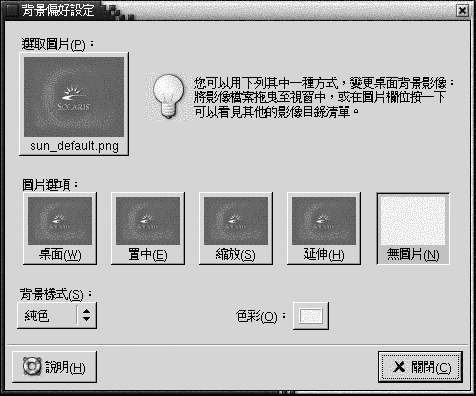
表 9–1 列出您可以配置的背景設定。
表 9–1 桌面背景的設定
選擇預設字型
請使用字型個人喜好
工具選取字型,以便在您的應用程式及桌面中使用。
圖 9–2 字型個人喜好工具
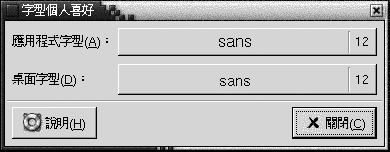
表 9–2 列出了您可以配置的字型設定。
表 9–2 字型設定|
選項 |
功能 |
|---|---|
|
應用程式字型 |
按一下字型選擇器按鈕,選取要在應用程式中使用的字型。 |
|
桌面字型 |
按一下字型選擇器按鈕,選取只有在桌面上使用的字型。 |
配置鍵盤設定
請使用鍵盤個人喜好工具,選取鍵盤的自動重複設定,並配置與鍵盤相關的聲音事件。
您可以針對下列的功能區域,自訂鍵盤個人喜好工具的設定:
-
鍵盤
-
聲音
鍵盤設定
請使用鍵盤標籤區段,設定一般的鍵盤個人喜好。如果要啟動鍵盤輔助性個人喜好工具,也就是AccessX,請按一下輔助性按鈕。
圖 9–3 鍵盤個人喜好工具中的鍵盤標籤區段
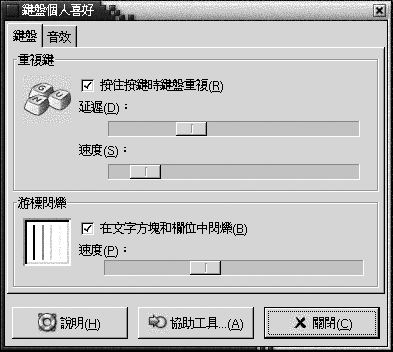
表 9–3 列出了您可以配置的鍵盤設定。
表 9–3 鍵盤設定|
選項 |
功能 |
|---|---|
|
按住按鍵時重複輸入 |
選取這個選項,可以啟用鍵盤重複功能。如果啟用了鍵盤重複,按住按鍵時,與該按鍵相關的動作會重複執行。例如,如果按住某個字元鍵,便會重複鍵入該字元。 |
|
延遲 |
選取從您按下按鍵到動作重複之間的延遲時間。 |
|
速度 |
選取動作重複的速度。 |
|
在文字方塊及欄位中閃爍 |
選取這個選項,可以讓游標在欄位及文字方塊中閃爍。 |
|
速度 |
請使用這個調整器,指定游標在欄位及文字方塊中閃爍的速度。 |
聲音設定
請使用聲音標籤區段,設定鍵盤聲音的個人喜好。
圖 9–4 鍵盤個人喜好工具中的聲音標籤區段

某些應用程式會播放響鈴,指出鍵盤輸入錯誤。請使用聲音標籤區段中的選項,配置響鈴聲。表 9–4 列出了您可以配置的鍵盤聲音設定。
表 9–4 鍵盤聲音設定|
選項 |
功能 |
|---|---|
|
關閉 |
選取這個選項可以停用鍵盤響鈴。 |
|
鳴聲 |
選取這個選項可以啟用鍵盤響鈴。 |
自訂鍵盤捷徑
鍵盤捷徑是一個單鍵或按鍵組合,是執行動作時,標準方式以外的另一種替代方式。
鍵盤捷徑個人喜好工具,可以顯示預設的鍵盤捷徑鍵。您可以根據自己的需求,自訂預設鍵盤捷徑鍵。
您也可以建立快速鍵。快速鍵是可以啟動應用程式的鍵盤捷徑。
圖 9–5 鍵盤捷徑個人喜好工具
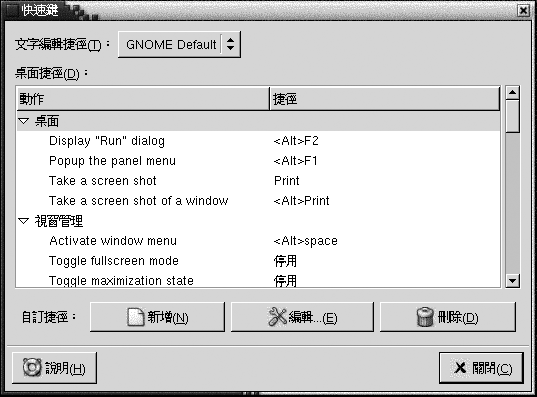
表 9–5 列出了您可以自訂的鍵盤捷徑設定。
表 9–5 鍵盤捷徑的預設設定
自訂應用程式中的功能表與工具列
您可以使用功能表 & 工具列個人喜好工具,將與 GNOME 相容應用程式的功能表、功能表列和工具列加以自訂。
圖 9–6 功能表及工具列個人喜好工具
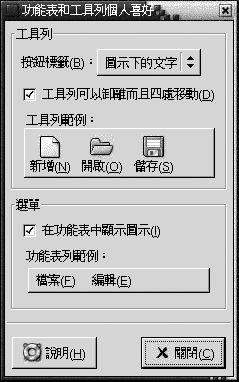
表 9–6 列出了您可以為 GNOME 相容應用程式自訂的功能表和工具列設定。
表 9–6 自訂應用程式設定
配置滑鼠設定
請使用滑鼠個人喜好工具,將滑鼠配置為右手或左手慣用者使用。 您也可以指定滑鼠移動的速度和敏感度。
您可以針對下列的功能區域,自訂滑鼠個人喜好工具的設定:
-
按鈕
-
游標
-
動作
按鈕設定
請使用按鈕標籤區段,指定滑鼠按鈕是否要針對慣用左手者而配置。 您也可以指定連按兩下之間的延遲時間。
圖 9–7 滑鼠個人喜好工具中的按鈕標籤區段

表 9–7 列出了您可以配置的滑鼠按鈕設定。
表 9–7 滑鼠按鈕設定|
選項 |
功能 |
|---|---|
|
慣用左手者滑鼠 |
選取這個選項,可以將滑鼠配置成適合慣用左手者使用。將滑鼠配置成適合慣用左手者時,滑鼠左鍵和右鍵的功能會對調。 |
|
延遲 |
使用這個調整器,指定在連按兩下時,按鍵之間可以經過多少時間。如果第一次按鍵和第二次按鍵之間的間隔,超過指定的時間,該動作便不會解譯為連按兩下。 |
指標設定
請使用游標標籤區段,設定滑鼠指標的個人喜好。
圖 9–8 滑鼠個人喜好工具中的游標標籤區段
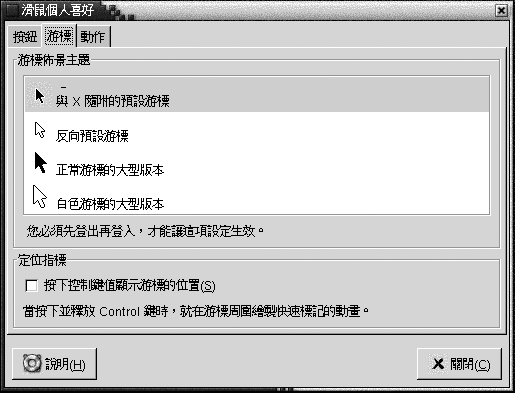
表 9–8 列出了您可以配置的滑鼠指標設定。
表 9–8 滑鼠指標的設定|
選項 |
功能 |
|---|---|
|
游標配色 |
請從清單方塊中,選取所需的滑鼠指標配色。 |
|
按下 Ctrl 鍵時顯示游標位置 |
選取這個選項,在您按下再放開 Ctrl 時,會啟用滑鼠指標動畫。 這項功能可以協助您尋找滑鼠指標的位置。 |
動作設定
使用動作標籤區段,設定滑鼠移動的個人喜好。
圖 9–9 滑鼠個人喜好工具中的動作標籤區段
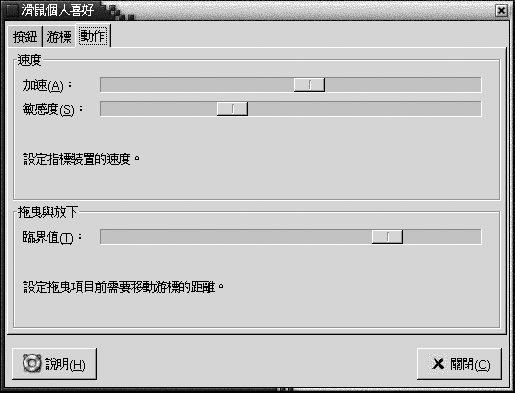
表 9–9 列出了您可以配置的滑鼠動作設定。
表 9–9 滑鼠動作的設定|
設定 |
功能 |
|---|---|
|
加速 |
請使用這個調整器,指定移動滑鼠時,滑鼠指標在螢幕上移動的速度。 |
|
敏感度 |
請使用這個調整器,指定滑鼠指標對滑鼠移動的敏感程度。 |
|
臨界值 |
請使用這個調整器,指定必須將項目移動多長的距離,移動動作才會解譯為拖曳及放下動作。 |
配置網路代理設定
使用網路代理個人喜好工具,您可以可以配置系統連接到網路的方式。您可以將桌面環境配置為連接到代理伺服器,並指定代理伺服器的詳細資訊。代理伺服器會先將向另一台伺服器的要求攔擊下來,如果可以的話,代理伺服器會完成要求的作業。您可以輸入代理伺服器的網域名稱服務 (Domain Name Service,DNS) 名稱,或是網際網路協定 (Internet Protocol,IP) 位址。 DNS 名稱是網路上每個電腦唯一的
字母識別碼。IP 位址是網路上每個電腦唯一的數值識別碼。
圖 9–10 網路代理個人喜好工具
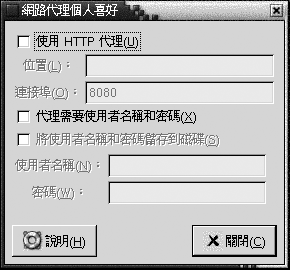
表 9–10 列出了您可以配置的網路代理設定。
表 9–10 網路代理設定|
選項 |
功能 |
|---|---|
|
使用 HTTP 代理 |
選取這個選項,可以使用 HTTP 服務的代理伺服器。 |
|
位置 |
輸入在要求 HTTP 服務時要使用的 DNS 名稱,或代理伺服器的 IP 位址。 |
|
通訊埠 |
輸入代理伺服器上 HTTP 服務的通訊埠編號。 |
|
代理需要有使用者名稱及密碼 |
如果代理伺服器需要使用者名稱和密碼,請選取這個選項。 |
|
將使用者名稱和密碼儲存到磁碟 |
選取這個選項,儲存使用者名稱和密碼。 |
|
使用者名稱 |
輸入代理伺服器的使用者名稱。 |
|
密碼 |
輸入代理伺服器的密碼。 |
設定螢幕保護程式個人喜好
螢幕保護程式是一種應用程式,在沒有使用螢幕時,它會取代螢幕上原有之影像。 您可以用下列方式,使用螢幕保護程式:
-
在超過指定的閒置時間後,啟動螢幕保護程式。
-
在鎖定螢幕時,啟動螢幕保護程式。
-
當系統閒置時,管理監視器所用的電源。
您可以針對下列的功能區域,自訂滑鼠個人喜好工具的設定:
-
顯示模式
-
進階
顯示模式設定
請使用顯示模式標籤區段,設定顯示模式的個人喜好。
圖 9–11 螢幕保護程式個人喜好工具中的顯示模式標籤區段
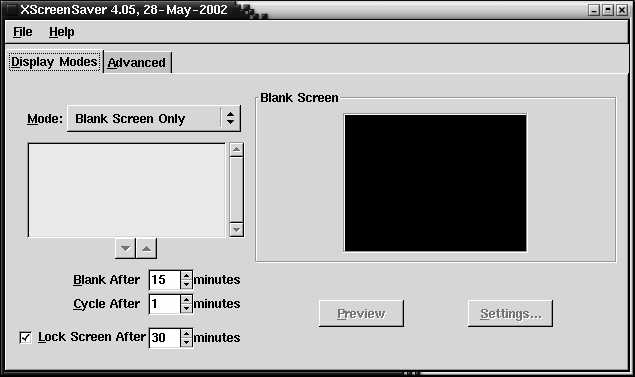
表 9–11 列出您可以設定的顯示模式。
表 9–11 螢幕保護程式顯示模式的設定
進階設定
請使用進階標籤區段設定螢幕保護程式的進階個人喜好。
圖 9–12 螢幕保護程式個人喜好工具中的進階標籤區段
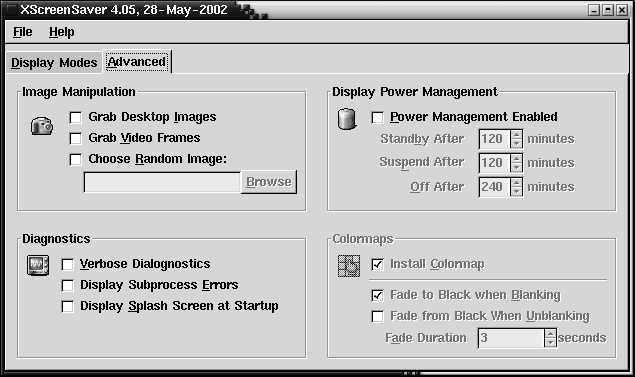
表 9–12 列出您可以設定的進階螢幕保護程式設定。
表 9–12 進階螢幕保護程式設定|
設定 |
功能 |
|---|---|
|
抓取桌面影像 |
有些螢幕保護程式可以抓取螢幕的螢幕快照,然後以所抓取的影像,作為您自訂的螢幕保護顯示畫面。 選取這個選項,便可以用螢幕保護程式,抓螢幕的螢幕快照。 |
|
抓取視訊影格 |
有些螢幕保護程式可以抓取視訊影格,然後以所抓取的影像,作為您自訂的螢幕保護顯示畫面。 如果系統有影像擷取卡,請選取這個選項,便可以用螢幕保護程式抓取視訊影格。 |
|
隨機選擇影像 |
選取這個選項,便可以讓螢幕保護程式使用所選取目錄中的影像。 在欄位中輸入目錄的路徑。 或者,按一下瀏覽,顯示對話方塊,並從中選取目錄。 |
|
詳細診斷資訊 |
如果想要顯示螢幕保護程式的診斷資訊,請選取這個選項。 |
|
顯示子程序錯誤 |
如果想在螢幕上顯示與螢幕保護程式子程序有關的錯誤,請選取這個選項。 |
|
啟動時顯示起始畫面 |
選取這個選項,在 |
|
啟用電源管理 |
選取這個選項,便可以啟用監視器的電源管理。 當您沒有使用監視器時,電源管理會將監視器所耗用的電源降低。 |
|
待命等候時間 |
指定等候多久後,便將監視器變為待命模式。 當監視器處於待命模式時,螢幕會是一片漆黑。 |
|
暫停等候時間 |
指定等候多久後,便將監視器變為省電模式。 |
|
關閉等候時間 |
指定等候多久後,變將監視器關閉。 |
|
安裝色彩對照表 |
選取這個選項,在螢幕保護程式為作用中時,可以安裝特殊的色彩對照表。 使用特殊的色彩對照表,也許可以改善某些螢幕保護程式顯示畫面的色彩品質。 |
|
空白時逐漸轉為黑色 |
選取這個選項,螢幕保護程式啟動時,螢幕顯示會逐漸轉為黑色。 |
|
取消空白時由黑色轉為螢幕 |
選取這個選項,在螢幕保護程式停止時,螢幕顯示會逐漸由黑色轉為螢幕內容。 |
|
淡出持續時間 |
指定螢幕保護程式啟動時,逐漸轉為黑色需要多久時間。 |
設定聲音個人喜好
使用聲音個人喜好工具,您可以控制什麼時候要啟動 GNOME 聲音伺服器。 您也可以指定在特定事件發生時,要播放什麼聲音。
您可以針對下列的功能區域,自訂聲音個人喜好工具的設定:
-
一般
-
聲音事件
一般設定
請使用聲音個人喜好工具的一般標籤區段,指定何時要啟動 GNOME 聲音伺服器。 您也可以啟用聲音事件功能。
圖 9–13 聲音個人喜好工具中的一般標籤區段
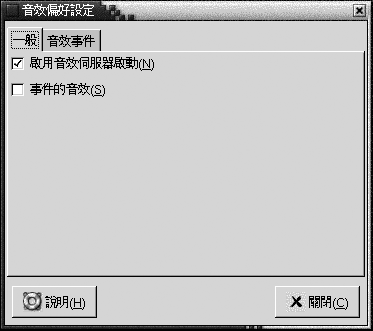
表 9–13 列出了您可以配置的一般聲音設定。
表 9–13 聲音設定|
選項 |
功能 |
|---|---|
|
啟用聲音伺服器啟動 |
選取這個選項,在啟動 GNOME 階段作業時,會啟動 GNOME 聲音伺服器。當聲音伺服器為作用中時,桌面環境就可以播放聲音。 |
|
事件的聲音 |
選取這個選項,當桌面環境發生特定的事件時,便會播放聲音。只有在選取了啟用聲音伺服器啟動選項時,才能選取這個選項。 |
聲音事件設定
請使用聲音個人喜好工具的聲音事件標籤區段,將特定的聲音與特定的事件建立關聯。
註解 –
您必須選取啟用聲音伺服器啟動選項以及事件的聲音選項,才能夠存取聲音事件標籤區段。
圖 9–14 聲音個人喜好工具中的聲音事件標籤區段

表 9–14 列出了您可以配置的聲音事件設定。
表 9–14 聲音事件設定|
選項 |
功能 |
|---|---|
|
聲音表 |
請使用聲音表,將特定的聲音與特定的事件建立關聯。 事件欄位會將可能發生的事件,以階層式清單的方式顯示。 如果要展開某個事件種類,請按一下事件目錄旁的右箭頭鍵。 播放檔案欄位會列出事件發生時要播放的聲音檔案。 |
|
播放 |
按一下這個按鈕,可以播放與選取事件相關聯的聲音檔案。 |
|
聲音檔案下拉式組合方塊,瀏覽 |
如果要將聲音與事件建立關聯,請在聲音表中選取事件。在下拉式組合方塊中,輸入要與選取事件建立關聯之聲音檔案的名稱。或者,請按一下瀏覽,顯示選取聲音檔案對話方塊。 請使用這個對話方塊,指定要與選取事件建立關聯的聲音檔案。 註解 – 您只能將 .wav 格式的聲音檔案,與事件建立關聯。 |
設定桌面環境的配色
請使用配色個人喜好工具,為您的桌面及視窗框架選取配色。您可以針對下列的功能區域,自訂配色個人喜好工具的設定:
-
Widget 配色
-
Window 框架
您桌面環境的外觀,並不是只取決於桌面及視窗框架的配色。 例如,Nautilus 包含的許多配色,就可以用來變更 Nautilus 視窗和桌面的外觀及感覺。
桌面環境的配色設定
請使用配色個人喜好工具的 Widget 配色標籤區段,為您的桌面選取配色。您的桌面環境配色將決定面板、Applet 和視窗的視覺外觀。桌面環境配色還可以指定 GNOME 相容應用程式的介面項目外觀。例如,配色會影響按鈕、捲軸、核取方塊等的外觀。
您可以從可用配色清單中選擇,或者也可以安裝新的配色。可用桌面環境配色的清單中,包括了數種配色,能夠由需要輔助性功能的使用者使用。
圖 9–15 配色個人喜好工具中的 Widget 配色標籤區段
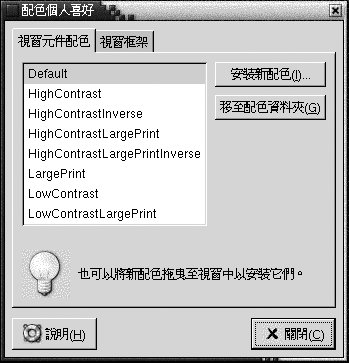
表 9–15 列出了您可以配置的桌面配色設定。
表 9–15 設定桌面環境配色|
選項 |
功能 |
|---|---|
|
可用配色 |
從清單方塊中選取您所需的配色。 |
|
安裝新配色 |
您可以將配色加入可用配色的清單中。新配色必須是未壓縮的資料夾。 如果要將配色加入可用配色的清單中,請按一下安裝新配色按鈕。此時會顯示對話方塊。請在下拉式組合方塊中,輸入配色資料夾所在的位置。或者,如果要瀏覽尋找資料夾,請按一下瀏覽按鈕。選取了資料夾後,請按一下確定。 您可以在網際網路上找到許多 GTK 配色。 |
|
前往配色資料夾 |
按一下這個按鈕,會開啟檔案管理員視窗,顯示預設的配色資料夾。您可以從檔案管理員的視窗中,刪除配色。 |
視窗框架設定
請使用配色個人喜好工具的視窗框架標籤區段,為您的視窗框架選取配色。您可以從可用配色清單中選擇,或者也可以安裝新的配色。可用視窗框架配色的清單中,包括了數種配色,能夠由需要輔助性功能的使用者使用。
圖 9–16 配色個人喜好工具中的視窗框架標籤區段
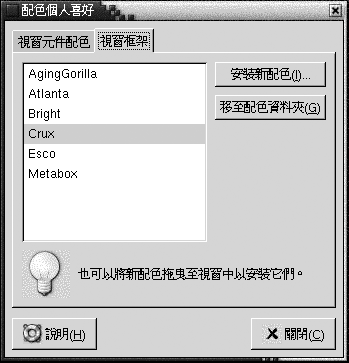
表 9–16 列出了您可以配置的視窗框架配色設定。
表 9–16 視窗框架配色的設定|
選項 |
功能 |
|---|---|
|
可用配色 |
從清單方塊中選取您所需的配色。 |
|
安裝新配色 |
您可以將配色加入可用配色的清單中。新配色必須是未壓縮的資料夾 如果要將配色加入可用配色的清單中,請按一下安裝新配色按鈕。 此時會顯示對話方塊。請在下拉式組合方塊中,輸入配色資料夾所在的位置。或者,如果要瀏覽尋找資料夾,請按一下瀏覽按鈕。選取了資料夾後,請按一下確定。 |
|
前往配色資料夾 |
按一下這個按鈕,會開啟檔案管理員視窗,顯示預設的配色資料夾。您可以從檔案管理員的視窗中,刪除配色。 |
自訂視窗焦點
請使用視窗焦點個人喜好工具,為您的桌面環境自訂視窗焦點行為。
圖 9–17 視窗焦點個人喜好工具
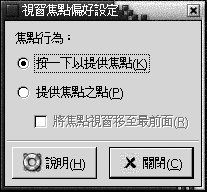
表 9–17 列出了您可以自訂的視窗焦點設定。
表 9–17 視窗焦點設定|
選項 |
功能 |
|---|---|
|
按一下以提供焦點 |
選取這個選項,在按一下視窗時,會將焦點傳給該視窗。直到您按一下其他的視窗前,該視窗會一直保留焦點。 |
|
指向以提供焦點 |
選取這個選項,在您指向視窗時,會將焦點傳給該視窗。直到您按一下其他的視窗前,該視窗會一直保留焦點。 |
|
視窗取得焦點時移至最前 |
如果您希望視窗在取得焦點時,能夠移到最前面,請選取這個選項。 |
第 10章 使用進階個人喜好工具
使用進階個人喜好工具,您可以自訂應用程式、面板及其他使用者介面項目的行為和外觀。您可以使用進階個人喜好工具,配置檔案類型、預設應用程式及面板。進階工具還可以用來自訂工作時段和啟動程式。 本章將會說明如何使用進階工具,自訂您的桌面。
開啟進階個人喜好工具
您可以用下列任一種方式,開啟進階個人喜好工具:
-
從桌面個人喜好功能表
請選擇應用程式 -> 桌面個人喜好 ->進階。 從子功能表中選擇您所需要的工具。 接著便會顯示該工具的對話方塊。
-
從在此處啟動位置
開啟
Nautilus視窗,然後選擇移至 -> 在此處啟動。 您也可以按兩下桌面的在此處啟動物件。 接著便會顯示在此處啟動位置。 在Nautilus視窗中的桌面個人喜好物件上連按兩下,然後在進階資料夾上連按兩下。此時會顯示進階個人喜好工具。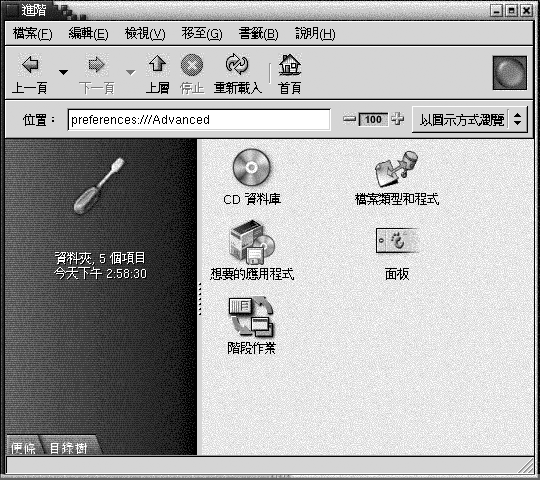
連按兩下您所需要的工具。 接著便會顯示該工具的對話方塊。
配置 CD 資料庫
使用CD 資料庫個人喜好工具,您可以配置 CD 資料庫,以便系統向其進行查詢。CD 資料庫內含 CD 的相關資訊,例如樂手的名字、曲名及曲目清單等。當應用程式播放 CD 時,它可以向 CD 資料庫查詢有關該 CD 的資訊,然後再顯示出來。
圖 10–1 CD 資料庫個人喜好工具
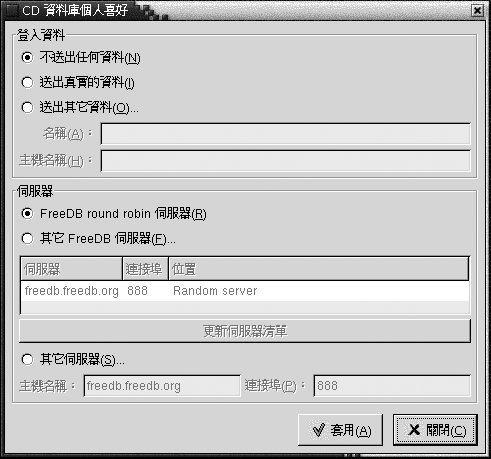
表 10–1 說明了 CD 資料庫個人喜好工具中的元素。
|
元素 |
說明 |
|---|---|
|
不傳送任何資訊 |
如果不想傳送任何資訊給 CD 資料庫伺服器,請選取這個選項。 |
|
傳送實際資訊 |
選取這個選項,可以將您的名稱和主機名稱資訊,傳送給 CD 資料庫伺服器。 |
|
傳送其他資訊 |
選取這個選項,可以將其他的名稱和主機名稱,傳送給 CD 資料庫伺服器。在名稱欄位中輸入名稱。 在主機名稱欄位中輸入主機名稱。 |
|
FreeDB 循環分配式伺服器 |
FreeDB 是一種 CD 資料庫。 FreeDB 循環分配式伺服器,是一種將 FreeDB 伺服器負載分配的配置。選取這個選項,便可以從這個伺服器存取 FreeDB CD 資料庫。 |
|
其他的 FreeDB 伺服器 |
選取這個選項,便可以從其他的伺服器存取 FreeDB CD 資料庫。請從伺服器表中,選取您所需的伺服器。 |
|
更新伺服器清單 |
按一下這個按鈕,可以更新伺服器表中可用 FreeDB 伺服器的清單。 |
|
其他伺服器 |
選取這個選項,便可以使用其他的 CD 資料庫。 在主機名稱欄位中,輸入資料庫所在伺服器的名稱。 在通訊埠欄位中,輸入您可以用來存取資料庫的通訊埠編號。 |
配置檔案類型和程式
使用檔案類型和程式個人喜好工具,指定如何建立、顯示和編輯不同類型的檔案。例如,您可以指定當檔案是純文字檔案時,便以文字編輯程式啟動檔案。
Nautilus 和其他的 GNOME 應用程式,會檢查檔案的內容,以判斷檔案的類型。如果無法從前幾行判斷檔案的類型,應用程式便會檢查副檔名。
圖 10–2 檔案類型和程式個人喜好工具
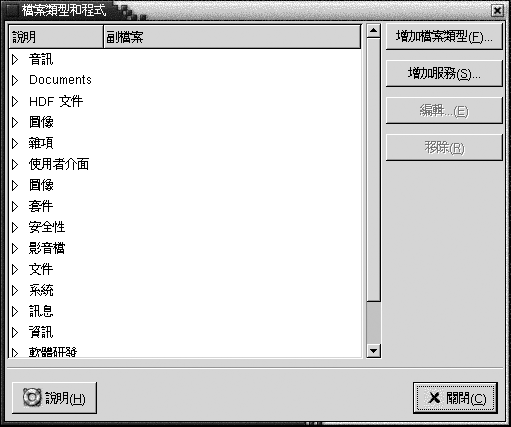
表 10–2 說明了檔案類型和程式個人喜好工具中的元素。
|
元素 |
說明 |
|---|---|
|
表格 |
如果要檢視某一種類檔案類型的內容,請按一下種類名稱旁的右箭頭鍵。種類便會展開,顯示每個檔案類型的說明,以及與該檔案類型相關的副檔名。 如果要選取想要使用的檔案類型,請在檔案類型上按一下。 |
|
增加檔案類型 |
按一下這個按鈕,可以增加檔案類型。 如需進一步的資訊,請參閱增加檔案類型。 |
|
增加服務 |
按一下這個按鈕,可以增加服務。 如需進一步的資訊,請參閱 增加服務。 |
|
編輯 |
如果要編輯某個檔案類型、服務或檔案類型種類,請先選取要編輯的項目,然後按一下編輯。 |
|
移除 |
如果要移除某個檔案類型或服務,請先選取要移除的項目,然後按一下移除。 |
增加檔案類型
如果要增加檔案類型,請執行下列步驟:
-
選擇應用程式 -> 桌面個人喜好 -> 進階 -> 檔案類型和程式,啟動
檔案類型和程式個人喜好工具。 -
按一下增加檔案類型按鈕。 接著會顯示增加檔案類型對話方塊。
-
在對話方塊中,輸入檔案類型的屬性。下表說明的,便是增加檔案類型對話方塊的元素:
選項
功能
沒有圖示
選擇圖示以代表檔案類型。如果要選擇圖示,請按一下沒有圖示按鈕。接著會顯示圖示選擇器對話方塊。 請從對話方塊中選擇一個圖示。 或者,如果要從另一個目錄中選擇圖示,請按一下瀏覽。 選擇圖示後,請按一下確定。
說明
鍵入檔案類型的說明。
MIME 類型
輸入這種檔案類型的 MIME 類型。
種類
在
檔案類型和程式個人喜好工具中,進入某個種類,以便將檔案類型歸於此類。按一下選擇,從選擇檔案種類對話方塊中,選擇種類。副檔名
輸入副檔名,將之與檔案類型連結。在左側的欄位中輸入副檔名,然後按一下 Return。如果要刪除副檔名,請在右方欄位中選取副檔名,然後按一下移除按鈕。
檢視器元件
此項資訊將在以後的版本中提供。
預設動作
此項資訊將在以後的版本中提供。
執行的程式
指定程式與檔案類型相關聯。在這個欄位中輸入啟動程式的指令。 或者,如果要選擇之前輸入過的指令,請按一下向下箭頭按鈕,然後選擇要執行的指令。
您也可以使用瀏覽按鈕,選擇要執行的指令。
在終端機中執行
選取這個選項,可以在終端機視窗中執行程式。如果程式不會建立執行所用的視窗,請選擇這個選項。
-
按一下確定。
增加服務
如果要增加服務,請執行下列步驟:
-
選擇應用程式 -> 桌面個人喜好 -> 進階 -> 檔案類型和程式,啟動
檔案類型和程式個人喜好工具。 -
按一下增加服務按鈕。 此時會顯示增加服務對話方塊。
-
在對話方塊中輸入服務的屬性。下表說明的,便是增加服務對話方塊的元素:
選項
功能
說明
鍵入服務的說明。
協定
輸入服務的協定。
程式
指定程式與服務相關聯。在這個欄位中輸入啟動程式的指令。 或者,如果要選擇之前輸入過的指令,請按一下向下箭頭按鈕,然後選擇要執行的指令。
您也可以使用瀏覽按鈕,選擇要執行的指令。
在終端機中執行
選取這個選項,可以在終端機視窗中執行程式。如果程式不會建立執行所用的視窗,請選擇這個選項。
-
按一下確定。
自訂面板
使用面板個人喜好工具,您可以配置面板的行為。任何使用面板個人喜好工具所做的變更,都會影響到所有的面板。
圖 10–3 面板個人喜好工具
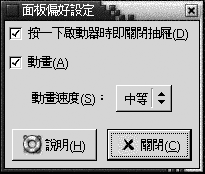 表 10–3 面板設定
表 10–3 面板設定|
設定 |
功能 |
|---|---|
|
按一下啟動器時關閉抽屜 |
在您選擇抽屜中的啟動器的同時,如果想將面板上的抽屜關閉,請選取這個選項。 |
|
動畫 |
如果想要以動畫樣式顯示及隱藏面板,請選取這個選項。 |
|
動畫速度 |
請從下拉式清單中,選取面板動畫的速度。 |
選擇喜好的應用程式
請使用喜好的應用程式個人喜好工具,指定桌面為您啟動應用程式時,要使用什麼應用程式。例如,您可以指定 Xterm 為喜好的終端機應用程式。當您開啟桌面功能表,然後選擇
新終端機時,Xterm 便會啟動。
您可以針對下列的功能區域,自訂喜好的應用程式個人喜好工具的設定。
-
Web 瀏覽器
-
文字編輯程式
-
終端機
Web 瀏覽器設定
您可以使用Web 瀏覽器標籤區段,配置喜好的 Web 瀏覽器。當您按一下 URL 時,便會開啟喜好的 Web 瀏覽器。例如,在應用程式中選取 URL,或在桌面背景上選取 URL 啟動器時,都會開啟您喜好的網頁瀏覽器。
圖 10–4 喜好的應用程式個人喜好工具中的 Web 瀏覽器 標籤區段
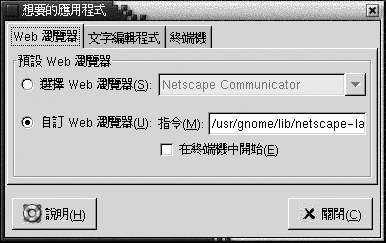
表 10–4 列出了您可以配置的喜好的 web 瀏覽器設定。
表 10–4 喜好的 Web 瀏覽器設定|
選項 |
功能 |
|---|---|
|
選取 Web 瀏覽器 |
如果想要使用標準的 Web 瀏覽器,請選取這個選項。使用下拉式組合方塊,選取您喜好的 Web 瀏覽器。 |
|
自訂 Web 瀏覽器 |
如果想要使用自訂的 Web 瀏覽器,請選取這個選項。 |
|
指令 |
請輸入若要啟動自訂的 Web 瀏覽器時,應該執行的指令。如果要使瀏覽器能夠顯示所按的 URL,請在指令後包含 “%s” 。 |
|
在終端機中啟動 |
選取這個選項,可以在終端機視窗中執行指令。如果瀏覽器不會建立執行所用的視窗,請選取這個選項。 |
文字編輯程式設定
使用文字編輯程式標籤區段,您可以配置喜好的文字編輯程式。
圖 10–5 喜好的應用程式個人喜好工具中的文字編輯程式標籤區段
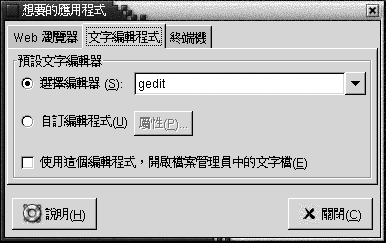
表 10–5 列出了您可以配置的喜好的文字編輯程式設定。
表 10–5 喜好的文字編輯程式設定
終端機設定
使用終端機標籤區段,您可以配置喜好的終端機。
圖 10–6 喜好的應用程式個人喜好工具中的終端機標籤區段
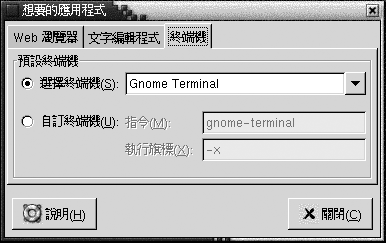
表 10–6 列出了您可以配置的喜好的終端機設定。
表 10–6 喜好的終端機設定|
選項 |
功能 |
|---|---|
|
選取終端機 |
如果想要使用標準的終端機,請選取這個選項。請使用下拉式組合方塊,指定您喜好的終端機。 |
|
自訂終端機 |
如果想要使用自訂的終端機,請選取這個選項。 |
|
指令 |
請輸入若要啟動自訂的終端機時,應該要執行的指令。 |
|
Exec 旗標 |
請輸入用於指令的 exec 選項。 |
配置工作時段
使用工作時段個人喜好工具,您可以管理工作時段。您可以設定工作時段個人喜好,並指定啟動工作時段時,要啟動的應用程式。您可以配置工作時段,將應用程式的狀態儲存在桌面環境中,並在啟動另一個工作時段時回復狀態。您還可以使用這個個人喜好工具,管理多個 GNOME 工作時段。
您可以針對下列的功能區域,自訂工作時段和啟動應用程式的設定:
-
工作時段選項
-
目前的工作時段
-
啟動程式
設定工作時段選項
使用工作時段選項標籤區段,您可以管理多個工作時段,並設定目前工作時段的個人喜好。
圖 10–7 工作時段個人喜好工具中的工作時段選項標籤區段
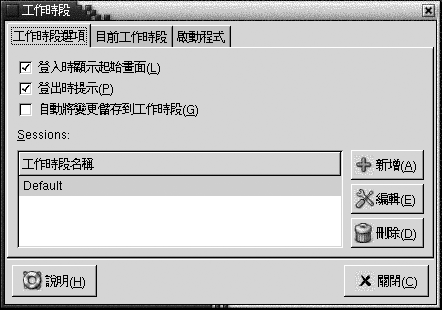
表 10–7 列出了您可以配置的工作時段選項設定。
表 10–7 工作時段選項的設定
設定工作時段屬性
使用目前的工作時段標籤區段,您可以指定啟動次序值,也可以為目前工作時段中有工作時段管理的應用程式,選擇重新啟動的樣式。
圖 10–8 工作時段個人喜好工具中的目前的工作時段標籤區段

表 10–8 列出了您可以配置的工作時段屬性。
表 10–8 工作時段屬性
配置啟動應用程式
請使用工作時段個人喜好
工具的啟動程式標籤區段,指定無工作時段管理的啟動應用程式。 啟動應用程式指的是在啟動工作時段時,會自動啟動的應用程式。請在啟動程式標籤區段中指定指令,以執行無工作時段管理的應用程式。這些指令會在您登入時自動執行。
您也可以自動啟動有工作時段管理的應用程式。如需進一步的資訊,請參閱設定工作時段選項。
圖 10–9 工作時段個人喜好工具中的啟動程式標籤區段
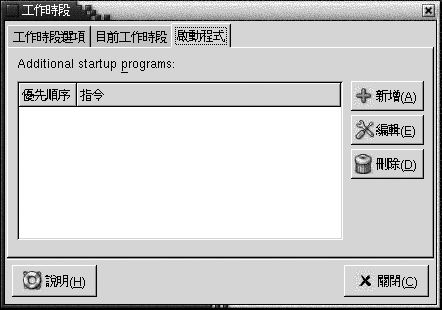
表 10–9 列出了您可以配置的啟動應用程式設定。
表 10–9 啟動程式的設定
第 11章 使用輔助性個人喜好工具
本章是描述如何利用輔助性個人喜好,自訂桌面環境的輔助性功能。
開啟輔助性工具
您可以使用下列方式,開啟輔助性個人喜好工具:
-
從桌面個人喜好功能表
請選擇應用程式 -> 桌面個人喜好 -> 輔助性。 從子功能表中,選擇您所需要的個人喜好工具。 接著便會顯示該工具的對話方塊。
-
從在此處啟動位置
開啟
Nautilus視窗,然後選擇移至 -> 在此處啟動。 您也可以按兩下桌面的在此處啟動物件。 接著便會顯示在此處啟動位置。 在Nautilus視窗中的桌面個人喜好物件上連按兩下,然後在輔助性資料夾上連按兩下。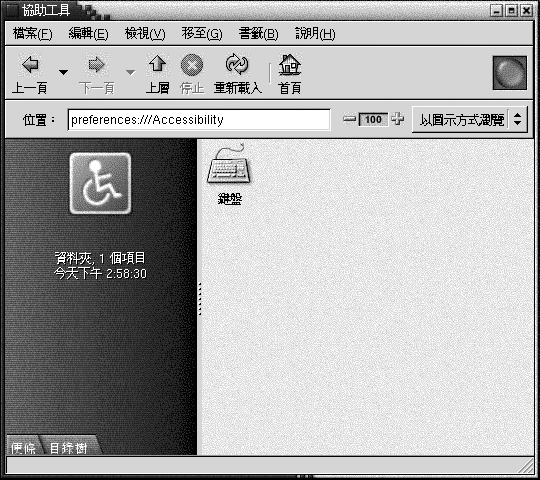
設定鍵盤輔助性選項
請使用鍵盤輔助性個人喜好工具,來設定鍵盤輔助性個人喜好。 鍵盤輔助性個人喜好工具又稱為 AccessX。
圖 11–1 鍵盤輔助性個人喜好工具
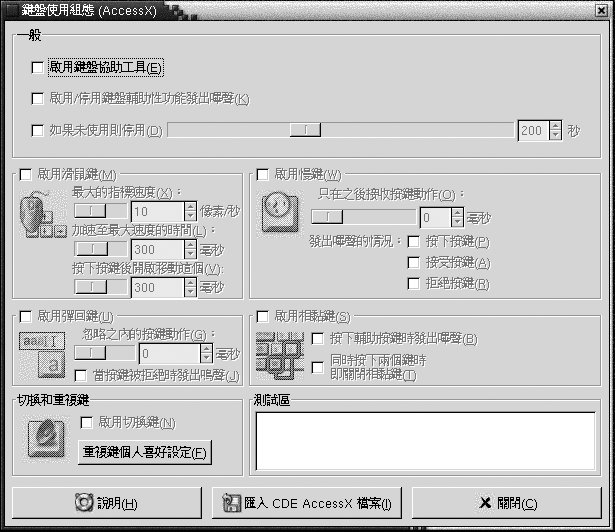
表 11–1 列出了您可以修改的鍵盤輔助性設定。
表 11–1 鍵盤輔助性設定
關於如何設定鍵盤輔助性個人喜好,進一步的資訊,請參閱適用於 Solaris 作業環境之 GNOME 2.0 桌面的輔助性指南。
- © 2010, Oracle Corporation and/or its affiliates
