選擇喜好的應用程式
請使用喜好的應用程式個人喜好工具,指定桌面為您啟動應用程式時,要使用什麼應用程式。例如,您可以指定 Xterm 為喜好的終端機應用程式。當您開啟桌面功能表,然後選擇
新終端機時,Xterm 便會啟動。
您可以針對下列的功能區域,自訂喜好的應用程式個人喜好工具的設定。
-
Web 瀏覽器
-
文字編輯程式
-
終端機
Web 瀏覽器設定
您可以使用Web 瀏覽器標籤區段,配置喜好的 Web 瀏覽器。當您按一下 URL 時,便會開啟喜好的 Web 瀏覽器。例如,在應用程式中選取 URL,或在桌面背景上選取 URL 啟動器時,都會開啟您喜好的網頁瀏覽器。
圖 10–4 喜好的應用程式個人喜好工具中的 Web 瀏覽器 標籤區段
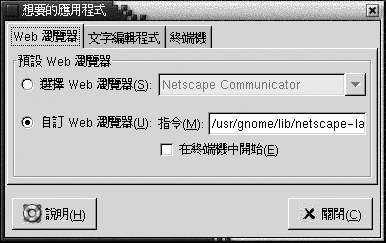
表 10–4 列出了您可以配置的喜好的 web 瀏覽器設定。
表 10–4 喜好的 Web 瀏覽器設定|
選項 |
功能 |
|---|---|
|
選取 Web 瀏覽器 |
如果想要使用標準的 Web 瀏覽器,請選取這個選項。使用下拉式組合方塊,選取您喜好的 Web 瀏覽器。 |
|
自訂 Web 瀏覽器 |
如果想要使用自訂的 Web 瀏覽器,請選取這個選項。 |
|
指令 |
請輸入若要啟動自訂的 Web 瀏覽器時,應該執行的指令。如果要使瀏覽器能夠顯示所按的 URL,請在指令後包含 “%s” 。 |
|
在終端機中啟動 |
選取這個選項,可以在終端機視窗中執行指令。如果瀏覽器不會建立執行所用的視窗,請選取這個選項。 |
文字編輯程式設定
使用文字編輯程式標籤區段,您可以配置喜好的文字編輯程式。
圖 10–5 喜好的應用程式個人喜好工具中的文字編輯程式標籤區段
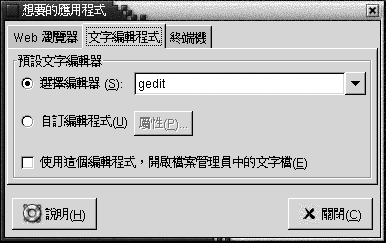
表 10–5 列出了您可以配置的喜好的文字編輯程式設定。
表 10–5 喜好的文字編輯程式設定
終端機設定
使用終端機標籤區段,您可以配置喜好的終端機。
圖 10–6 喜好的應用程式個人喜好工具中的終端機標籤區段
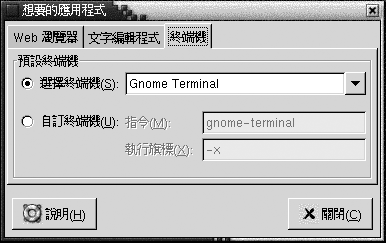
表 10–6 列出了您可以配置的喜好的終端機設定。
表 10–6 喜好的終端機設定|
選項 |
功能 |
|---|---|
|
選取終端機 |
如果想要使用標準的終端機,請選取這個選項。請使用下拉式組合方塊,指定您喜好的終端機。 |
|
自訂終端機 |
如果想要使用自訂的終端機,請選取這個選項。 |
|
指令 |
請輸入若要啟動自訂的終端機時,應該要執行的指令。 |
|
Exec 旗標 |
請輸入用於指令的 exec 選項。 |
- © 2010, Oracle Corporation and/or its affiliates
