第 10章 使用進階個人喜好工具
使用進階個人喜好工具,您可以自訂應用程式、面板及其他使用者介面項目的行為和外觀。您可以使用進階個人喜好工具,配置檔案類型、預設應用程式及面板。進階工具還可以用來自訂工作時段和啟動程式。 本章將會說明如何使用進階工具,自訂您的桌面。
開啟進階個人喜好工具
您可以用下列任一種方式,開啟進階個人喜好工具:
-
從桌面個人喜好功能表
請選擇應用程式 -> 桌面個人喜好 ->進階。 從子功能表中選擇您所需要的工具。 接著便會顯示該工具的對話方塊。
-
從在此處啟動位置
開啟
Nautilus視窗,然後選擇移至 -> 在此處啟動。 您也可以按兩下桌面的在此處啟動物件。 接著便會顯示在此處啟動位置。 在Nautilus視窗中的桌面個人喜好物件上連按兩下,然後在進階資料夾上連按兩下。此時會顯示進階個人喜好工具。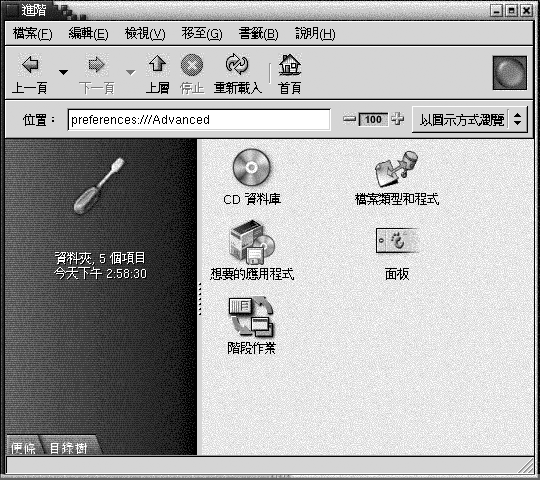
連按兩下您所需要的工具。 接著便會顯示該工具的對話方塊。
配置 CD 資料庫
使用CD 資料庫個人喜好工具,您可以配置 CD 資料庫,以便系統向其進行查詢。CD 資料庫內含 CD 的相關資訊,例如樂手的名字、曲名及曲目清單等。當應用程式播放 CD 時,它可以向 CD 資料庫查詢有關該 CD 的資訊,然後再顯示出來。
圖 10–1 CD 資料庫個人喜好工具
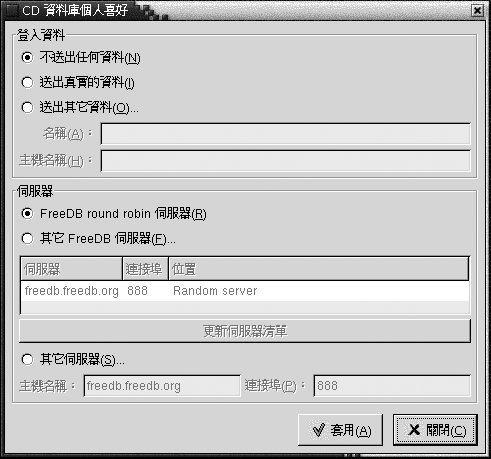
表 10–1 說明了 CD 資料庫個人喜好工具中的元素。
|
元素 |
說明 |
|---|---|
|
不傳送任何資訊 |
如果不想傳送任何資訊給 CD 資料庫伺服器,請選取這個選項。 |
|
傳送實際資訊 |
選取這個選項,可以將您的名稱和主機名稱資訊,傳送給 CD 資料庫伺服器。 |
|
傳送其他資訊 |
選取這個選項,可以將其他的名稱和主機名稱,傳送給 CD 資料庫伺服器。在名稱欄位中輸入名稱。 在主機名稱欄位中輸入主機名稱。 |
|
FreeDB 循環分配式伺服器 |
FreeDB 是一種 CD 資料庫。 FreeDB 循環分配式伺服器,是一種將 FreeDB 伺服器負載分配的配置。選取這個選項,便可以從這個伺服器存取 FreeDB CD 資料庫。 |
|
其他的 FreeDB 伺服器 |
選取這個選項,便可以從其他的伺服器存取 FreeDB CD 資料庫。請從伺服器表中,選取您所需的伺服器。 |
|
更新伺服器清單 |
按一下這個按鈕,可以更新伺服器表中可用 FreeDB 伺服器的清單。 |
|
其他伺服器 |
選取這個選項,便可以使用其他的 CD 資料庫。 在主機名稱欄位中,輸入資料庫所在伺服器的名稱。 在通訊埠欄位中,輸入您可以用來存取資料庫的通訊埠編號。 |
配置檔案類型和程式
使用檔案類型和程式個人喜好工具,指定如何建立、顯示和編輯不同類型的檔案。例如,您可以指定當檔案是純文字檔案時,便以文字編輯程式啟動檔案。
Nautilus 和其他的 GNOME 應用程式,會檢查檔案的內容,以判斷檔案的類型。如果無法從前幾行判斷檔案的類型,應用程式便會檢查副檔名。
圖 10–2 檔案類型和程式個人喜好工具
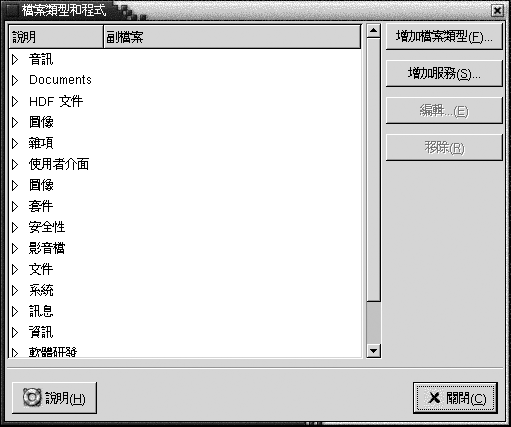
表 10–2 說明了檔案類型和程式個人喜好工具中的元素。
|
元素 |
說明 |
|---|---|
|
表格 |
如果要檢視某一種類檔案類型的內容,請按一下種類名稱旁的右箭頭鍵。種類便會展開,顯示每個檔案類型的說明,以及與該檔案類型相關的副檔名。 如果要選取想要使用的檔案類型,請在檔案類型上按一下。 |
|
增加檔案類型 |
按一下這個按鈕,可以增加檔案類型。 如需進一步的資訊,請參閱增加檔案類型。 |
|
增加服務 |
按一下這個按鈕,可以增加服務。 如需進一步的資訊,請參閱 增加服務。 |
|
編輯 |
如果要編輯某個檔案類型、服務或檔案類型種類,請先選取要編輯的項目,然後按一下編輯。 |
|
移除 |
如果要移除某個檔案類型或服務,請先選取要移除的項目,然後按一下移除。 |
增加檔案類型
如果要增加檔案類型,請執行下列步驟:
-
選擇應用程式 -> 桌面個人喜好 -> 進階 -> 檔案類型和程式,啟動
檔案類型和程式個人喜好工具。 -
按一下增加檔案類型按鈕。 接著會顯示增加檔案類型對話方塊。
-
在對話方塊中,輸入檔案類型的屬性。下表說明的,便是增加檔案類型對話方塊的元素:
選項
功能
沒有圖示
選擇圖示以代表檔案類型。如果要選擇圖示,請按一下沒有圖示按鈕。接著會顯示圖示選擇器對話方塊。 請從對話方塊中選擇一個圖示。 或者,如果要從另一個目錄中選擇圖示,請按一下瀏覽。 選擇圖示後,請按一下確定。
說明
鍵入檔案類型的說明。
MIME 類型
輸入這種檔案類型的 MIME 類型。
種類
在
檔案類型和程式個人喜好工具中,進入某個種類,以便將檔案類型歸於此類。按一下選擇,從選擇檔案種類對話方塊中,選擇種類。副檔名
輸入副檔名,將之與檔案類型連結。在左側的欄位中輸入副檔名,然後按一下 Return。如果要刪除副檔名,請在右方欄位中選取副檔名,然後按一下移除按鈕。
檢視器元件
此項資訊將在以後的版本中提供。
預設動作
此項資訊將在以後的版本中提供。
執行的程式
指定程式與檔案類型相關聯。在這個欄位中輸入啟動程式的指令。 或者,如果要選擇之前輸入過的指令,請按一下向下箭頭按鈕,然後選擇要執行的指令。
您也可以使用瀏覽按鈕,選擇要執行的指令。
在終端機中執行
選取這個選項,可以在終端機視窗中執行程式。如果程式不會建立執行所用的視窗,請選擇這個選項。
-
按一下確定。
增加服務
如果要增加服務,請執行下列步驟:
-
選擇應用程式 -> 桌面個人喜好 -> 進階 -> 檔案類型和程式,啟動
檔案類型和程式個人喜好工具。 -
按一下增加服務按鈕。 此時會顯示增加服務對話方塊。
-
在對話方塊中輸入服務的屬性。下表說明的,便是增加服務對話方塊的元素:
選項
功能
說明
鍵入服務的說明。
協定
輸入服務的協定。
程式
指定程式與服務相關聯。在這個欄位中輸入啟動程式的指令。 或者,如果要選擇之前輸入過的指令,請按一下向下箭頭按鈕,然後選擇要執行的指令。
您也可以使用瀏覽按鈕,選擇要執行的指令。
在終端機中執行
選取這個選項,可以在終端機視窗中執行程式。如果程式不會建立執行所用的視窗,請選擇這個選項。
-
按一下確定。
自訂面板
使用面板個人喜好工具,您可以配置面板的行為。任何使用面板個人喜好工具所做的變更,都會影響到所有的面板。
圖 10–3 面板個人喜好工具
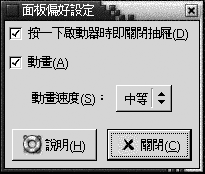 表 10–3 面板設定
表 10–3 面板設定|
設定 |
功能 |
|---|---|
|
按一下啟動器時關閉抽屜 |
在您選擇抽屜中的啟動器的同時,如果想將面板上的抽屜關閉,請選取這個選項。 |
|
動畫 |
如果想要以動畫樣式顯示及隱藏面板,請選取這個選項。 |
|
動畫速度 |
請從下拉式清單中,選取面板動畫的速度。 |
選擇喜好的應用程式
請使用喜好的應用程式個人喜好工具,指定桌面為您啟動應用程式時,要使用什麼應用程式。例如,您可以指定 Xterm 為喜好的終端機應用程式。當您開啟桌面功能表,然後選擇
新終端機時,Xterm 便會啟動。
您可以針對下列的功能區域,自訂喜好的應用程式個人喜好工具的設定。
-
Web 瀏覽器
-
文字編輯程式
-
終端機
Web 瀏覽器設定
您可以使用Web 瀏覽器標籤區段,配置喜好的 Web 瀏覽器。當您按一下 URL 時,便會開啟喜好的 Web 瀏覽器。例如,在應用程式中選取 URL,或在桌面背景上選取 URL 啟動器時,都會開啟您喜好的網頁瀏覽器。
圖 10–4 喜好的應用程式個人喜好工具中的 Web 瀏覽器 標籤區段
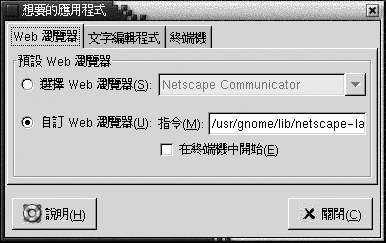
表 10–4 列出了您可以配置的喜好的 web 瀏覽器設定。
表 10–4 喜好的 Web 瀏覽器設定|
選項 |
功能 |
|---|---|
|
選取 Web 瀏覽器 |
如果想要使用標準的 Web 瀏覽器,請選取這個選項。使用下拉式組合方塊,選取您喜好的 Web 瀏覽器。 |
|
自訂 Web 瀏覽器 |
如果想要使用自訂的 Web 瀏覽器,請選取這個選項。 |
|
指令 |
請輸入若要啟動自訂的 Web 瀏覽器時,應該執行的指令。如果要使瀏覽器能夠顯示所按的 URL,請在指令後包含 “%s” 。 |
|
在終端機中啟動 |
選取這個選項,可以在終端機視窗中執行指令。如果瀏覽器不會建立執行所用的視窗,請選取這個選項。 |
文字編輯程式設定
使用文字編輯程式標籤區段,您可以配置喜好的文字編輯程式。
圖 10–5 喜好的應用程式個人喜好工具中的文字編輯程式標籤區段
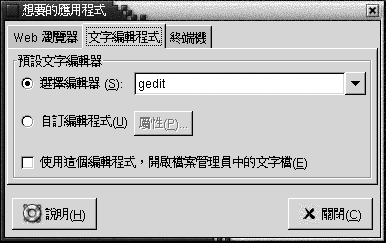
表 10–5 列出了您可以配置的喜好的文字編輯程式設定。
表 10–5 喜好的文字編輯程式設定
終端機設定
使用終端機標籤區段,您可以配置喜好的終端機。
圖 10–6 喜好的應用程式個人喜好工具中的終端機標籤區段
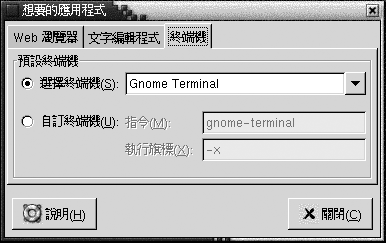
表 10–6 列出了您可以配置的喜好的終端機設定。
表 10–6 喜好的終端機設定|
選項 |
功能 |
|---|---|
|
選取終端機 |
如果想要使用標準的終端機,請選取這個選項。請使用下拉式組合方塊,指定您喜好的終端機。 |
|
自訂終端機 |
如果想要使用自訂的終端機,請選取這個選項。 |
|
指令 |
請輸入若要啟動自訂的終端機時,應該要執行的指令。 |
|
Exec 旗標 |
請輸入用於指令的 exec 選項。 |
配置工作時段
使用工作時段個人喜好工具,您可以管理工作時段。您可以設定工作時段個人喜好,並指定啟動工作時段時,要啟動的應用程式。您可以配置工作時段,將應用程式的狀態儲存在桌面環境中,並在啟動另一個工作時段時回復狀態。您還可以使用這個個人喜好工具,管理多個 GNOME 工作時段。
您可以針對下列的功能區域,自訂工作時段和啟動應用程式的設定:
-
工作時段選項
-
目前的工作時段
-
啟動程式
設定工作時段選項
使用工作時段選項標籤區段,您可以管理多個工作時段,並設定目前工作時段的個人喜好。
圖 10–7 工作時段個人喜好工具中的工作時段選項標籤區段
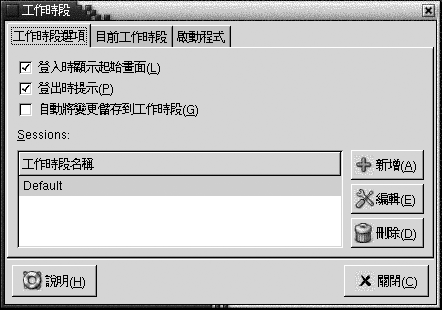
表 10–7 列出了您可以配置的工作時段選項設定。
表 10–7 工作時段選項的設定
設定工作時段屬性
使用目前的工作時段標籤區段,您可以指定啟動次序值,也可以為目前工作時段中有工作時段管理的應用程式,選擇重新啟動的樣式。
圖 10–8 工作時段個人喜好工具中的目前的工作時段標籤區段

表 10–8 列出了您可以配置的工作時段屬性。
表 10–8 工作時段屬性
配置啟動應用程式
請使用工作時段個人喜好
工具的啟動程式標籤區段,指定無工作時段管理的啟動應用程式。 啟動應用程式指的是在啟動工作時段時,會自動啟動的應用程式。請在啟動程式標籤區段中指定指令,以執行無工作時段管理的應用程式。這些指令會在您登入時自動執行。
您也可以自動啟動有工作時段管理的應用程式。如需進一步的資訊,請參閱設定工作時段選項。
圖 10–9 工作時段個人喜好工具中的啟動程式標籤區段
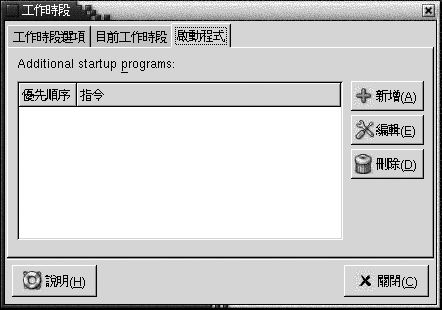
表 10–9 列出了您可以配置的啟動應用程式設定。
表 10–9 啟動程式的設定
- © 2010, Oracle Corporation and/or its affiliates
