開啟檔案
當您開啟檔案時,Nautilus 會執行該檔案類型的預設動作。預設動作可以是下列任何一種:
-
使用檢視器元件,在檢視窗格中顯示檔案。
-
啟動開啟檔案的應用程式。
Nautilus 會檢查檔案的內容,以決定檔案的類型。如果無法從前幾行判斷檔案的類型,Nautilus 便會檢查副檔名。
如果找不到您要開啟的檔案,則可以使用搜尋工具。 如果要啟動搜尋工具,請選擇動作 -> 搜尋檔案。
在檢視窗格中檢視檔案
Nautilus 包含檢視器元件,可以讓您在檢視窗格中,顯示特定類型的檔案。例如,您可以在檢視窗格中,顯示下列類型的檔案:
-
純文字檔案
-
可攜式網路圖形 (Portable Network Graphics,PNG) 檔案
-
聯合影像專家小組 (Joint Photographic Experts Group,JPEG) 檔案
如果要重新載入檢視窗格的內容,請選擇檢視 -> 重新載入。 如果要停止在檢視窗格中載入項目,請選擇檢視 -> 停止。
在檢視窗格中顯示檔案時,檢視器元件可能會將功能表項目加入 Nautilus 功能表。功能表中的項目,則與顯示的檔案類型相關。例如,在顯示 PNG 檔案時,檢視功能表會包含插入法、混色及其他的子功能表。
此外,在檢視窗格中顯示某些檔案類型時,還可以使用 Nautilus 縮放按鈕,變更項目的大小。
執行預設的動作
如果要執行檔案的預設動作,請在檔案上連按兩下。例如,假設純文字文件的預設動作,是在文字檢視器中顯示檔案,在這種情況下,您在檔案上連按兩下,就可以在文字檢視器中顯示檔案。
您可以設定 Nautilus 的偏好設定,使您可以在檔案上按一下以執行預設動作。如需進一步的資訊,請參閱 設定圖示與列表檢視偏好設定。
以開啟時使用子功能表,執行非預設的動作
如果要執行檔案預設動作以外的動作,請執行下列步驟:
-
在檢視窗格中,選取要對其執行動作的檔案。選擇檔案 -> 開啟時使用。 接著會開啟開啟時使用子功能表。在這個子功能表中,部分項目的內容,與下列
檔案類型和程式偏好設定工具的部分相關:-
編輯檔案類型對話方塊中的預設動作下拉式清單
-
編輯檔案類型對話方塊中的檢視器元件下拉式清單
-
-
從開啟時使用子功能表中,選擇動作。
在顯示檔案時執行其他動作
在檢視窗格中顯示檔案時,側邊窗格可能會包含按鈕。圖 7–2 顯示的,便是檢視窗格中顯示文字檔案時,側邊窗格的狀態。
圖 7–2 當檢視窗格中顯示檔案時的側邊窗格
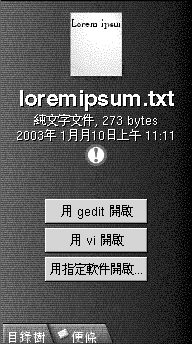
這些按鈕代表的動作,都是在檔案類型和程式桌面偏好設定工具中所定義的。定義於 預設動作 下拉式清單 (位於 編輯檔案類型 對話方塊 - 檔案類型與程式 偏好設定工具)。按一下按鈕,可以執行動作。例如,假設為純文字文件所定義的動作,是要在 gedit 中開啟檔案。 如果已經定義了這個動作,則開啟時使用 gedit按鈕,會顯示在側邊窗格中。如果要在 gedit 應用程式中開啟檔案,請按一下開啟時使用 gedit按鈕。
註解 –
如果下列任一對話方塊中不包含某個動作,則代表該動作的按鈕便不會顯示在側邊窗格中:
-
開啟時使用其他應用程式
-
開啟時使用其他檢視器
- © 2010, Oracle Corporation and/or its affiliates
