Kapitel 9 Verwenden der grundlegenden Einstellungstools
Mit den grundlegenden Einstellungstools können Sie Ihren Desktop-Hintergrund anpassen, die Einstellungen für Tastatur und Maus konfigurieren, Tastenkombinationen programmieren, Sound-Einstellungen festlegen und den Netzwerk-Proxy konfigurieren. Des Weiteren können Sie mit diesen Tools den Bildschirmschoner einrichten, ein Thema und Schriftarten für den Desktop auswählen sowie die Menü- und Symbolleisten der Anwendungen und die Methode zur Auswahl des aktiven Fensters anpassen.
In diesem Kapitel wird beschrieben, wie Sie den Desktop mit den grundlegenden Einstellungstools anpassen.
Öffnen eines grundlegenden Einstellungstools
Sie haben zwei Möglichkeiten, eines der grundlegenden Einstellungstools zu öffnen:
-
Über das Menü Desktop-Einstellungen
Wählen Sie Anwendungen -> Desktop-Einstellungen. Wählen Sie im Untermenü das gewünschte Einstellungstool. Das Dialogfeld für das Tool wird angezeigt.
-
Über das Hier starten-Verzeichnis
Öffnen Sie ein
Nautilus-Fenster, und wählen Sie Wechseln zu -> Hier starten. Sie können auch auf dem Desktop auf das Objekt Hier starten doppelklicken. Das Hier starten-Verzeichnis wird angezeigt. Doppelklicken Sie imNautilus-Fenster auf das Objekt Desktop-Einstellungen, um die Einstellungstools anzuzeigen.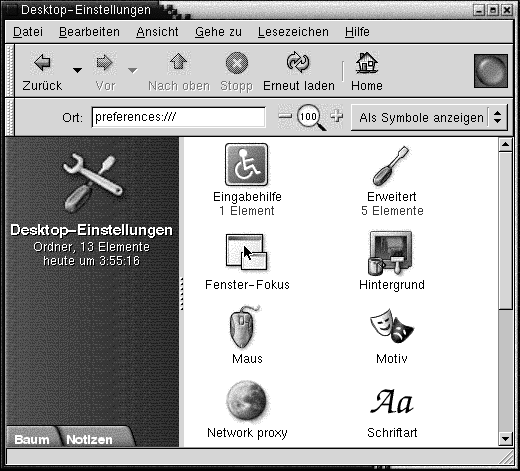
Doppelklicken Sie auf das gewünschte Tool. Das Dialogfeld für das Tool wird angezeigt.
Anpassen des Desktop-Hintergrunds
Der Desktop-Hintergrund legt das Bild oder die Farbe fest, mit der Ihr Desktop dargestellt wird. Sie haben folgende Möglichkeiten, den Desktop-Hintergrund anzupassen:
-
Wählen Sie ein Bild für den Desktop-Hintergrund aus. Das Bild wird über die Desktop-Hintergrundfarbe projiziert. Die Desktop-Hintergrundfarbe sehen Sie, wenn Sie ein transparentes Bild auswählen oder wenn das Bild nicht den gesamten Desktop ausfüllt.
-
Wählen Sie eine Farbe für den Desktop-Hintergrund aus. Sie können eine durchgehende Farbe auswählen oder einen Übergangseffekt aus zwei Farben erzeugen. Ein Übergangseffekt ist ein visueller Effekt, bei dem eine Farbe allmählich in eine andere Farbe übergeht.
Sie können das Aussehen des Desktop-Hintergrunds mit dem Nautilus-Datei-Manager ändern.
Abbildung 9–1 Tool "Hintergrundeinstellungen" für den Desktop
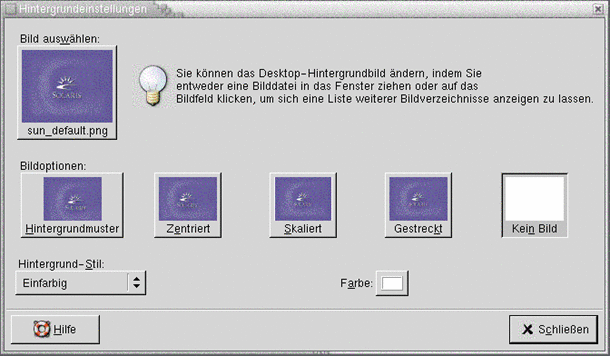
Tabelle 9–1 enthält eine Liste der Hintergrundeinstellungen, die von Ihnen konfiguriert werden können.
Tabelle 9–1 Einstellungen für den Desktop-Hintergrund
Auswählen von Standardschriften
Wählen Sie im Einstellungstool Schriftart die Schriftarten aus, die in den Anwendungen und auf dem Desktop verwendet werden sollen.
Abbildung 9–2 Einstellungstool "Schriftart"

Tabelle 9–2 enthält eine Liste der Schrifteinstellungen, die von Ihnen konfiguriert werden können.
Tabelle 9–2 Einstellungen für Schriften|
Option |
Funktion |
|---|---|
|
Anwendungs-Schriftart |
Klicken Sie auf die Schriftauswahl-Schaltfläche, um eine in den Anwendungen zu verwendende Schrift auszuwählen. |
|
Desktop-Schriftart |
Klicken Sie auf die Schriftauswahl-Schaltfläche, um eine Schrift auszuwählen, die auf dem Desktop verwendet werden soll. |
Konfigurieren von Tastatureinstellungen
Verwenden Sie das Einstellungstool Tastatur, um die automatischen Wiederholungseinstellungen für die Tastatur auszuwählen und die mit der Tastatur verknüpften Sound-Ereignisse zu konfigurieren.
Sie können die Einstellungen für das Einstellungstool Tastatur in den folgenden funktionellen Bereichen anpassen:
-
Tastatur
-
Sound
Tastatureinstellungen
Verwenden Sie den Registerabschnitt Tastatur, um allgemeine Tastatureinstellungen festzulegen. Um das Einstellungstool AccessX für den Tastaturzugriff zu starten, klicken Sie auf die Schaltfläche Eingabehilfen.
Abbildung 9–3 Registerabschnitt "Tastatur" im Tool "Tastatureinstellungen"

Tabelle 9–3 enthält eine Liste der Tastatureinstellungen, die von Ihnen konfiguriert werden können.
Tabelle 9–3 Einstellungen für die Tastatur|
Option |
Funktion |
|---|---|
|
Die Tastatur wiederholt die Eingabe, wenn die Taste gedrückt gehalten wird |
Wählen Sie die Option, um die Tastaturwiederholung zu aktivieren. Wenn die Tastaturwiederholung aktiviert ist und Sie eine Taste gedrückt halten, wird die mit der Taste verknüpfte Aktion mehrfach ausgeführt. Halten Sie beispielsweise eine Buchstabentaste gedrückt, wird der Buchstabe mehrfach eingegeben. |
|
Verzögerung |
Wählen Sie den Wert für die Verzögerung vom Drücken einer Taste bis zum Wiederholen der Aktion. |
|
Geschwindigkeit |
Wählen Sie die Geschwindigkeit aus, mit der die Aktion wiederholt wird. |
|
Blinkt in Text- und anderen Feldern |
Wählen Sie die Option aus, um den Cursor in Feldern und Textfeldern blinken zu lassen. |
|
Geschwindigkeit |
Verwenden Sie den Schieberegler, um die Geschwindigkeit einzustellen, mit der der Cursor in Feldern und Textfeldern blinken soll. |
Sound-Einstellungen
Verwenden Sie den Registerabschnitt Sound, um Einstellungen für Tastatur-Sounds festzulegen.
Abbildung 9–4 Registerabschnitt "Sound" im Tool "Tastatureinstellungen"
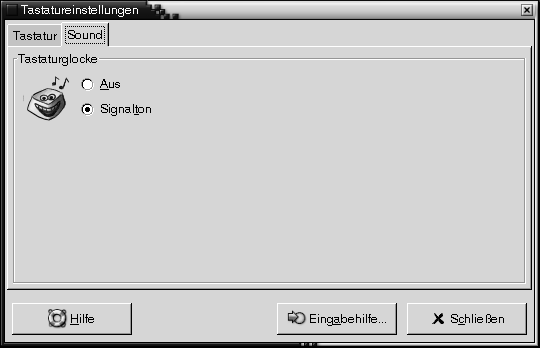
Einige Anwendungen geben einen Klingel-Sound bei Tastatureingabefehlern aus. Mit den Optionen im Registerabschnitt Sound können Sie den Klingel-Sound konfigurieren. Tabelle 9–4 enthält eine Liste der Tastatur-Sound-Einstellungen, die von Ihnen konfiguriert werden können.
Tabelle 9–4 Einstellungen für Tastatur-Sounds|
Option |
Funktion |
|---|---|
|
Aus |
Wählen Sie diese Option aus, um den Klingel-Sound zu deaktivieren. |
|
Signalton |
Wählen Sie diese Option aus, um den Klingel-Sound zu aktivieren. |
Anpassen von Tastenkürzeln
Ein Tastenkürzel ist eine Taste oder eine Tastenkombination, die eine Alternative zur Standardvorgehensweise für eine Aktion bietet.
Verwenden Sie das Einstellungstool Tastaturkurzbefehle, um die Standardtastenkürzel anzuzeigen. Sie können die Standardtastenkürzel an Ihre Anforderungen anpassen.
Außerdem können Sie Kurzbefehle erstellen. Kurzbefehle sind Tastenkürzel, über die Anwendungen gestartet werden können.
Abbildung 9–5 Einstellungstool "Tastaturkurzbefehle"
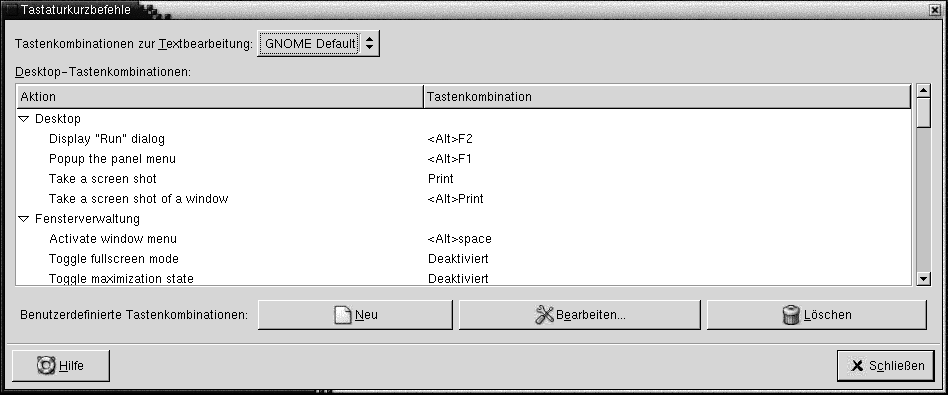
Tabelle 9–5 enthält eine Liste mit den Tastenkürzeleinstellungen, die von Ihnen angepasst werden können.
Tabelle 9–5 Standardeinstellungen für Tastenkürzel
Anpassen der Menüs und Symbolleisten in Anwendungen
Mit dem Einstellungstool Menüs & Symbolleisten können Sie das Aussehen von Menüs, Menüleisten und Symbolleisten für GNOME-konforme Anwendungen anpassen.
Abbildung 9–6 Einstellungstool "Menüs und Symbolleisten"
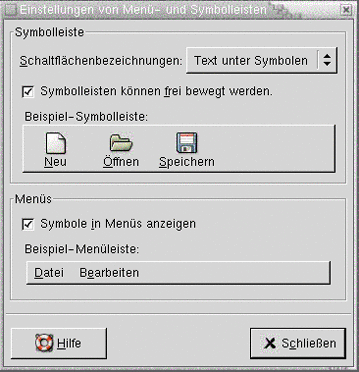
Tabelle 9–6 enthält eine Liste der Menü- und Symbolleisteneinstellungen für GNOME-konforme Anwendungen, die von Ihnen angepasst werden können.
Tabelle 9–6 Einstellungen für das Anpassen von Anwendungen
Konfigurieren von Mauseinstellungen
Verwenden Sie das Einstellungstool Maus, um die Maus für den Gebrauch mit der rechten oder linken Hand zu konfigurieren. Auch die Geschwindigkeit und die Empfindlichkeit der Mausbewegung können Sie einstellen.
Die Einstellungen für das Einstellungstool Maus können in den folgenden funktionellen Bereichen angepasst werden:
-
Tasten
-
Cursor
-
Bewegung
Tasteneinstellungen
Verwenden Sie den Registerabschnitt Tasten, um festzulegen, ob die Maustasten für die linke Hand konfiguriert werden sollen. Sie können auch den Verzögerungswert für die Klicks beim Doppelklicken einstellen.
Abbildung 9–7 Registerabschnitt "Tasten" im Einstellungstool "Maus"
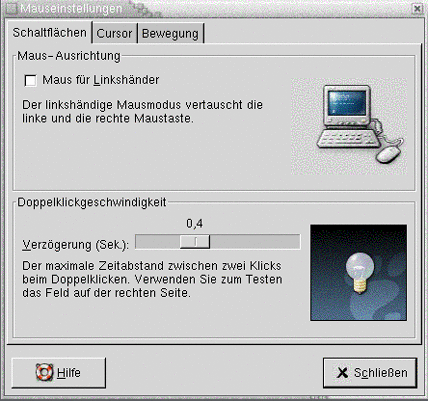
Tabelle 9–7 enthält eine Liste der Maustasteneinstellungen, die von Ihnen konfiguriert werden können.
Tabelle 9–7 Einstellungen für Maustasten|
Option |
Funktion |
|---|---|
|
Maus für Linkshänder |
Wählen Sie diese Option aus, um die Maus für den Gebrauch mit der linken Hand zu konfigurieren. In diesem Fall werden die Funktionen der linken und der rechten Maustaste getauscht. |
|
Verzögerung |
Verwenden Sie den Schieberegler, um die Zeitspanne festzulegen, die maximal zwischen den Klicks beim Doppelklicken liegen darf. Wenn das Intervall zwischen dem ersten und dem zweiten Klick länger als der hier festgelegte Wert ist, wird die Aktion nicht als Doppelklick interpretiert. |
Mauszeigereinstellungen
Verwenden Sie den Registerabschnitt Cursor, um die Mauszeigereinstellungen festzulegen.
Abbildung 9–8 Registerabschnitt "Tasten" im Einstellungstool "Maus"
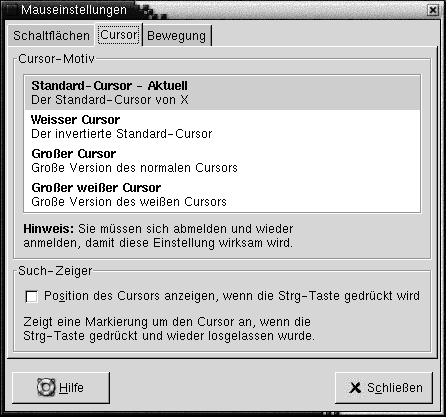
Tabelle 9–8 enthält eine Liste der Mauszeigereinstellungen, die von Ihnen konfiguriert werden können.
Tabelle 9–8 Einstellungen für Mauszeiger|
Option |
Funktion |
|---|---|
|
Cursor-Thema |
Wählen Sie das gewünschte Mauszeigerthema im Listenfeld aus. |
|
Position des Cursors anzeigen, wenn die Strg-Taste gedrückt wird |
Wählen Sie diese Option aus, um eine Mauszeigeranimation zu aktivieren, wenn Sie die Taste Strg drücken und loslassen. Diese Funktion kann Ihnen das Auffinden des Mauszeigers erleichtern. |
Bewegungseinstellungen
Verwenden Sie den Registerabschnitt Bewegung, um die Einstellungen für Mausbewegungen festzulegen.
Abbildung 9–9 Registerabschnitt "Bewegung" im Einstellungstool "Maus"
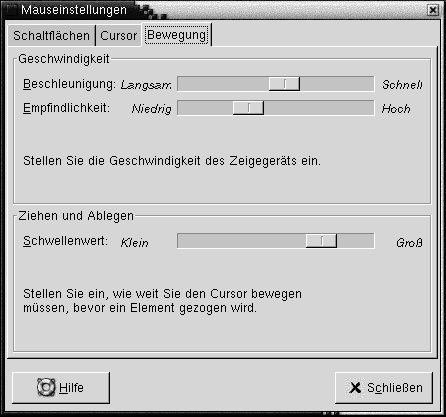
Tabelle 9–9 enthält eine Liste der Mausbewegungseinstellungen, die von Ihnen konfiguriert werden können.
Tabelle 9–9 Einstellungen für Mausbewegungen|
Einstellung |
Funktion |
|---|---|
|
Beschleunigung |
Verwenden Sie den Schieberegler, um die Geschwindigkeit festzulegen, mit der sich der Mauszeiger beim Bewegen der Maus auf dem Bildschirm bewegt. |
|
Empfindlichkeit |
Verwenden Sie den Schieberegler, um festzulegen, wie empfindlich der Mauszeiger auf Bewegungen der Maus reagieren soll. |
|
Schwellenwert |
Verwenden Sie den Schieberegler, um die Strecke festzulegen, die ein Objekt verschoben werden muss, bevor die Verschiebungsaktion als Drag-and-Drop-Aktion interpretiert wird. |
Konfigurieren der Netzwerk-Proxy-Einstellungen
Mit dem Einstellungstool Netzwerk-Proxy können Sie die Netzwerkverbindungen des Systems konfigurieren. Sie haben die Möglichkeit, die Desktop-Umgebung mit einem Proxy-Server zu verbinden und die Details des Proxy-Servers anzugeben. Ein Proxy-Server ist ein Server, der Anforderungen an einen anderen Server abfängt und selbst bearbeitet, sofern er dazu in der Lage ist. Sie können den Domain Name Service (DNS)-Namen oder die Internet Protocol (IP)-Adresse des Proxy-Servers eingeben. Ein DNS-Name ist eine eindeutige Kennung für einen Computer in einem Netzwerk. Eine IP-Adresse ist eine eindeutige numerische Kennung für einen Computer in einem Netzwerk.
Abbildung 9–10 Einstellungstool "Netzwerk-Proxy"
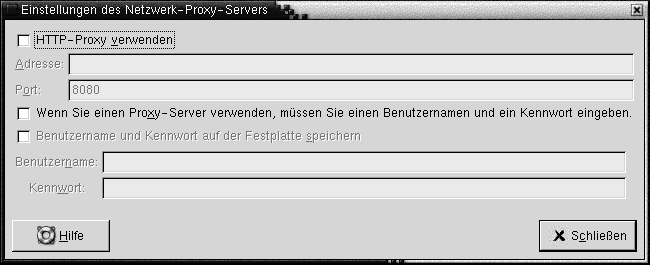
Tabelle 9–10 enthält eine Liste der Netzwerk-Proxy-Einstellungen, die von Ihnen konfiguriert werden können.
Tabelle 9–10 Netzwerk-Proxy-Einstellungen|
Option |
Funktion |
|---|---|
|
HTTP-Proxy verwenden |
Wählen Sie diese Option aus, um einen Proxy-Server für den HTTP-Dienst zu verwenden. |
|
Adresse |
Geben Sie den DNS-Namen oder die IP-Adresse des Proxy-Servers ein, der beim Anfordern eines HTTP-Dienstes verwendet werden soll. |
|
Port |
Geben Sie die Anschlussnummer des HTTP-Dienstes am Proxy-Server ein. |
|
Proxy benötigt Benutzername und Passwort |
Wählen Sie diese Option aus, wenn der Proxy-Server einen Benutzernamen und ein Passwort benötigt. |
|
Benutzername und Kennwort auf der Festplatte speichern |
Aktivieren Sie diese Option, wenn Sie möchten, dass Ihr Benutzername und Kennwort gespeichert wird. |
|
Benutzername |
Geben Sie Ihren Benutzernamen für den Proxy-Server ein. |
|
Kennwort |
Geben Sie Ihr Passwort für den Proxy-Server ein. |
Einrichten der Bildschirmschoner-Einstellungen
Ein Bildschirmschoner ist eine Anwendung, die den Bildschirm belegt, wenn dieser nicht genutzt wird. Sie haben folgende Möglichkeiten, Bildschirmschoner zu nutzen:
-
Aktivieren Sie ihn nach Ablauf einer bestimmten Zeit.
-
Aktivieren Sie ihn beim Sperren des Bildschirms.
-
Sparen Sie Strom mit Ihrem Monitor, wenn das System nicht genutzt wird.
Die Einstellungen für das Einstellungstool Maus können in den folgenden funktionellen Bereichen angepasst werden:
-
Anzeigemodi
-
Erweitert
Anzeigemodus-Einstellungen
Mit der Registerkarte Anzeigemodi legen Sie die Einstellungen für den Anzeigemodus fest.
Abbildung 9–11 Registerkarte "Anzeigemodi" im Einstellungstool "Bildschirmschoner"
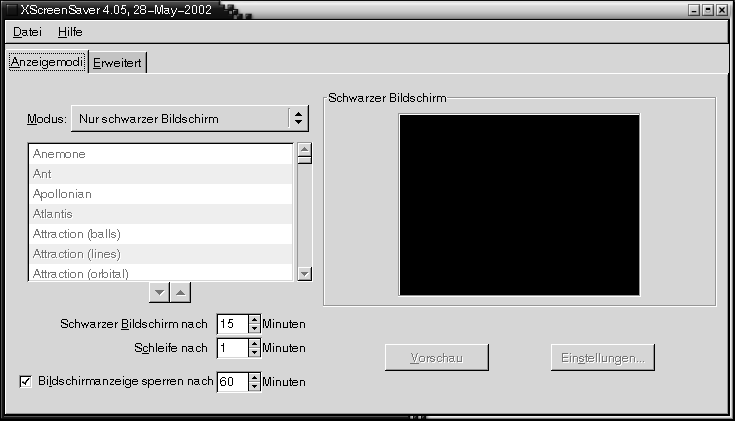
Tabelle 9–11 enthält eine Liste der konfigurierbaren Anzeigemodus-Einstellungen.
Tabelle 9–11 Einstellungen für den Anzeigemodus des Bildschirmschoners
Erweiterte Einstellungen
Mit der Registerkarte Erweitert legen Sie die erweiterten Einstellungen des Bildschirmschoners fest.
Abbildung 9–12 Registerkarte "Erweitert" im Einstellungstool "Bildschirmschoner"
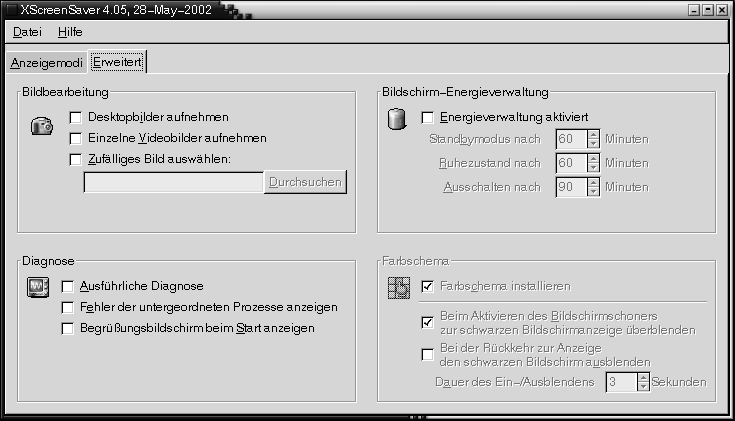
Tabelle 9–12 enthält eine Liste der erweiterten Bildschirmschoner-Einstellungen, die von Ihnen konfiguriert werden können.
Tabelle 9–12 Erweiterte Bildschirmschoner-Einstellungen|
Einstellung |
Funktion |
|---|---|
|
Grab Desktop Images |
Einige Bildschirmschoner können ein Bildschirmfoto machen und daraus Ihr Bildschirmschoner-Motiv erstellen. Wählen Sie diese Option aus, um den Bildschirmschonern das Fotografieren des Bildschirms zu ermöglichen. |
|
Grab Video Frames |
Einige Bildschirmschoner können ein Bild aus Videos erfassen und daraus Ihr Bildschirmschoner-Motiv erstellen. Wenn Ihr System eine Karte für die Videobearbeitung besitzt, können Sie diese Option auswählen, um Bildschirmschonern das Erfassen eines Videobildes zu ermöglichen. |
|
Zufälliges Bild auswählen |
Wählen Sie diese Option aus, damit Bildschirmschoner Bilder aus einem von Ihnen ausgewählten Verzeichnis verwenden können. Geben Sie den Pfad für das Verzeichnis in das Feld ein. Alternativ können Sie auf die Schaltfläche Durchsuchen klicken, um ein Dialogfeld aufzurufen, in dem Sie ein Verzeichnis auswählen können. |
|
Verbose Dialognostics |
Wählen Sie diese Option, wenn Sie Diagnoseinformationen zum Bildschirmschoner anzeigen möchten. |
|
Fehler der untergeordneten Prozesse anzeigen |
Wählen Sie diese Option aus, wenn Sie Fehlermeldungen in Bezug auf Bildschirmschoner-Unterprozesse auf dem Bildschirm anzeigen möchten. |
|
Begrüßungsbildschirm beim Start anzeigen |
Wählen Sie diese Option aus, wenn beim Start von |
|
Energieverwaltung aktiviert |
Wählen Sie diese Option, um den Stromsparmodus Ihres Monitors zu aktivieren. Damit lässt sich der Stromverbrauch des Monitors reduzieren, wenn er nicht benötigt wird. |
|
Standby-Modus nach |
Geben Sie an, wie lange das System warten soll, bevor der Monitor in den Standby-Modus versetzt wird. Im Standby-Modus ist der Bildschirm des Monitors schwarz. |
|
Suspend After |
Geben Sie an, wie lange das System warten soll, bevor der Monitor in den Stromsparmodus versetzt wird. |
|
Ausschalten nach |
Geben Sie an, wie lange das System warten soll, bevor der Monitor ausgeschaltet wird. |
|
Colormap installieren |
Wählen Sie diese Option aus, um eine private Colormap zu installieren, wenn der Bildschirmschoner aktiv ist. Durch die Verwendung einer privaten Colormap lässt sich unter Umständen die Farbqualität in bestimmten Bildschirmschoner-Motiven verbessern. |
|
Fade to Black When Blanking |
Wählen Sie diese Option aus, wenn die Anzeige beim Aktivieren des Bildschirmschoners langsam schwarz werden soll. |
|
Fade from Black When Unblanking |
Wählen Sie diese Option aus, wenn die Anzeige beim Anhalten des Bildschirmschoners langsam von Schwarz zum Bildschirminhalt übergehen soll. |
|
Dauer des Ein-/Ausblendens |
Geben Sie an, wie lange der allmähliche Übergang beim Aktivieren des Bildschirmschoners dauern soll. |
Festlegen von Sound-Einstellungen
Mit dem Einstellungstool Sound können Sie steuern, wann der GNOME-Sound-Server gestartet wird. Außerdem können Sie festlegen, welche Sounds bei welchem speziellen Ereignis ausgegeben werden.
Die Einstellungen für das Einstellungstool Sound können in den folgenden funktionellen Bereichen angepasst werden:
-
Allgemein
-
Klangereignisse
Allgemeine Einstellungen
Verwenden Sie den Registerabschnitt Allgemein des Einstellungstools Sound, um festzulegen, wann der GNOME-Sound-Server gestartet werden soll. Sie können auch Sound-Ereignisfunktionen aktivieren.
Abbildung 9–13 Registerabschnitt "Allgemein" im Einstellungstool "Sound"
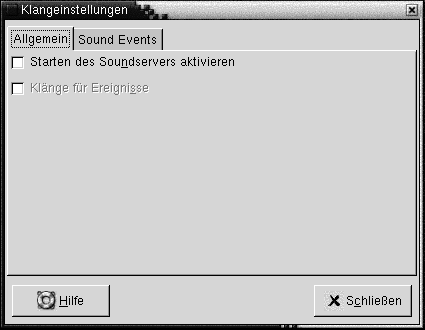
Tabelle 9–13 enthält eine Liste der allgemeinen Sound-Einstellungen, die von Ihnen konfiguriert werden können.
Tabelle 9–13 Einstellungen für Sounds|
Option |
Funktion |
|---|---|
|
Starten des Soundservers aktivieren |
Wählen Sie diese Option aus, um den GNOME-Sound-Server beim Start einer GNOME-Sitzung zu starten. Wenn der Sound-Server aktiv ist, kann die Desktop-Umgebung Sounds ausgeben. |
|
Klänge für Ereignisse |
Wählen Sie diese Option aus, um Sounds auszugeben, wenn bestimmte Ereignisse in der Desktop-Umgebung stattfinden. Diese Option kann nur ausgewählt werden, wenn die Option Starten des Soundservers aktivieren aktiv ist. |
Sound-Ereigniseinstellungen
Verwenden Sie den Registerabschnitt Klangereignisse des Einstellungstools Sound, um bestimmte Klänge mit bestimmten Ereignissen zu verknüpfen.
Hinweis –
Sie müssen die Optionen Starten des Soundservers aktivieren und Klänge für Ereignisse auswählen, bevor Sie auf den Registerabschnitt Klangereignisse zugreifen können.
Abbildung 9–14 Registerabschnitt "Klangereignisse" im Einstellungstool "Sound"

Tabelle 9–14 enthält eine Liste der Sound-Ereigniseinstellungen, die von Ihnen konfiguriert werden können.
Tabelle 9–14 Einstellungen für Sound-Ereignisse|
Option |
Funktion |
|---|---|
|
Tabelle Sounds |
Verwenden Sie die Tabelle Sounds, um bestimmte Sounds mit bestimmten Ereignissen zu verknüpfen. In der Spalte Ereignis wird eine hierarchische Liste möglicher Ereignisse angezeigt. Um eine Kategorie von Ereignissen zu erweitern, klicken Sie auf den rechten Pfeil neben dieser Kategorie. Die Spalte Datei für die Wiedergabe nennt die Sound-Datei, die beim Eintreten des entsprechenden Ereignisses wiedergegeben wird. |
|
Wiedergabe |
Klicken Sie auf die Schaltfläche, um die mit dem ausgewählten Ereignis verknüpfte Sound-Datei wiederzugeben. |
|
Dropdown-Kombinationsfeld für Sound-Datei, Schaltfläche Durchsuchen |
Um einen Sound mit einem Ereignis zu verknüpfen, wählen Sie das Ereignis in der Tabelle Sounds aus. Geben Sie den Namen der Sound-Datei, die mit dem ausgewählten Ereignis verknüpft werden soll, in das Dropdown-Kombinationsfeld ein. Alternativ können Sie auf Durchsuchen klicken, um das Dialogfeld Audiodatei auswählen aufzurufen. Verwenden Sie dieses Dialogfeld, um die mit dem ausgewählten Ereignis zu verknüpfende Sound-Datei anzugeben. Hinweis – Es können nur Sound-Dateien im .wav-Format mit Ereignissen verknüpft werden. |
Einrichten von Themen für die Desktop-Umgebung
Wählen Sie im Einstellungstool Thema ein Thema für die Desktop-Umgebung und die Fensterrahmen aus. Sie können die Einstellungen für das Einstellungstool Thema in den folgenden Funktionsbereichen anpassen:
-
Widget-Thema
-
Fensterrahmen
Neben den Themen für die Desktop-Umgebung und die Fensterrahmen gibt es auch noch andere Themen, die das Erscheinungsbild der Desktop-Umgebung beeinflussen. Nautilus enthält beispielsweise Themen, mit denen Sie das Aussehen der Nautilus-Fenster und des Desktops ändern können.
Themeneinstellungen für die Desktop-Umgebung
Wählen Sie im Registerabschnitt Widget-Thema des Einstellungstools Thema ein Thema für die Desktop-Umgebung aus. Das Thema der Desktop-Umgebung bestimmt das visuelle Erscheinungsbild der Panels, Applets und Fenster sowie der Oberflächenelemente in den GNOME-konformen Anwendungen. Das Thema beeinflusst beispielsweise das Aussehen von Schaltflächen, Bildlaufleisten, Kontrollkästchen usw.
Sie können eine Auswahl in der Liste der verfügbaren Themen treffen oder neue Themen installieren. Die Liste der verfügbaren Desktop-Umgebungsthemen enthält zahlreiche Themen für Benutzer, die besondere Anforderungen hinsichtlich der Bedienung oder der Sichtbarkeit haben.
Abbildung 9–15 Registerabschnitt "Widget-Thema" im Einstellungstool "Thema"
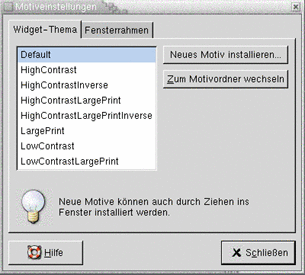
Tabelle 9–15 enthält eine Liste der Einstellungen für Desktop-Umgebungsthemen, die von Ihnen konfiguriert werden können.
Tabelle 9–15 Einstellungen der Themen für die Desktop-Umgebung|
Option |
Funktion |
|---|---|
|
Verfügbare Themen |
Wählen Sie das gewünschte Thema im Listenfeld aus. |
|
Neues Thema installieren |
Sie können der Liste der verfügbaren Themen ein Thema hinzufügen. Beim neuen Thema muss es sich um einen unkomprimierten Ordner handeln. Um ein Thema zur Liste der verfügbaren Themen hinzuzufügen, klicken Sie auf die Schaltfläche Neues Thema installieren. Es erscheint ein Dialogfeld. Geben Sie den Speicherort des Themenordners in das Dropdown-Kombinationsfeld ein. Alternativ können Sie nach dem Ordner suchen, indem Sie auf die Schaltfläche Durchsuchen klicken. Wenn Sie den Ordner ausgewählt haben, klicken Sie auf OK. Sie können zahlreiche GTK-Themen im Internet finden. |
|
Zu Themenordner wechseln |
Klicken Sie auf diese Schaltfläche, um ein Datei-Manager-Fenster für den Standardthemenordner zu öffnen. Sie können Themen aus dem Datei-Manager-Fenster löschen. |
Fensterrahmen-Einstellungen
Wählen Sie im Registerabschnitt Fensterrahmen des Einstellungstools Thema ein Thema für die Fensterrahmen aus. Sie können eine Auswahl in der Liste der verfügbaren Themen treffen oder neue Themen installieren. Die Liste der verfügbaren Fensterrahmen-Themen enthält zahlreiche Themen für Benutzer mit Zugriffsanforderungen.
Abbildung 9–16 Registerabschnitt "Fensterrahmen" im Einstellungstool "Thema"
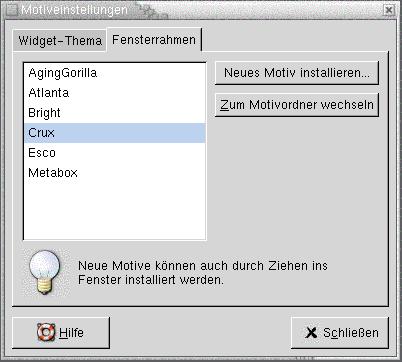
Tabelle 9–16 enthält eine Liste der Fensterrahmen-Themen, die von Ihnen konfiguriert werden können.
Tabelle 9–16 Einstellungen für Fensterrahmen-Themen|
Option |
Funktion |
|---|---|
|
Verfügbare Themen |
Wählen Sie das gewünschte Thema im Listenfeld aus. |
|
Neues Thema installieren |
Sie können der Liste der verfügbaren Themen ein Thema hinzufügen. Beim neuen Thema muss es sich um einen unkomprimierten Ordner handeln. Um ein Thema zur Liste der verfügbaren Themen hinzuzufügen, klicken Sie auf die Schaltfläche Neues Thema installieren. Es erscheint ein Dialogfeld. Geben Sie den Speicherort des Themenordners in das Dropdown-Kombinationsfeld ein. Alternativ können Sie nach dem Ordner suchen, indem Sie auf die Schaltfläche Durchsuchen klicken. Wenn Sie den Ordner ausgewählt haben, klicken Sie auf OK. |
|
Zu Themenordner wechseln |
Klicken Sie auf diese Schaltfläche, um ein Datei-Manager-Fenster für den Standardthemenordner zu öffnen. Sie können Themen aus dem Datei-Manager-Fenster löschen. |
Anpassen der Auswahlmethode für das aktive Fenster
Verwenden Sie das Einstellungstool Fenster-Fokus, um die Methode für die Auswahl des aktiven Fensters in der Desktop-Umgebung anzupassen.
Abbildung 9–17 Einstellungstool "Fenster-Fokus"

Tabelle 9–17 enthält eine Liste der Einstellungen für die Auswahl des aktiven Fensters, die von Ihnen angepasst werden können.
Tabelle 9–17 Einstellungen für die Auswahl des aktiven Fensters|
Option |
Funktion |
|---|---|
|
Klicken Sie zum Fokussieren |
Wählen Sie diese Option aus, um ein Fenster als aktives Fenster auszuwählen, indem Sie darauf klicken. Das Fenster bleibt so lange aktiv, bis Sie auf ein anderes Fenster klicken. |
|
Zum Fokussieren zeigen |
Wählen Sie diese Option aus, um ein Fenster als aktives Fenster auszuwählen, indem Sie mit der Maus darauf zeigen. Das Fenster bleibt so lange aktiv, bis Sie auf ein anderes Fenster zeigen. |
|
Fenster beim Fokussieren nach vorne stellen |
Wählen Sie diese Option aus, wenn das aktive Fenster immer hervorgehoben werden soll. |
- © 2010, Oracle Corporation and/or its affiliates
