Menu Actions
Le menu Actions contient différentes commandes vous permettant d'exécuter des tâches sur l'environnement de bureau. Le Tableau 5–2 décrit les commande du menu Actions.
Tableau 5–2 Commandes du menu Actions|
Option de menu |
Fonction |
|---|---|
|
Lancer un programme |
Ouvre la boîte de dialogue Lancer un programme. Utilisez cette boîte de dialogue pour exécuter des commandes. Pour plus d'informations, consultez Utilisation de la boîte de dialogue Lancer un programme. |
|
Rechercher des fichiers |
Démarre l'application |
|
Capture d'écran |
Réalise une capture d'écran de votre bureau et ouvre la boîte de dialogue Capture d'écran. Utilisez cette boîte de dialogue pour enregistrer la capture. |
|
Verrouiller l'écran |
Verrouille votre écran. |
|
Déconnecter |
Vous déconnecte de la session en cours. |
Le menu Actions réside aux endroits suivants :
-
panneau de menus ;
-
menu GNOME. Les éléments du menu Actions se trouvent au niveau le plus élevé du menu GNOME.
Utilisation de la boîte de dialogue Lancer un programme
La boîte de dialogue Lancer un programme vous donne accès à la ligne de commande. Lorsque vous exécutez une commande dans la boîte de dialogue Lancer un programme, vous ne pouvez pas recevoir la sortie de la commande.
Pour exécuter une commande depuis la ligne de commande, procédez comme suit :
-
Affichez la boîte de dialogue Lancer un programme. Vous pouvez l'appeler en recourant à l'une des méthodes suivantes :
-
Depuis le panneau de menus :
Sélectionnez Actions -> Lancer un programme.
-
Depuis le menu GNOME :
Ouvrez le menu GNOME, puis sélectionnez Lancer un programme.
-
A l'aide des touches de raccourci :
Les touches de raccourci par défaut pour afficher la boîte de dialogue Lancer un programme sont Alt + F2. Vous pouvez modifier les touches de raccourci permettant d'appeler cette boîte de dialogue dans l'outil de préférence
Raccourcis clavier. Pour ce faire, sélectionnez Applications -> Préférences du bureau -> Raccourcis clavier. -
À partir du menu contextuel d'un élément de menu
Cliquez avec le bouton droit sur un élément de menu, puis sélectionnez Mettre dans la boîte de dialogue d'exécution dans le menu contextuel. La boîte de dialogue Lancer un programme s'ouvre et indique la commande du menu dans la zone de commande.
La boîte de dialogue Lancer un programme s'affiche.
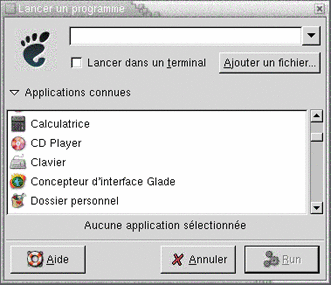
-
-
Entrez la commande à exécuter dans la zone vide. Pour sélectionner une commande déjà exécutée auparavant, cliquez sur la flèche dirigée vers le bas située en regard de la zone de commande, puis sélectionnez la commande à exécuter.
Vous pouvez également cliquer sur le bouton Applications connues pour afficher une liste des applications disponibles.
Il est également possible d'utiliser le bouton Joindre un fichier pour sélectionner un fichier à joindre à la ligne de commande. Par exemple, vous pouvez entrer
emacscomme commande, puis sélectionner un fichier à éditer.L'option Exécuter dans un terminal permet d'exécuter l'application ou la commande dans une fenêtre de terminal. Choisissez cette option pour une application ou une commande qui ne crée pas de fenêtre dans laquelle s'exécuter.
-
Cliquez sur le bouton Exécuter dans la boîte de dialogue Lancer un programme.
Réalisation d'une capture d'écran
Vous pouvez réaliser une capture d'écran en recourant à l'une des méthodes suivantes :
-
À l'aide du menu Actions
Pour réaliser une capture de l'écran entier, sélectionnez Actions -> Capture d'écran. Une boîte de dialogue Capture d'écran s'affiche. Pour enregistrer la capture d'écran, sélectionnez l'option Enregistrer la capture d'écran dans un fichier. Entrez le chemin et le nom de fichier de la capture d'écran dans la zone de liste déroulante modifiable. Pour enregistrer la capture d'écran dans un autre répertoire, vous pouvez également cliquer sur Parcourir. Lorsque vous sélectionnez un répertoire, cliquez sur OK.
Vous pouvez également enregistrer la capture sur le bureau. Pour ce faire, sélectionnez l'option Enregistrer la capture d'écran sur le bureau.
-
À l'aide des touches de raccourci
Pour réaliser une capture d'écran, utilisez les touches de raccourci suivantes :
Touches de raccourci par défaut
Fonction
Impr. écran
Réalise une capture de l'écran entier et affiche la boîte de dialogue Capture d'écran. Utilisez cette boîte de dialogue pour enregistrer la capture.
Alt + Impr. écran
Réalise une capture de la fenêtre active et affiche la boîte de dialogue Capture d'écran. Utilisez cette boîte de dialogue pour enregistrer la capture.
Vous pouvez utiliser l'outil de préférence
Raccourcis clavierpour modifier les touches de raccourci par défaut. -
À l'aide d'une commande
Vous pouvez utiliser la commande gnome-panel-screenshot pour réaliser une capture d'écran. Elle réalise une capture de l'écran entier et affiche la boîte de dialogue Capture d'écran. Utilisez cette boîte de dialogue pour enregistrer la capture.
Vous pouvez également utiliser les options de la commande gnome-panel-screenshot comme suit :
Option
Fonction
--window
Réalise une capture de la fenêtre active et affiche la boîte de dialogue Capture d'écran. La boîte de dialogue Capture d'écran vous permet d'enregistrer la capture d'écran.
--delay=seconds
Réalise une capture d'écran après le nombre spécifié de secondes et affiche la boîte de dialogue Capture d'écran. Utilisez cette boîte de dialogue pour enregistrer la capture.
--help
Affiche les options de la commande.
- © 2010, Oracle Corporation and/or its affiliates
