Navigation dans l'ordinateur
Chaque fenêtre Nautilus affiche le contenu d'un seul fichier, dossier ou site FTP. Cette section décrit les points suivants :
-
l'affichage d'éléments dans les fenêtres
Nautilus; -
l'ouverture de fichiers dans les fenêtres
Nautilus; -
la navigation dans les fichiers et les dossiers du système de fichiers ;
-
la navigation dans des sites FTP.
Affichage du dossier personnel

Pour afficher votre dossier personnel, procédez comme suit :
-
Cliquez deux fois sur l'objet Dossier personnel situé sur le bureau.
-
Dans une fenêtre
Nautilus, sélectionnez Aller -> Dossier personnel. -
Dans une fenêtre
Nautilus, cliquez sur le bouton Dossier personnel de la barre d'outils.
Le contenu du dossier personnel s'affiche dans la fenêtre. Pour recharger l'affichage, cliquez sur le bouton Recharger .
Affichage d'un dossier
Vous pouvez afficher le contenu d'un dossier en recourant à l'une des méthodes suivantes :
-
Cliquez deux fois sur le dossier dans le volet d'affichage.
-
Dans la zone Emplacement, entrez le chemin du dossier à afficher, puis appuyez sur Entrée. Cette zone possède une fonction de terminaison automatique. Lorsque vous entrez un chemin,
Nautilusparcourt votre système de fichiers. Dès que le nombre de caractères entrés est suffisant pour identifier un répertoire de manière univoque,Nautilustermine le nom de celui-ci dans la zone Emplacement. -
Utilisez l'onglet Arborescence. Pour plus d'informations, consultez Utilisation de l'onglet Arborescence.
-
Les boutons Précédent et Suivant de la barre d'outils vous permettent de parcourir l'historique de navigation.
Pour passer au dossier de niveau directement supérieur, sélectionnez Aller -> Haut. Vous pouvez également cliquer sur le bouton Haut de la barre d'outils.
Pour recharger l'affichage, cliquez sur le bouton Recharger.
Si vous ne trouvez pas le dossier à afficher, vous pouvez utiliser Outil de recherche. Pour démarrer Outil de recherche, sélectionnez Actions -> Rechercher des fichiers.
Utilisation de l'onglet Arborescence
L'onglet Arborescence affiche une représentation hiérarchique de votre système de fichiers. Il permet de naviguer aisément dans celui-ci. Par défaut, l'onglet Arborescence ne s'affiche pas dans votre panneau latéral. Pour l'y ajouter, cliquez avec le bouton droit dans celui-ci, puis sélectionnez Arborescence dans le menu contextuel.
La figure suivante présente l'onglet Arborescence.
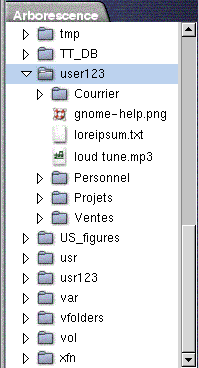
Dans l'onglet Arborescence, les dossiers sont représentés comme suit :
|
État des dossiers |
Représentation graphique |
|---|---|
|
Dossier fermé |
Flèche droite |
|
Dossier ouvert |
Flèche bas |
Le Tableau 7–3 décrit les tâches disponibles dans l'onglet Arborescence ainsi que leur exécution.
Tableau 7–3 Tâches de l'onglet Arborescence|
Tâche |
Action |
|---|---|
|
Ouvrir l'onglet Arborescence. |
Cliquez sur l'onglet Arborescence. |
|
Fermer l'onglet Arborescence. |
Cliquez sur l'onglet Arborescence. |
|
Ouvrir un dossier dans l'onglet Arborescence. |
Cliquez sur la flèche située en regard du dossier dans l'onglet Arborescence. |
|
Fermer un dossier dans l'onglet Arborescence. |
Cliquez sur la flèche située en regard du dossier dans l'onglet Arborescence. |
|
Visualiser le contenu d'un dossier dans le volet d'affichage. |
Sélectionnez le dossier dans l'onglet Arborescence. |
|
Visualiser le contenu d'un fichier dans le volet d'affichage. |
Sélectionnez le fichier dans l'onglet Arborescence. |
Vous pouvez définir les préférences relatives à l'onglet Arborescence afin que celui-ci n'affiche pas de fichiers. Pour plus d'informations, consultez Définition des préférences relatives au panneau latéral.
Ouverture de fichiers
Lorsque vous ouvrez un fichier, Nautilus effectue l'action par défaut associée à ce type de fichier. L'action par défaut peut être l'une des suivantes :
-
Les afficheurs vous permettent de consulter le fichier dans le volet d'affichage.
-
Lancement d'une application qui ouvre le fichier.
Nautilus vérifie le contenu d'un fichier pour en déterminer le type. Si les premières lignes ne lui sont d'aucun secours, Nautilus vérifie l'extension du fichier.
Si vous ne trouvez pas le fichier à ouvrir, vous pouvez utiliser Outil de recherche. Pour démarrer Outil de recherche, sélectionnez Actions -> Rechercher des fichiers.
Visualisation de fichiers dans le volet d'affichage
Nautilus contient des afficheurs vous permettant de visualiser certains types de fichier dans le volet d'affichage. Par exemple, le volet d'affichage permet de visualiser les types de fichiers suivants :
-
des fichiers en texte standard ;
-
des fichiers PNG (Portable Network Graphics) ;
-
des fichiers JPEG (Joint Photographic Experts Group).
Pour recharger le contenu du volet d'affichage, sélectionnez Vues -> Recharger. Pour arrêter le chargement d'un élément dans le volet d'affichage, sélectionnez Vues -> Stop.
Lorsque vous visualisez un fichier dans le volet d'affichage, il est possible que l'afficheur ajoute des éléments aux menus Nautilus. Les éléments des menus dépendent du type de fichier affiché. Par exemple, lorsque vous affichez un fichier PNG, le menu Vues contient Interpolation , Dither et d'autres sous-menus.
De même, lorsque vous visualisez un fichier dans le volet d'affichage, les boutons de zoom Nautilus vous permettent de modifier la taille de l'élément.
Exécution de l'action par défaut
Pour exécuter l'action par défaut associée à un fichier, cliquez deux fois sur celui-ci. Exemple : l'action par défaut associée aux documents en texte standard consiste à afficher le fichier dans un afficheur de texte. Dans ce cas, vous pouvez cliquer deux fois sur le fichier pour l'afficher dans l'afficheur de texte.
Toutefois, en fonction de leur configuration, les préférences Nautilus peuvent vous permettre de ne cliquer qu'une seule fois sur un fichier pour exécuter l'action par défaut. Pour plus d'informations, consultez Définition des préférences relatives aux vues
Icône et Liste.
Exécution d'actions particulières à l'aide du sous-menu Ouvrir avec
Pour exécuter des opérations autres que l'action par défaut sur un fichier, procédez comme suit :
-
Dans le volet d'affichage, sélectionnez le fichier auquel doit s'appliquer l'action. Sélectionnez Fichier -> Ouvrir avec. Le sous-menu Ouvrir avec s'affiche. Ses éléments correspondent au contenu des parties suivantes de l'outil de préférence du bureau
types de fichiers et programmes:-
la zone de liste déroulante Action par défaut de la boîte de dialogue Éditer un type de fichier ;
-
la zone de liste déroulante Afficheur de la boîte de dialogue Éditer un type de fichier.
-
-
Sélectionnez une action dans le sous-menu Ouvrir avec.
Exécution d'autres actions lors de l'affichage d'un fichier
Lorsque vous ouvrez un fichier dans le volet d'affichage, il se peut que le panneau latéral contienne des boutons. La Figure 7–2 montre le panneau latéral lorsque le volet d'affichage contient un fichier de texte.
Figure 7–2 Panneau latéral lors de l'affichage d'un fichier dans le volet ad hoc
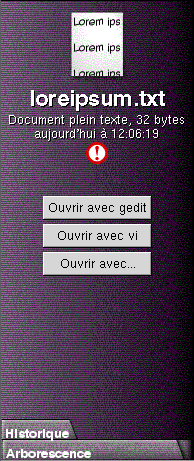
Les boutons représentent toutes les actions définies dans l'outil de préférence Types de fichiers et programmes. Les actions sont définies dans la zone de liste déroulante Action par défaut de la boîte de dialogue Éditer un type de fichier de l'outil de préférence Types de fichiers et programmes. Cliquez sur un bouton pour exécuter une action. Exemple : une action définie pour les documents en texte standard consiste à ouvrir le fichier dans gedit. Dans ce cas, un bouton Ouvrir avec gedit s'affiche dans le panneau latéral. Pour ouvrir le fichier dans l'application gedit, cliquez sur le bouton Ouvrir avec gedit.
Remarque :
si une action est exclue dans l'une des boîtes de dialogue suivantes, aucun bouton la représentant ne figure dans le panneau latéral :
-
Ouvrir avec une autre application ;
-
Ouvrir avec un autre afficheur.
Utilisation de l'emplacement Démarrer ici

L'emplacement Démarrer ici vous permet d'accéder aux fonctions suivantes :
-
Applications
Cliquez deux fois sur Applications pour accéder aux principales applications GNOME. Vous pouvez également accéder au menu Applications par le biais du menu GNOME et du panneau de menus.
-
Préférences du bureau
Cliquez deux fois sur Préférences du bureau pour personnaliser l'environnement du bureau. Vous pouvez également accéder aux préférences de l'environnement de bureau par le biais du menu Applications.
-
Programmes vous permettant de configurer votre système comme serveur et de sélectionner d'autres paramètres système.
Vous pouvez accéder à l'emplacement Démarrer ici en utilisant l'une des méthodes suivantes :
-
Depuis une fenêtre
Nautilus:Sélectionnez Aller -> Démarrer ici . Le contenu de l'emplacement Démarrer ici s'affiche dans la fenêtre.
-
A partir du bureau
Cliquez deux fois sur l'objet Démarrer ici situé sur le bureau. Le contenu de l'emplacement Démarrer ici s'affiche dans une fenêtre
Nautilus.
Accès à des sites FTP
Vous pouvez utiliser Nautilus pour accéder à des sites FTP. Pour accéder à un site FTP, entrez l'URL de celui-ci dans la zone ad hoc de la barre d'emplacement, puis appuyez sur Entrée. Le contenu du site apparaît dans le volet d'affichage. Pour copier un fichier depuis un site FTP, faites-le glisser vers son nouvel emplacement.
Pour accéder à un site FTP requérant un nom d'utilisateur et un mot de passe, vous pouvez entrer l'URL sous la forme suivante :
ftp://nomutilisateur:motdepasse @nomdhôte.domaine
Pour recharger le site FTP dans le volet d'affichage, sélectionnez Vues -> Recharger. Pour arrêter de charger le site FTP, sélectionnez Vues -> Stop.
Utilisation de l'historique de navigation
Nautilus gère un historique des fichiers, dossiers et sites FTP. Celui-ci permet de naviguer vers des fichiers, dossiers et sites FTP récemment visités. Votre liste d'historique contient les dix derniers éléments que vous avez visualisés. Les sections suivantes décrivent la navigation dans l'historique.
Pour effacer l'historique, sélectionnez Aller -> Effacer l'historique.
Navigation dans l'historique à l'aide du menu Aller
Pour afficher une liste d'éléments déjà consultés, sélectionnez le menu Aller. Votre historique s'affiche dans la partie inférieure du menu Aller. Pour ouvrir un élément de votre historique, sélectionnez-le dans le menu Aller.
Navigation dans l'historique à l'aide de la barre d'outils
Pour utiliser la barre d'outils afin de naviguer dans l'historique, procédez comme suit :
-
Pour ouvrir le fichier, dossier ou URL précédent dans l'historique, cliquez sur le bouton Précédent de la barre d'outils.
-
Le bouton Suivant de la barre d'outils vous permet quant à lui d'afficher le fichier, dossier ou URL suivant de l'historique.
-
Pour afficher une liste des éléments consultés, cliquez sur la flèche dirigée vers le bas située à droite du bouton Précédent. Pour ouvrir un élément de cette liste, cliquez sur celui-ci.
-
La flèche vers le bas située à droite du bouton Suivant permet d'afficher une liste des éléments visualisés après l'élément courant. Pour ouvrir un élément de cette liste, cliquez sur celui-ci.
Navigation dans l'historique à l'aide de l'onglet Historique
Pour afficher l'onglet Historique , cliquez sur Historique dans le panneau latéral. L'onglet Historique affiche une liste des éléments déjà consultés.
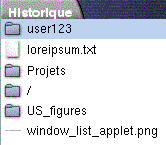
Pour visualiser un élément de l'historique dans le volet d'affichage, cliquez sur celui-ci dans l'onglet Historique.
Ajout de signets à vos emplacements favoris
Pour accéder à un élément de vos signets, sélectionnez-le dans le menu Signets. Vous pouvez ajouter vos emplacements favoris à votre menu Signets. Il est également possible d'ajouter des signets aux fichiers et dossiers du système de fichiers ou à des sites FTP.
Ajout d'un signet
Pour ajouter un signet, ouvrez l'élément que vous souhaitez marquer dans le volet d'affichage. Sélectionnez Signets -> Ajouter un signet.
Édition d'un signet
Pour éditer vos signets, procédez comme suit :
-
Sélectionnez Signets -> Éditer les signets. Une boîte de dialogue Éditer les signets s'affiche.
-
Pour éditer un signet, sélectionnez-le dans la partie gauche de la boîte de dialogue Éditer les signets. Éditez les détails du signet dans la partie droite de cette boîte, comme suit :
Élément de la boîte de dialogue
Description
Nom
Cette zone de texte permet de spécifier un nom identifiant le signet dans le menu Signets.
Emplacement
Cette zone permet de spécifier l'emplacement du signet.
-
Pour supprimer un signet, sélectionnez-le dans la partie gauche de la boîte de dialogue. Cliquez sur Supprimer.
- © 2010, Oracle Corporation and/or its affiliates
