Configuration des préférences de l'écran de veille
Un économiseur d'écran est une application permettant de remplacer l'image affichée à l'écran lorsque celui-ci est inactif. Un économiseur d'écran peut être configuré de différentes façons :
-
activation après une période d'inactivité spécifiée ;
-
activation lors du verrouillage de l'écran ;
-
gestion de l'énergie utilisée par le moniteur lorsque le système est inactif.
Vous pouvez personnaliser les paramètres de l'outil de préférence Souris dans les zones fonctionnelles suivantes :
-
Modes d'affichage ;
-
Avancé.
Paramètres des modes d'affichage
Utilisez l'onglet Modes d'affichage pour définir les préférences du mode d'affichage.
Figure 9–11 Onglet Modes d'affichage de l'outil de préférence de l'écran de veille
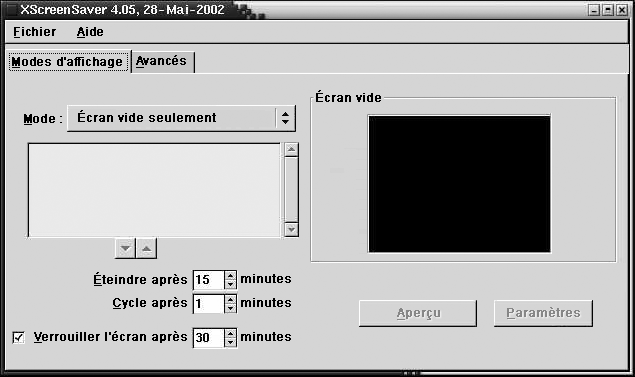
Le Tableau 9–11 énumère les paramètres de mode d'affichage configurables.
Tableau 9–11 Paramètres du mode d'affichage de l'écran de veille
Paramètres avancés
Utilisez l'onglet Avancés pour définir les préférences avancées de l'écran de veille.
Figure 9–12 Onglet Avancés de l'outil de préférence de l'écran de veille

Le Tableau 9–12 énumère les paramètres avancés de l'écran de veille configurables.
Tableau 9–12 Paramètres avancés de l'écran de veille|
Paramètre |
Fonction |
|---|---|
|
Capturer les images du bureau |
Certains économiseurs d'écran peuvent réaliser une capture de votre écran, puis la manipuler afin de créer un économiseur. Cette option permet aux économiseurs de réaliser une capture de l'écran. |
|
Capturer les images vidéo |
Certains économiseurs d'écran peuvent capturer une image vidéo, puis la manipuler pour créer un économiseur. Si votre système possède une carte de capture vidéo, cette option permet aux économiseurs d'écran de capturer des images vidéo. |
|
Choisir une image aléatoire |
Cette option permet aux économiseurs d'utiliser des images provenant d'un répertoire sélectionné. Entrez le chemin du répertoire dans le champ ad hoc. Vous pouvez également cliquer sur Parcourir pour afficher une boîte de dialogue vous permettant de sélectionner un répertoire. |
|
Dialognostics bavards |
Cette option permet d'afficher des informations de diagnostic relatives à l'économiseur d'écran. |
|
Afficher les erreurs des sous-processus |
Cette option permet d'afficher les erreurs relatives aux sous-processus de l'économiseur d'écran. |
|
Afficher l'écran d'accueil au démarrage |
Cette option permet à |
|
Gestion de l'énergie activée |
Cette option permet d'activer la gestion de l'énergie de votre moniteur. Cette fonction permet de réduire la consommation d'énergie de votre moniteur lorsque celui-ci est inactif. |
|
Veille après |
Spécifiez le délai qui doit s'écouler avant la mise en veille du moniteur. Lorsque le moniteur est en mode veille, l'écran est noir. |
|
Suspendu après |
Spécifiez le délai qui doit s'écouler avant le passage du moniteur en mode d'économie d'énergie. |
|
Éteint après |
Spécifiez le délai qui doit s'écouler avant que le moniteur ne s'éteigne. |
|
Installer une palette de couleurs |
Cette option permet d'installer une palette de couleur privée lorsque l'économiseur d'écran est actif. Cette fonction peut améliorer la qualité des couleurs de certains économiseurs d'écran. |
|
Fondu au noir lors de l'extinction |
Cette option permet à l'écran de passer progressivement au noir lors de l'activation de l'économiseur d'écran. |
|
Fondu au blanc lors de la réactivation |
Cette fonction permet de passer progressivement du noir au contenu de l'écran lors de la fermeture de l'économiseur. |
|
Durée du fondu |
Spécifiez le délai nécessaire au fondu lors de l'activation de l'économiseur d'écran. |
- © 2010, Oracle Corporation and/or its affiliates
