| C H A P T E R 3 |
|
Creating the CDShopCart Application |
This chapter describes, step by step, how to create the CDShopCart application. Before you can create the tutorial application, you must have the Sun ONE Studio 5 software installed and set up to run, and you must have the tutorial database table installed, as described in .
This chapter is organized under the following topics:
You test each component as you create it. By the end of this chapter, you will be able to run the basic application, as described in Chapter 2.
|
Tip - Complete source code for all JSP pages and JavaBeans components described in this chapter is found in Appendix A. |
The CDShopCart application is a web application. Web applications consist of web modules. The CDShopCart application is a very simple application, containing only one web module.
This section shows you how to implement the shopping cart features within a web module by using the Sun ONE Studio 5, Standard Edition IDE.
According to the Java Servlet Specification, version 2.3, "a web application exists as a structured hierarchy of directories." The root of this hierarchy is the document root, which holds all the files that are part of the web application. The hierarchy also includes a special non public subdirectory, the WEB-INF directory, for items that are related to the web application but are not to be served directly to the client. Items in the WEB-INF directory include the web deployment descriptor (the web.xml file) and servlet and utility classes used by the web application loader for loading classes.
Your application's files must eventually be part of a web module structure to package them as a WAR file (a Web ARchive format file) for delivery into a web container. The Sun ONE Studio 5 IDE's web module feature automates much of the process of creating the required directory hierarchy, as well as filling in the hierarchy with default versions of some of the objects.
In this section, you create the web module for the CDShopCart application. You'll use the Sun ONE Studio 5 web module feature to build this web module directory from scratch, although you could also convert an existing directory into a web module.
To create the CDShopCart web module:
1. In the Filesystems pane of the Explorer window, select the default (or any) file system and choose File  New to display the New wizard.
New to display the New wizard.
You can use this wizard to create many different types of objects from the provided templates.
2. Open the JSPs & Servlets node and select Web Module.
3. Click Next to display a page for specifying the web module directory name.
4. In the Directory field, erase the default directory filespec and type
your-directory\CDShopCart.
The new CDShopCart web module is created in the Explorer. A dialog box appears, stating that an alternate view of the web module is installed in the Default Project window. Click OK to dismiss this message.
6. Open the nodes in the web module to reveal what has been created automatically.
Now you are ready to create the first component of the application, the ProductList JSP page.
In order to deploy the CDShopCart web application, the web server must know its context root. You set this as a property of the WEB-INF folder, as follows:
1. Display the WEB-INF folder's properties.
The properties window is beneath the Explorer. This is a static property window and displays the properties of whatever node is selected. Select the WEB-INF file to display its properties. Alternatively, right-click the WEB-INF folder and choose Properties. A dynamic properties window opens, which only displays the properties of the WEB-INF folder, regardless of what is selected.
2. Click in the value field of the Context Root property.
3. Type /CDShopCart and press Return (or Enter).
In this section, you create a JSP page named ProductList that fetches and displays the CD product data. To connect to the database, retrieve the table data, and format the data for display, you'll use JSP Standard Tag Library (JSTL) tags. JSTL is from the Jakarta Project, a project of the Apache Foundation. JSTL is embedded in Sun ONE Studio 5.
For complete information on JSTL, including descriptions, examples, and a tutorial, see the Jakarta Project web site at http://jakarta.apache.org/taglibs/index.html.
The body of a JSP file can contain two types of code: fixed template data and elements.
Standard tags, which are defined in the JSP specification document, are available in any JSP container. Custom tags are tags defined in an XML document called a tag library. A custom tag library is made available to the JSP page by means of a declaration in a directive element.
The JSP Standard Tag Library is a custom tag library produced by the Jakarta Project. Embedded in the Sun ONE Studio 5 IDE are JAR files that contains the JSTL tags and supporting classes and interfaces. This files are:
The two tag library descriptor (TLD) files you will use in these JAR files are sql.tld (for database actions) and core.tld (for everything else).
To use any JSP tags, you need to declare the tag library, and then follow the prescribed syntax of the particular tag.
For complete information on JSTL syntax conventions, see the JSTL documentation, available from the Jakarta Project web site at http://jakarta.apache.org/taglibs/index.html.
To use tags in a JSP page, you must first declare the tag library with a taglib directive.
The taglib directive must declare that the page uses the tag library of a given URI (Uniform Resource Identifier) and specify the tag prefix that is used in calls to actions in the library. The URI and the prefix for JSTL tags are defined with Apache JSTL conventions.
The generic syntax for the directive is:
<%@ taglib prefix="prefix" uri="http://java.sun.com/jstl/taglibname |
For example, to declare the core taglib:
<%@ taglib prefix="c" uri="http://java.sun.com/jstl/core |
JSP tags are based on XML syntax and have one of two forms:
An example start tag you'll use in CDShopCart is the query tag, which fetches data from the data source. The query tag uses the following syntax:
<sql:query var="stored_query" dataSource="${dataSource}" > body </sql:query> |
An example empty tag you'll use is the sql library setDataSource tag, which creates a JDBC connection to a database. The setDataSource tag uses the following syntax:
<sql:setDataSource var="dataSource" url="driver_url" driver="driver_string" user="user_id" password="pwd"/> |
A JSTL tag convention is to use "var" for any tag attribute that exports information about the tag. Note that "var" was chosen to emphasize the fact that this is a JSP variable, not a scripting variable, which uses the convention "id" for a variable.
Import the JSTL tag library JAR file, standard.jar, and the JAR file of supporting classes and interfaces, jstl.jar, to the CDShopCart web module, because you will use actions that are implemented by the these files.
To import JSTL tag libraries into the web module:
1. In the Explorer, right-click the CDShopCart web module and choose Add JSP Tag Library  Find in Tag Library Repository.
Find in Tag Library Repository.
The JSP Tag Library Repository Browser appears.
2. Make sure the standard file is selected and click OK.
In the Explorer, expand the lib node under the WEB-INF node.
3. Check the files are under the lib node.
The jstl.jar and standard.jar files, which contain the tags you use in this tutorial, are displayed under the lib node. Two additional jar files are also displayed. These contain APIs required for XML tags, which you will not use. All four files are also separately mounted. The Explorer looks like this:
Create the mechanism for retrieving data from the database you installed in and displaying it in a table for the user. This mechanism includes:
The page you create looks like FIGURE 3-1.
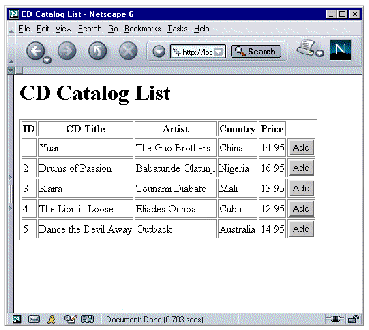
Create the page that uses the tags to retrieve the CD data from the database and display the data in a table. The title of this page is CD Catalog List, and the mechanism that produces it is the ProductList JSP page.
1. In the Explorer, right-click the CDShopCart web module and choose New  All Templates from the contextual menu.
All Templates from the contextual menu.
2. Expand the JSPs and Servlets node, select the JSP node under it, and click Next.
The New Object Page of the New wizard is displayed.
3. Type ProductList in the Name field and click Finish.
The ProductList JSP page is displayed in the web module.
A JSP page skeleton is displayed in the Source Editor.
You must first declare the tag libraries as described in Using the taglib Directive. Put the directive above the body of the JSP page, right under the page title. The following procedure shows how to change the title of the page and add the directives for the two tag libraries.
1. In the body of the ProductList page, change the document title to CD Catalog List:
<head><title>CD Catalog List</title></head> |
2. Underneath this line, add directives to import the core and SQL actions tag libraries, as follows:
<%@taglib prefix="c" uri="http://java.sun.com/jstl/core" %> <%@taglib prefix="sql" uri="http://java.sun.com/jstl/sql" %> |
The first tag you'll use is the sql library setDataSource tag, which creates a JDBC connection to a database. First add a page heading (with an <H1> tag), then add the setDataSource tag below the <body> HTML tag to connect to the database.
1. Below the <body> tag in the ProductList page, create a page title:
<body> <h1> CD Catalog List </h1> |
2. Below the header, create the JDBC connection.
<sql:setDataSource var="productDS" url="jdbc:pointbase:server://localhost/cdshopcart" driver="com.pointbase.jdbc.jdbcUniversalDriver" user="PBPUBLIC" password="PBPUBLIC" /> |
<sql:setDataSource var="productDS" url="jdbc:oracle:thin:@hostname:port#:SID" driver="oracle.jdbc.driver.OracleDriver" user="userid" password="password" /> |
<sql:setDataSource var="productDS" url="jdbc:weblogic:mssqlserver4:database@hostname:port#" driver="weblogic.jdbc.mssqlserver4.Driver" user="userid" password="password" /> |
Now use the sql tag, query to query the database and get a single result set containing rows of data and store it in the productQuery result set. You'll then pass this JSP variable to iterator tags to display the results. The query tag supports the standard SQL statement SELECT.
Put the query tag just after the driver tag.
To query the database for all the CD data:
 In the ProductList page, just after the driver tag, create a query to select all the CD data from the database (use the productDS dataSource created above):
In the ProductList page, just after the driver tag, create a query to select all the CD data from the database (use the productDS dataSource created above):
<sql:query var="productQuery" dataSource="${productDS}" > SELECT * FROM CD </sql:query> |
You need to create a table and fill the table cells with the data. First, create a table with HTML tags, then use the forEach tag to iterate through the data you just fetched. Use the out tag to fetch the field data of each row.
<c:forEach var="$Current_collection_item" items="${Collection}" > |
The items variable holds the current collection that is the target of the iteration, and var holds the current item of that collection. If the collection is a result set, then the current item is the result set object positioned at the current row. For example, to iterate over a row from a result named myResultSet:
<c:forEach var="row" items="${myResultSet.rows}" > <TR> <TD><c:out value="${row.col1}"/></TD>> <TD><c:out value="${row.col2}" /></TD> <TD><c:out value="${row.col3}" /></TD> </TR> </c:forEach> |
To create the table and fill the cells with data:
1. Start a table for the CD data:
<TABLE border=1> <TR> <TH>ID</TH> <TH>CD Title</TH> <TH>Artist</TH> <TH>Country</TH> <TH>Price</TH> </TR> |
2. Next, use the forEach and out tags to populate the table:
You will add more to this code in the next section.
Each row of the CD table holds the data for one CD. To purchase a CD, the user clicks the Add button on a CD row. Create an HTML form to define the area for user input (clicking the button) and within this area, embed information that is passed to the Shopping Cart JSP page. Add the following code immediately after the previous code:
1. Create a form for the table within a cell:
<TD> <form method=get action="ShopCart.jsp"> |
2. Specify the embedded information for product ID, title, and price:
3. Directly underneath the preceding code, specify the Add button:
<input type=submit name=operation value=Add> |
4. End the form, the cell, and the row:
</form> </TD> </TR> |
5. End the iteration and the table:
</c:forEach> </TABLE> |
6. Choose File  Save to save your work.
Save to save your work.
|
Tip - To see the completed source code of this page, see ProductList.jsp Source. |
Test your work by compiling the ProductList JSP page, deploying the web application, then executing the ProductList page. The IDE automatically launches your default browser and displays the page.
1. If not already started, start the PointBase Network Server by choosing Tools  PointBase Network Server
PointBase Network Server  Start Server.
Start Server.
A PointBase server window is displayed. Minimize it.
2. Make sure your Sun ONE Application Server 7 admin server is running and your application server is the default web server.
3. Make sure the Context Root property for the web module is set to /CDShopCart.
Refer to Setting the Web Application's Context Root.
4. In the Filesystems pane of the Explorer, right-click the CDShopCart web module and choose Build All from the contextual menu.
Watch the message area in the output window for status messages. If all is well, you see "Finished." If the output window displays errors. fix any problems and redo this step until you see the "Finished" message. Refer to ProductList.jsp Source for the source code.
5. Right-click the CDShopCart web module and choose Deploy.
When the application is deployed, the progress meter window closes.
6. Execute the ProductList JSP page by selecting it and clicking the Execute button in the toolbar ( ).
).
Alternatively, choose Build  Execute, or right-click ProductList and choose Execute from the contextual menu.
Execute, or right-click ProductList and choose Execute from the contextual menu.
If Sun ONE Application Server 7 is not already running, the IDE starts it (on Microsoft Windows systems, you see a command window with log messages, which you can minimize).
When the Servlet is running, the IDE opens the browser. After a few seconds, the CD Catalog List page is displayed, as in FIGURE 3-1.
Congratulations! You have successfully created a JSP page that uses JSTL tags to open a connection to a database and retrieve and display data from it. Now create the Shopping Cart page.
Now create the mechanism for displaying items selected for purchase from the CD Catalog List page. This mechanism includes:
When a few items have been selected, the Shopping Cart page you create looks like FIGURE 3-2.
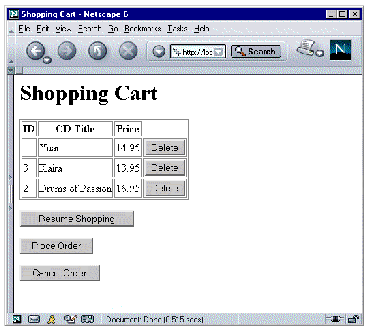 [ D ]
[ D ]Create a line item bean whose object can hold the parameters passed to the Shopping Cart page from the CD Catalog List (ProductList) page. To do this, create three properties on the bean with their accessor methods.
1. Expand the WEB-INF node of the CDShopCart web module, right-click the Classes node, and choose New  Java Package.
Java Package.
2. Type ShopCart for the package name and click Finish.
The new ShopCart package is displayed in the Explorer.
3. Right-click the ShopCart package and choose New  All Templates.
All Templates.
4. Expand the Java Beans node, select Java Bean and click Next.
5. In the Name field, type CartLineItem and click Finish.
The new CartLineItem bean is displayed in the Explorer, and its code in the Source Editor. The red badge near the bean ( ) is a "need to compile" indicator. Don't worry about this; you will compile later.
) is a "need to compile" indicator. Don't worry about this; you will compile later.
6. Expand the bean and its class to reveal its contents.
7. Right-click the Bean Patterns node and choose Add  Property.
Property.
8. In the New Property Pattern dialog box, define the cdtitle property.
a. Type cdtitle in the Name field.
b. Select String for the Type.
c. Enable the following options:
The dialog box should look like this:
9. Click OK to accept the information and close the dialog box.
10. Similarly, create the id property as follows:t
11. And also create the price as follows:
12. Expand the Fields node (of the CartLineItem bean class) to see the new fields you created.
13. Double-click one of the new fields you just created (for example, cdtitle) to see the code for it in the Source Editor.
14. Expand the Methods node to see the new get and set methods for each field.
The parameters passed from the ProductList JSP page are all passed as strings. However, because neither the id property nor price property are strings, you must convert them. An efficient way to do this is to overload the properties' setter methods and add the proper code.
To overload the setId method and setPrice methods:
1. Right-click the Methods node (of the CartLineItem bean), and choose Add Method.
2. In the Edit New Method dialog box that appears, define the setId method.
a. Type setId in the Name field.
b. Select void for Return Type.
3. In the Method Parameters box, click the Add button to display the Enter Method Parameter dialog box.
a. Select java.lang.String for the Type.
The New Method dialog box looks like this:
6. Click OK to create the method and close the dialog box.
7. Double-click the new method in the Explorer to display its code in the Source editor.
8. Add code to this new method, as follows:
public void setId(java.lang.String pId) { int val = Integer.parseInt(pId); this.setId(val); } |
|
Tip - Whenever you enter code into the Source Editor by copying and pasting, you can automatically reformat it properly by putting the cursor in the Source Editor and typing Ctrl-Shift-F. |
Now create the setPrice method in a similar manner.
9. Define the setPrice method as follows:
10. Add the following code to this new method:
public void setPrice(java.lang.String pPrice) { double val = Double.parseDouble(pPrice); this.setPrice(val); } |
11. Select the CartLineItem bean ( ), not the class (
), not the class ( ) and choose Build
) and choose Build  Compile (or press F9)
Compile (or press F9)
If the bean compiles without errors, the red "need to compile" badge is removed from the bean's node and you are ready to create the Cart bean. If not, check your typing and recompile.
|
Tip - The completed source code for this bean is found at CartLineItem Bean Source. |
It is a standard Java convention, built in to the Introspector class, that a bean property is a private attribute that is accessible by a pair of public accessor (get and set) methods. Because you have just overloaded the set methods for the id and price properties, the Introspector will no longer recognize these as bean properties.
However, you do want these fields to be recognized as properties, because the JSTL expression language will only make bean properties available if they follow Java conventions. For example, item that comes after the "." operator in the following code must be a property:
<TD><c:out value="${row.id}"/></TD> <TD><c:out value="${row.cdtitle}"/></TD> |
You can work around this difficulty with a BeanInfo component, with which you can specify the properties of a bean directly. Create a BeanInfo component for the CartLineItem bean, then code it to specify that id and price are properties.
To specify that id and price are properties of the CartLineItem bean:
1. Right-click the ShopCart package and choose New  All Templates.
All Templates.
2. Expand the Java Beans node, select BeanInfo w/o Icon, and click Next.
3. Name the BeanInfo CartLineItemBeanInfo and click Finish.
The new CartLineItemBeanInfo node is displayed in the Explorer.
4. Expand the BeanInfo node and its Methods node.
5. Double-click the getPdescriptor method.
The CartLineItemBeanInfo bean code is displayed in the Source Editor at the definition of the getPdescriptor method.
6. Add the following code to the body of the getPdescriptor method:
|
Tip - Remember to reformat code you paste or type into the Source Editor by pressing Control-Shift F. |
7. Select the CartLineItemBeanInfo node and press F9 to compile the bean.
The BeanInfo bean should compile without errors.
The ShopCart JSP page instantiates (or finds, if it already exists) a Cart object to hold the CD line item objects that are passed to it by the ProductList JSP page whenever a user clicks the Add button. The cart object is based on a Cart bean.
1. Right-click the ShopCart package and choose New  Java Bean.
Java Bean.
Notice that this item appears in the contextual menu. This shortcut is created for your convenience whenever you select an item from the New menu.
2. Name the bean Cart and click Finish.
3. Right-click the Cart bean's Bean Patterns node and choose Add  Property.
Property.
4. With the New Property Pattern dialog box, create a new lineItems bean pattern, as follows:
The java.util.Vector type is not in the drop list, so just type it in.
You must now change the access of the lineItems field from private to public.
5. Expand the Fields node of the Cart class and select the lineItems field.
6. Display the lineItems properties and click the Modifiers value field.
7. Click the ellipsis (...) button to display the Modifiers dialog box.
8. Choose Public from the Access list.
9. Click OK to accept the change.
Now add code that instantiates a line item object, a method that returns the element number of a selected item, and another method that removes a line item from the cart.
10. Open the Constructors node of the Cart bean and double-click the Cart() constructor.
This action displays the Cart() constructor in the Source Editor.
11. Add the following (bold) code to the Cart bean's constructor to instantiate a new lineItems object, as follows:
public Cart() { propertySupport = new PropertyChangeSupport ( this ); lineItems = new java.util.Vector(); } |
12. Right-click the Cart Methods node, choose Add Method, and define the findLineItem method as follows:
13. In the Source Editor, add the following (bold) code to the findLineItem method:
14. Repeat Step 12, defining the removeLineItem method as follows:
15. Add the following code in the Source Editor to the removeLineItem method:
16. Select the Cart bean ( ), not the class (
), not the class ( ), and click F9 to compile the Cart bean.
), and click F9 to compile the Cart bean.
The bean should compile without errors. Now create the ShopCart JSP page.
|
Tip - The completed source code of this bean is found at Cart Bean Source. |
Now create the page that receives the parameters passed from the CD Catalog List page and displays some of them (id, title, and price) as a row in a table. This page also offers mechanisms for deleting an item from the table, returning to the Catalog List page, and placing the order. The title of this page is "Shopping Cart," and the mechanism that produces it is the ShopCart JSP page.
1. Create a JSP page by right-clicking the CDShopCart web module and choosing New  JSP.
JSP.
2. Name the JSP page ShopCart and click Finish.
The ShopCart JSP is displayed in the Explorer and in the Source Editor.
Now add code that creates the cart items table. To instantiate a Cart object and a CartLineItem object, use a directive to import the Cart bean, the java.util library (the CartLineItem is a type Vector, from this library), and CartLineItem. Use the same core tags that you used in the ProductList JSP page, so also add a directive to import these tags.
Use scriptlet code to create the cart. Then add code that adds a line item created with the parameters passed from the ProductList JSP page. Add more code that deletes a line item when the user presses the Delete button. Add code to forward the action to a JSP page you will create later (the EmptyCart JSP page) if the table is empty.
As with the ProductList JSP page, use iteration tags to organize the table data. Then use a form to create the table and add a Delete button to each row.
1. Add a Page directive to import the java.util library and the ShopCart package:
<%@page contentType="text/html" %> <%@page import="java.util.*, ShopCart.*" %> |
2. Change the page title to Shopping Cart and add the directive to import the core.jar library:
<head><title>Shopping Cart</title></head> <%@taglib prefix="c" uri="http://java.sun.com/jstl/core" %> |
3. Below the <body> tag, create a Shopping Cart heading for the page:
<body> <h1> Shopping Cart </h1> |
4. Below the heading, use the usebean tag to tell the JSP page to use the Cart bean:
<jsp:useBean id="myCart" scope="session" class="ShopCart.Cart" /> |
This code instantiates a Cart object and places it on the session.
Now specify what happens when the current operation for the session is Add. This happens when the user clicks the Add button on the ProductList page. Add code that gets the cdId, cdTitle, and cdPrice objects and adds them to the myCart object.
5. Begin the code by getting the current operation and defining what happens when a user clicks Add:
Next, specify what happens when the current operation for the session is Delete. This happens when the user clicks the Delete button on the Shopping Cart page.
6. Use the following code to specify what happens when the user clicks Delete:
if (myOperation.equals("Delete")) { String s = request.getParameter("cdId"); System.out.println(s); int idVal = Integer.parseInt(s); myCart.removeLineItem(idVal); } |
Finally, specify what happens when the Delete action deletes the last row of the Cart CD table. Use the JSP forward tag to go to the EmptyCart JSP page, which you will create soon. This last code ends the script you started in Step 5. You have to make a break for the forward tag, then resume before you finally end the scriptlet.
Next, use the forEach and out tags to iterate through the passed data and fetch the field data of each row, much as you did in Using the Iteration Tags to Display the Data.
1. Start a table for the purchase candidate data by creating the table headings:
<TABLE border=1> <TR> <TH>ID</TH> <TH>CD Title</TH> <TH>Price</TH> </TR> |
2. Use the forEach and out tags to populate the table:
<c:forEach var="item" items="${myLineItems}"> <TR> <TD><c:out value="${item.id}"/></TD> <TD><c:out value="${item.cdtitle}"/></TD> <TD><c:out value="${item.price}"/></TD> |
The out tags in the preceding code retrieve the value from the named fields in the current row of the results.
3. Create a Delete button for each row, as in Adding the Buttons to the Page:
Finally, add the Resume Shopping, Place Order, and Cancel Order buttons to the page bottom.
 Add the following code to the ShopCart JSP page:
Add the following code to the ShopCart JSP page:
|
Tip - To see the completed source code of this page, see ShopCart.jsp Source. |
You do not test the ShopCart page directly. You test the ProductList page and navigate (by means of the Add button) to the Shopping Cart page. First, you have to redeploy the CDShopCart web application, because it contains components that were not in the previously deployed version.
|
Note - Make sure Sun ONE Application Server 7 is the default web server of the IDE. See for information. |
1. If not already started, start the PointBase Network Server by choosing Tools  PointBase Network Server
PointBase Network Server  Start Server.
Start Server.
2. Right-click the CDShopCart web module and choose Build All.
3. Right-click the CDShopCart web module again and choose Deploy.
The IDE redeploys the application. A progress window is displayed, showing the progress of the deployment process, then goes away when the process is completed.
4. Right-click the ProductList JSP page and choose Execute.
The IDE launches the default browser and displays the CD Catalog List page.
5. Click one of the Add buttons to navigate to the Shopping Cart page.
The Shopping Cart page looks similar to this example:
6. Use the Resume Shopping button to return to the CD Catalog List page.
You have almost finished the CDShopCart application. You only have to create the EmptyCart and PlaceOrder pages, and you're done.
Now create a JSP page that is displayed when a user empties the cart and two other pages that are displayed when the user clicks the Place Order and Cancel Order buttons.
When an iterator tag finds an empty vector, it throws an exception rather than creating an empty table. You have dealt with this by testing for this case (Step 7 in Adding Code to Add or Remove an Item From the Shopping Cart Table) and then you handled the exception by displaying the Empty Cart page. This page contains a Resume Shopping button that enables the user to return to the product list page.
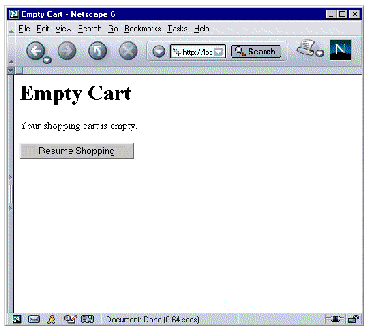
To create the Empty Cart page:
1. Right-click the CDShopCart web module and choose New  JSP.
JSP.
2. Type the name EmptyCart and click Finish.
The EmptyCart JSP page appears in the Explorer and its source in the Source Editor.
3. Change the page title to Empty Cart and add code as follows:
4. Save the EmptyCart page by choosing File  Save.
Save.
The Place Order and Cancel Order pages are very simple pages, and represent only one of many ways you can implement these actions. Because programming these pages demonstrates little more of the Sun ONE Studio 5 features than you have already seen, the tutorial uses the simplest possible implementation.
The Place Order page is displayed when the user clicks the Place Order button on the Shopping Cart page. Displaying this page ends the session.
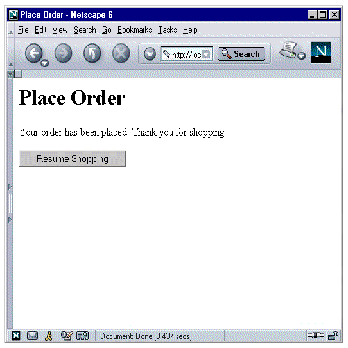
To create the Place Order page:
1. Right-click the CDShopCart web module and choose New  JSP.
JSP.
2. Type the name PlaceOrder and click Finish.
3. Change the page title to Place Order and add code as follows:
4. Save the PlaceOrder page by choosing File  Save.
Save.
The Cancel Order page is displayed when the user clicks the Cancel Order button on the Shopping Cart page. Displaying this page ends the session. The page looks like FIGURE 3-5.
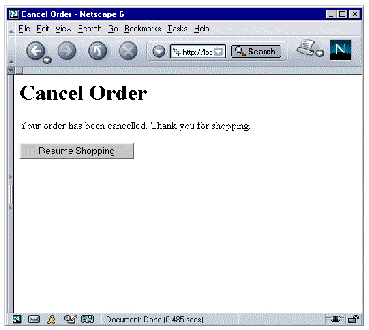
To create the Cancel Order page:
1. Right-click the CDShopCart web module and choose New  JSP & Servlet
JSP & Servlet  JSP.
JSP.
2. Type the name CancelOrder and click Finish.
3. Change the page title to Cancel Order and add code similar to the PlaceOrder page, as follows:
4. Save the CancelOrder page by choosing File  Save.
Save.
As with the Shopping Cart page, test the message pages by running the ProductList JSP page. Then add CD items to the Shopping Cart and perform an appropriate action to display each message page. First, you have to redeploy the CDShopCart web application, because it contains components that were not in the previously deployed version.
|
Note - Make sure Sun ONE Application Server 7 is the default web server of the IDE. See for information. |
1. If not already started, start the PointBase Network Server by choosing Tools  PointBase Network Server
PointBase Network Server  Start Server.
Start Server.
2. Right-click the CDShopCart web module and choose Build All.
3. Right-click the CDShopCart web module again and choose Deploy.
The IDE redeploys the application. A progress window is displayed, showing the progress of the deployment process, then goes away when the process is completed.
4. Right-click the ProductList JSP page and choose Execute.
The IDE launches the default browser and displays the CD Catalog List page.
5. Click one of the Add buttons to navigate to the Shopping Cart page.
6. To test the Empty Cart page, click the Delete button on the item you just put into the cart.
7. Click the Resume Shopping button to return to the CD Catalog List page.
8. Add one or more CDs to the cart.
9. Test the Cancel Order page by clicking the Cancel Order button.
10. When the page appears, click the Resume Shopping button to return to the CD Catalog List page.
11. Add another CD to the cart.
12. When the Shopping Cart page appears, make sure that the CD you added is the only one in the cart.
There should be only one CD in the cart because the Cancel Order action (Step 9) ended the previous session.
13. Add more CDs to the cart, and then test the Place Order button.
14. When the Place Order page appears, click the Resume Shopping button to return to the Catalog page.
15. Add another CD to the cart.
The Place Order page ended the session. Therefore only one CD should be in the cart.
16. To stop the application, direct the browser to a different URL.
Copyright © 2003, Sun Microsystems, Inc. All rights reserved.