Directory Service Control Center のインタフェース
Directory Service Control Center (DSCC) は、ブラウザを使用して Directory Server と Directory Proxy Server を管理できるユーザーインタフェースです。
DSCC を設定するには、「DSCC の設定」を参照してください。DSCC の使用については、次の節を参照してください。
DSCC の管理ユーザー
DSCC では次の管理者権限でのアクセスが必要となる場合があります。
-
OS ユーザー。サーバーインスタンスを作成し、dsadm コマンドを使用してサーバーインスタンス上でオペレーティングシステムコマンドを実行する権限を持った唯一のユーザーです。DSCC は、場合によっては、OS ユーザーパスワードを要求することがあります。このユーザーはパスワードを持ち、ディレクトリサーバーインスタンスを作成できます。
-
ディレクトリマネージャー。サーバーの LDAP スーパーユーザーです。デフォルト DN は cn=Directory Manager です。
-
ディレクトリ管理者。Directory Server を管理します。このユーザーはアクセス制御、パスワードポリシー、認証の要件に関する条件付きで、ディレクトリマネージャーと同じ権限を持ちます。ディレクトリ管理者は必要な数だけ作成できます。
-
Directory Service Manager。DSCC を使用して複数のマシン上のデータとサーバー設定を管理します。このユーザーには、DSCC に登録されている各サーバーに対してディレクトリマネージャーと同じ権限があり、ディレクトリ管理者グループのメンバーです。
 DSCC にアクセスする
DSCC にアクセスする
DSCC へのアクセスに問題がある場合は、『Sun Java System Directory Server Enterprise Edition 6.1 Installation Guide』の「To Troubleshoot Directory Service Control Center Access」を参照してください。
-
DSCC が 『Sun Java System Directory Server Enterprise Edition 6.1 Installation Guide』の「Software Installation」で説明されているとおりに正しくインストールされていることを確認します。
-
ネイティブパッケージインストールによって DSCC をインストールした場合は、次の手順に従います。
-
ブラウザを開き、DSCC ホスト URL を次の形式で入力します。
https://hostname:6789
次に例を示します。
https://host1:6789
ここで、ホスト名は、DSCC ソフトウェアをインストールしたシステムです。
Sun Java Web Console のデフォルトポートは 6789 です。
次の図は、Sun Java Web Console のログインウィンドウを示しています。
図 1–1 Sun Java Web Console のログインウィンドウ
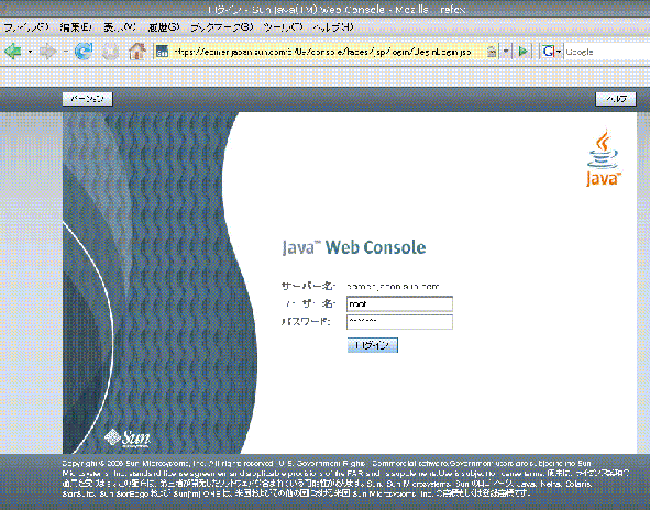
-
Sun Java Web Console にログインします。
-
Sun Java Web Console に初めてログインする場合は、DSCC ソフトウェアをインストールしたシステムに root として ログインします。
-
これが 2 回目以降のログインである場合は、オペレーティングシステムのユーザー名とパスワードを入力します。このユーザーは、Directory Server インスタンスを起動、停止、および管理する特権が必要です。
ログインすると、アプリケーションの一覧が表示されます。
-
-
Directory Service Control Center (DSCC) を選択します。
DSCC ログインウィンドウが表示されます。
-
-
zip 形式の配布パッケージによって DSCC をインストールした場合は、次の手順に従います。
-
DSCC にログインします。
DSCC に初めてログインする場合は、Directory Service Manager パスワードを設定する必要があります。2 回目以降のログインの場合は、初回のログイン時に設定したパスワードを使用します。
DSCC にログインすると「共通操作」タブが表示されます。
図 1–2 DSCC の「共通操作」タブ
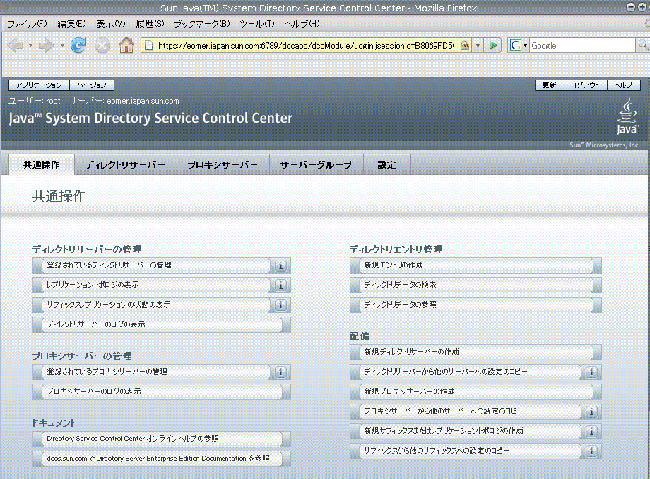
-
タブを使用して移動します。
-
「共通操作」タブには、一般的に使用するウィンドウやウィザードへのショートカットが表示されます。
-
「ディレクトリサーバー」タブには、DSCC で管理される Directory Server がすべて表示されます。特定のサーバーを管理および設定するためのオプションを表示するには、サーバー名をクリックします。
-
「プロキシサーバー」タブには、DSCC で管理される Directory Proxy Server がすべて表示されます。特定のサーバーを管理および設定するためのオプションを表示するには、サーバー名をクリックします。
注 –DSCC を使用して作業を実行する方法については、DSCC のオンラインヘルプを参照してください。
図 1–3 「サーバー」サブタブ上の Directory Server の一覧
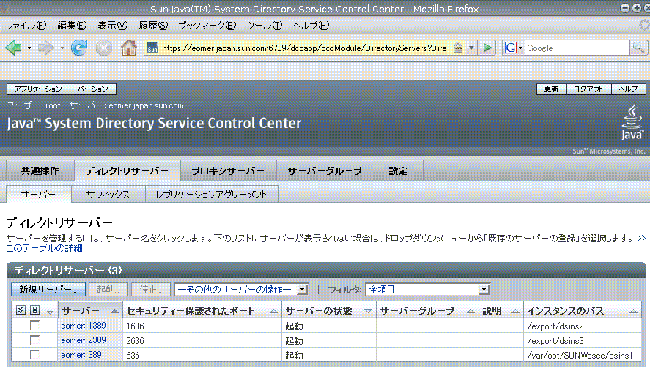
-
DSCC のタブの説明
DSCC のタブを使用してインタフェースを移動します。
「共通操作」タブ
「共通操作」タブ (図 1–2を参照) は、DSCC を開いたときに最初に表示されるインタフェースです。ここには、ディレクトリデータの検索、ログの確認、サーバーの管理など、一般的に使用する管理作業へのリンクが表示されます。
「ディレクトリサーバー」タブ
「ディレクトリサーバー」タブ (図 1–3を参照) には、DSCC に登録されているディレクトリサーバーがすべて一覧表示されます。各サーバーのサーバーの状態とインスタンスがどこにあるかを示すインスタンスパスを確認できます。
サーバー名をクリックすると、そのサーバーにのみ関連するタブのセットが表示されます。
「プロキシサーバー」タブ
「プロキシサーバー」タブは、DSCC に登録されているディレクトリプロキシサーバーをすべて一覧表示します。各サーバーのサーバーの状態とインスタンスがどこにあるかを示すサーバーインスタンスパスを確認できます。
サーバー名をクリックすると、そのサーバーにのみ関連するタブのセットが表示されます。
「サーバーグループ」タブ
「サーバーグループ」タブでは、サーバーをグループに割り当て、サーバー管理を簡素化できます。多数のサーバーがある場合、フィルタを使用して特定のグループのサーバーのみを表示できます。また、あるサーバーのサーバー設定 (たとえば、インデックスやキャッシュ設定など) をグループ内のほかのすべてのサーバーにコピーすることもできます。
「設定」タブ
このタブには、DSCC ポート番号が表示され、Directory Service Manager を作成および削除できます。
DSCC のオンラインヘルプ
オンラインヘルプには、次の情報が表示されます。
-
現在使用しているページのコンテキスト依存ヘルプ。
-
DSCC を使用して管理および設定手順を実行するための一般的なヘルプ。
ほとんどのページで画面の右上にある「ヘルプ」ボタンをクリックすればヘルプにアクセスできます。ウィザードから、「ヘルプ」タブをクリックするとヘルプにアクセスできます。また、「共通操作」タブからオンラインヘルプにアクセスすることもできます。
- © 2010, Oracle Corporation and/or its affiliates
