Sun GlassFish Enterprise Manager Performance Monitor 1.0 Getting Started Guide
Sun GlassFish Enterprise Manager Performance Monitor (Performance Monitor) is a client application that connects to and monitors both local and remote installations of Sun GlassFish Enterprise Server, providing a rich set of real-time performance metrics about servers, domains, clusters, instances, web applications, JVMs, and so on.
Built on the NetBeans framework and encapsulating VisualVM, Performance Monitor presents the performance metrics in convenient, easy-to-interpret graphs, and organizes the monitored objects in a way familiar to users of the GlassFish Admin Console.
This Getting Started Guide contains the following sections:
Revision History
|
Version |
Date |
Description of Changes |
|---|---|---|
|
10 |
January 2009 |
Initial release version. |
Getting the Performance Monitor 1.0 Software
Performance Monitor 1.0 is available to Sun customers with any of these entitlements:
-
Sun GlassFish Enterprise Server
-
Sun GlassFish Enterprise Server Unlimited Offering
-
Sun GlassFish Enterprise Suite (Gold or Platinum Support levels only)
-
Sun GlassFish Enterprise Suite Unlimited Offering
-
Sun Java Application Platform Suite
-
Sun Java Enterprise System
-
Sun Java Web Infrastructure Suite
-
Sun Web Space Server
To get the Performance Monitor 1.0 software, follow these steps:
-
Go to http://sunsolve.sun.com.
-
Read and accept the SunSolve License Agreement.
The SunSolve home page appears.
-
Locate and click the "Log In" link, situated on the right below "Sun support customers:".
The Log In page appears.
-
Enter the user name and password of the Sun Online Account associated with your entitlement. Then, click "Log In".
The SunSolve home page appears again, with a welcome message on the right instead of "Sun support customers:" and the "Log In" link.
-
Locate and click the "Patches and Updates" link.
The Patches and Updates page appears.
-
Locate the PatchFinder box, enter 140749 in the box, and click the "Find Patch" button.
The patch page for the latest Performance Monitor 1.0 software appears.
-
Click the "HTTP" link next to Download Patch and save the patch file (140749-nn.zip) to a directory on your system.
-
Log out of SunSolve.
Installing Performance Monitor 1.0 on UNIX-Based Systems
To install Performance Monitor 1.0 on a UNIX-Based system, follow these steps:
-
Open a terminal window and navigate to the directory where the 140749-nn.zip patch file was downloaded.
-
Use the unzip utility to unzip the patch file into the current directory. For example:
mysystem% unzip 140749-01.zip
The current directory now contains the 140749-nn patch subdirectory.
-
Navigate into the patch subdirectory and view its contents. The subdirectory contains two files:
-
glassfish-performance-monitor-version.zip (the Performance Monitor software)
-
README.140749-nn (the readme file for the patch)
-
-
Use the unzip utility with the -d option to unzip the Performance Monitor zip file into the directory where you want the Performance Monitor software installed. For example:
mysystem% unzip glassfish-performance-monitor-1.0.0.zip -d /opt
The directory into which you unzipped the Performance Monitor zip file now contains the glassfish-perf-monitor subdirectory.
Installing Performance Monitor 1.0 on Windows Systems
To install Performance Monitor 1.0 on a Windows system, follow these steps:
-
Open an Explorer window and navigate to the directory where the 140749-nn.zip patch file was downloaded.
-
Right-click the patch zip file and choose "Extract All..." from the context menu.
The Extraction Wizard window appears, displaying a welcome message.
-
Click "Next".
The Select a Destination page appears in the Extraction Wizard window.
-
Click "Next".
The files are extracted from the patch file. Then, the Extraction Complete page appears in the Extraction Wizard window.
-
Make sure the "Show Extracted Files" box is checked, and then click "Finish".
The Extraction Wizard window closes and an Explorer window opens, displaying the 140749-nn patch folder.
-
Open the 140749-nn patch folder and view its contents. The patch folder contains two files:
-
glassfish-performance-monitor-version.zip (the Performance Monitor software)
-
README.140749-nn (the readme file for the patch)
-
-
Right-click the Performance Monitor zip file and choose "Extract All..." from the context menu.
The Extraction Wizard window appears, displaying a welcome message.
-
Click "Next".
The Select a Destination page appears in the Extraction Wizard window.
-
Click "Browse" and then navigate to the folder where you want the Performance Monitor software installed. ("Program Files" on the startup disk is a common choice.)
-
Click "Next" in the Extraction Wizard window.
The Performance Monitor software is extracted into the glassfish-perf-monitor subfolder in the folder you specified. Then, the Extraction Complete page appears in the Extraction Wizard window.
-
Click "Finish" to close the Extraction Wizard window.
A Brief Tour of Performance Monitor 1.0
Performance Monitor 1.0 provides a graphical interface that is simple and familiar to users of graphical desktop systems.
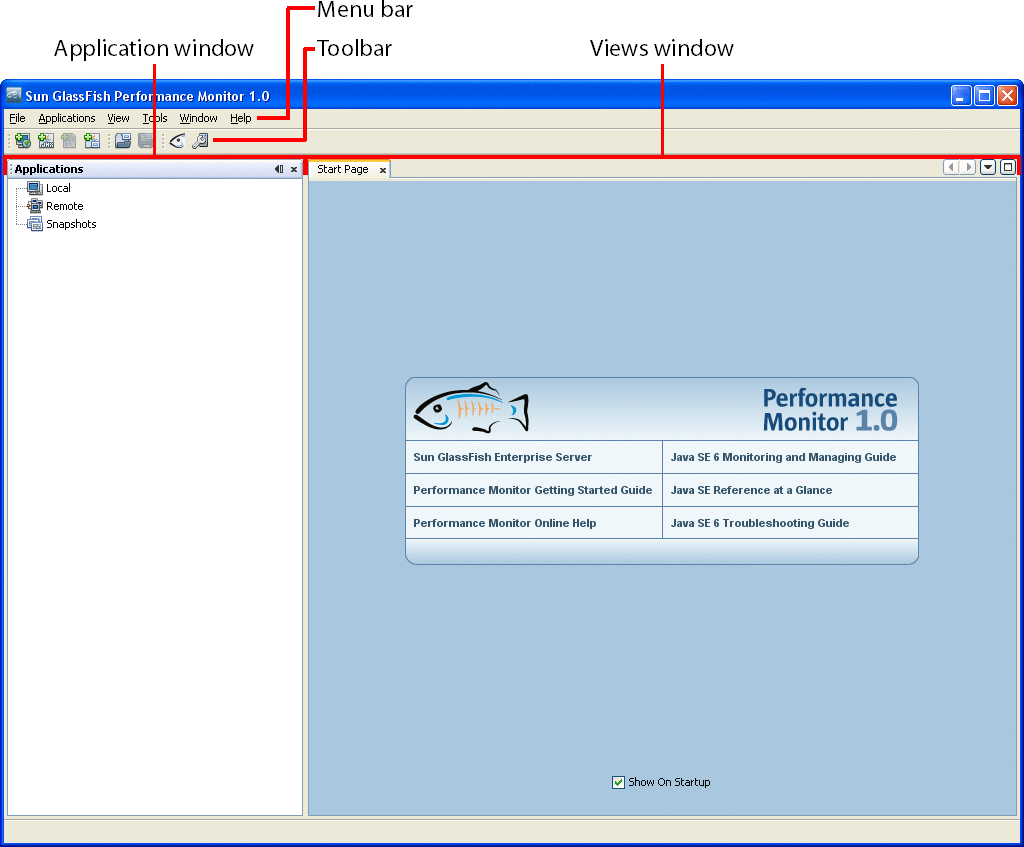
The menu bar and taskbar appear across the top of the window, and the remainder of the window is divided into two areas: the applications window on the left and the views window on the right.
The Menu Bar
The menu bar provides six menus:
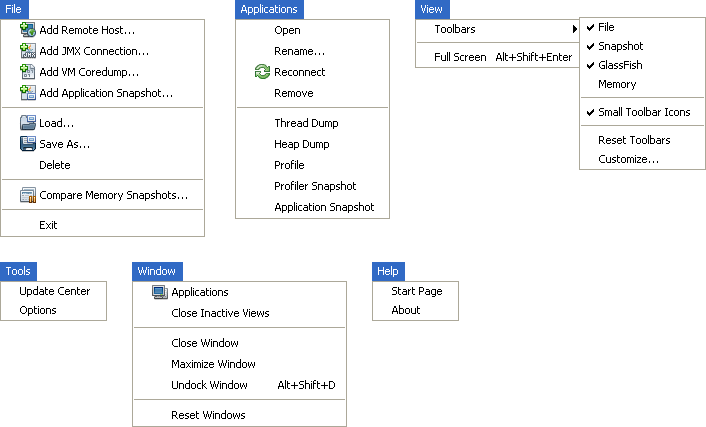
Most of these menus and menu items are self-explanatory. However, a few of them are worth highlighting:
-
File > Add Remote Host is the command to add a remote host under the Remote node of the Applications window.
-
File > Add JMX Connection is the command to add a JMX connection to a GlassFish domain running on a remote host under the Remote node of the Application window.
-
Tools > Options displays the Options window, where you can change various polling, caching, and charting values.
-
Help > About displays information about brief information about Performance Monitor, but it also provides Details and Logfile buttons to get more detailed information.
The Toolbar
The toolbar provides quick access to commonly used commands, and is customizable using the View > Toolbars > Customize command. By default, Performance Monitor displays three toolbars:
-
File, which provides quick access to these File menu commands:
-
Add Remote Host
-
Add JMX Connection
-
Add VM Coredump
-
Add Application Snapshot
-
-
Snapshot, which provides quick access to these File menu commands:
-
Load
-
Save As
-
-
GlassFish, which provides two special commands:
-
 Show All Java VMs, which controls whether only GlassFish
VMs or all VMs on the local system are displayed under the Local node in the
Applications window.
Show All Java VMs, which controls whether only GlassFish
VMs or all VMs on the local system are displayed under the Local node in the
Applications window. -
 Show System VMs, which controls whether VMs for system
applications are displayed in the Applications window.
Show System VMs, which controls whether VMs for system
applications are displayed in the Applications window.
-
Performance Monitor provides a fourth default toolbar, Memory, which displays memory usage by Performance Monitor.
The Applications Window
The Applications window displays a tree outline of the items you are monitoring or can connect to a monitor. The tree outline has four main branches, or nodes:
-
Local, which contains GlassFish domains, GlassFish instances, and other VMs on the local system.
-
Remote, which contains connections to remote servers (and the GlassFish resources they host).
-
VM Coredumps, which contains any VM coredumps loaded into Performance Monitor.
-
Snapshots, which contains any application or profiler snapshots loaded into Performance Monitor.
For details about the items that can navigate to in the Applications windows, see the online help for Performance Monitor, available at http://wikis.sun.com/display/PerfMonitorOLH.
The Views Window
The views windows displays the views, or performance metrics information, for items you are monitoring. To display the view for an item, double-click it in the Applications window.
If you have opened views on multiple items, the views are listed in tabs across the top of the views window.
For details about the view (and the performance metrics) Prformance Monitor provides for each type of item, see the online help for Performance Monitor, available at http://wikis.sun.com/display/PerfMonitorOLH.
Performing Common Tasks
When using Performance Monitor, the task you want to perform can vary widely, depending on the kind of problem you've encountered and are trying to diagnose with the help of Performance Monitor. However, there are four tasks that you perform routinely as part of most diagnosis sessions using Performance Monitor:
Connecting to a Remote Host
Follow these steps to connect to a remote host system and add it under the Remote node in the Applications window:
-
Right-click the Remote node in the Applications window, and then choose Add Remote Host from the context menu that appears.
The Add Remote Host window is displayed.
-
In the Host Name box, enter the fully qualified host name or the IP address of the system to connect to. Then, click OK.
The Add Remote Host window closes, and the remote host appears under the Remote note in the Applications window.
Adding a JMX Connection to a Remote Host
Performance Monitor uses JMX connections to monitor GlassFish domains on remote host systems. Follow these steps to add a JMX connection to a remote host:
-
In the Applications window, navigate to and select the remote host to which you want to add a JMX connection.
-
Right-click the remote host, and then choose Add JMX Connection from the context menu that appears.
The Add JMX Connection window is displayed.
-
In the Connection box, add the JMX port number after the host name and colon. In default installations of GlassFish, the JMX port number is 8686.
-
Make sure the Use security credentials box is checked. Then enter the GlassFish administrator user name and password in the Username and Password boxes.
-
If TLS/SSL security has been set up on the JMX port of the GlassFish domain you are connecting to, check the Use TLS/SSL box.
-
Click OK.
The Add JMX Connection window closes, and the JMX connection appears under the remote host in the Applications window.
Setting Monitoring Levels
When GlassFish is installed, monitoring is off by default. Additionally, in many product deployments, GlassFish is often run with monitoring off. Thus, you sometimes need to turn monitoring on so that you can diagnose a problem with the help of Performance Monitor. In Performance Monitor, you turn monitoring on in one of two ways, depending on whether you want to monitor web services or other resources.
Setting Monitoring Levels for Web Services
-
In the Applications window, navigate to the GlassFish server instance hosting the web services you want to monitor.
-
Click the plus sign next to the GlassFish server instance to display its resources.
-
Right-click Web Services, and then choose Open from the context menu that appears.
The Web Services view opens in the views window.
-
In the table of web services, check the Monitoring Level setting of the web service you want to monitor. If the setting is OFF, choose LOW.
Monitoring is turned on for the web service.
Setting Monitoring Levels for Other Resources
-
In the Applications window, navigate to the GlassFish server instance hosting the resources you want to monitor.
-
Right-click the GlassFish server instance, and then choose Open from the context menu that appears.
The Server view opens in the views window.
-
In the list of monitors under Monitoring Configuration, click the OFF link next to any monitor you want to turn on.
Each time you click the OFF link for a monitor, the monitoring level is set to LOW and the resources handled by that monitor become available to Performance Monitor.
Displaying the View for a Monitored Item
Follow these steps to display the view for a monitored item, and so see the graphs of performance metrics for the item:
-
In the Applications window, navigate to the item whose performance metrics you want to see.
-
Double-click the item.
The view for the item opens in the views window.
Additional Resources
For information about the monitoring features and capabilities of Sun GlassFish Enterprise Server, see Chapter 18, Monitoring Components and Services, in Sun GlassFish Enterprise Server 2.1 Administration Guide.
For information about the monitoring features and capabilities of VisualVM, which is encapsulated in Performance Monitor, see the VisualVM Documentation and Resources page.
Documentation, Support, and Training
The Sun web site provides information about the following additional resources:
-
Documentation (http://www.sun.com/documentation/)
-
Support (http://www.sun.com/support/)
-
Training (http://www.sun.com/training/)
Third-Party Web Site References
Third-party URLs are referenced in this document and provide additional, related information.
Note –
Sun is not responsible for the availability of third-party web sites mentioned in this document. Sun does not endorse and is not responsible or liable for any content, advertising, products, or other materials that are available on or through such sites or resources. Sun will not be responsible or liable for any actual or alleged damage or loss caused or alleged to be caused by or in connection with use of or reliance on any such content, goods, or services that are available on or through such sites or resources.
Sun Welcomes Your Comments
Sun is interested in improving its documentation and welcomes your comments and suggestions.
To share your comments, go to http://docs.sun.com and click Feedback. In the online form, provide the document title and part number. The part number is a seven-digit or nine-digit number that can be found on the title page of the book or at the top of the document.
- © 2010, Oracle Corporation and/or its affiliates
