| C H A P T E R 2 |
|
Hardware Installation and Removal |
This chapter describes the tasks required to install and remove the HBA. Refer to your system installation or service manual for detailed instructions.
This chapter contains the following topics:

|
Caution - Damage to the HBA can occur as the result of careless handling or electrostatic discharge (ESD). Always handle the HBA with care to avoid damage to electrostatic sensitive components. |
To minimize the possibility of ESD-related damage, use both a workstation antistatic mat and an ESD wrist strap. You can get an ESD wrist strap from any reputable electronics store, or from Oracle as part number #250-1007. Observe the following precautions to avoid ESD-related problems:
The hardware installation process involves the following general steps:
The following sections describe these steps in more detail.
|
If you are using Oracle’s Sun Netra CT900 ATCA Blade Server or are using any Pigeon Point Systems (PPS) Shelf Manager, you must verify the PPS Shelf Manager firmware version prior to installing the HBA. The latest available version of the PPS Shelf Manager firmware is required to support the HBA.
1. Access the Pigeon Point Shelf Manager User’s Guide at:
http://www.pigeonpoint.com/library.html
2. Follow the instructions in the Pigeon Point Shelf Manager User’s Guide about how to verify the PPS Shelf Manager firmware that is currently installed.
3. Verify and, if necessary, install the latest available version of the PPS Shelf Manager firmware, as described in Potential AMC I/O Card Corruption.
|
1. Attach an antistatic strap.
Refer to Observing ESD and Handling Precautions.
2. Remove the AMC slot filler panel from the front panel of the Netra board (FIGURE 2-1).
FIGURE 2-1 Removing the AMC Slot Filler Panel
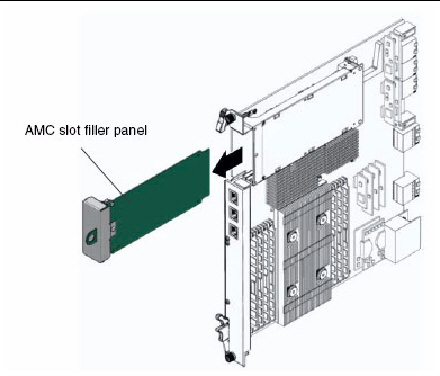
| Note - A module handle is at the bottom of the HBA. When you install the HBA, the position of the module handle (pulled out or pushed in) does not matter. |
3. Insert the HBA through the cutout and into the AMC slot (FIGURE 2-2).
FIGURE 2-2 Inserting the HBA Into the AMC Connector

4. Carefully plug the HBA into the AMC connector (FIGURE 2-2).
Ensure that the HBA is seated correctly in the connector.
5. If the module handle was pulled out when you inserted the HBA, push the handle all the way in.
6. If the server is powered on, the HS LED next to the module handle blinks two or three times.
When the HS LED goes dark, the HBA is installed.
|
| Note - The HBA does not allow normal data transmission on an optical link unless it is connected to another similar or compatible Fibre Channel (FC) product (that is, multimode to multimode). |
Use multimode fiber-optic cable that is intended for short-wave lasers. The cable must adhere to the specifications in TABLE 2-1.
Follow these steps when connecting the optical cable:
1. Connect the fiber-optic cable to an LC connector on the HBA as shown in FIGURE 2-3.
FIGURE 2-3 Connecting the Optical Cables

2. Connect the other end of the cable to the FC device.
3. Observe the port LEDs status for the power-on self test (POST) results as shown in TABLE 2-2.
TABLE 2-2 summarizes port LED indicator combinations. Refer to FIGURE 2-4 to determine the location of the LEDs. Each port has a corresponding set of LEDs that provide a visual indication of the operating state.
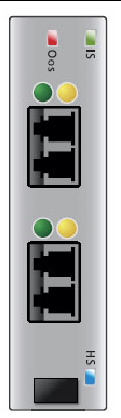
|
1. Use the cfgadm command to verify proper HBA installation.
% cfgadm Ap_Id Type Receptacle Occupant Condition c3 fc connected configured ok c4 fc connected configured ok pcie5 fibre/hp connected configured ok |
If the HBA is properly installed and connected, you will see output similar to that shown in the example.
2. If an HBA adapter is shown as unconfigured or disconnected, use the cfgadm -c configure command to configure the adapter.
|
1. Use the cfgadm -al command to verify attached storage.
If the HBA is properly installed and storage is connected properly, you will see output similar to that shown in the example. In this example, one port of an HBA adapter is connected through a fabric switch to two ports of a disk array.
2. If an adapter is shown as unconfigured, use the cfgadm -c configure command to configure it.
The following instructions describe the tasks required to remove the HBA. Refer to your system installation or service manual for detailed HBA adapter removal instructions.
The hardware removal process involves following these general steps:
1. Preparing the HBA for hot-plug removal with one of the following:
2. Removing the AMC module hardware
|
This feature is not supported at this time.
|
If you want to remove the HBA without first halting the operating system and removing power from the associated server blade, you may first prepare it for removal as follows:
1. Use the cfgadm command to identify the HBA to be removed.
% cfgadm Ap_Id Type Receptacle Occupant Condition pcie5 fibre/hp connected configured ok pcie6 fibre/hp connected configured ok |
2. Use the cfgadm -c unconfigure command to unconfigure the attachment point ID (Ap_Id) for the HBA.
3. Use the cfgadm -c disconnect command to prepare the HBA for removal.
A flashing Power indicator LED indicates that the HBA is being prepared for removal. A dark Power indicator LED indicates that the HBA is ready to be removed.
|
1. After the HS LED stops blinking and stays blue, pull the module lever out the rest of the way, and pull the HBA from the slot.
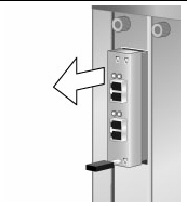
Copyright © 2010, Oracle and/or its affiliates. All rights reserved.