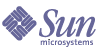
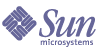
| |
| Sun Java System Identity Manager 2005Q4M3 管理ガイド | |
6
データの同期と読み込み
この章では、Identity Manager でのデータの同期と読み込み機能の説明および手順を示します。
この章のトピック
この章では、次について詳細に説明します。
データ同期ツール: 最適なツールの選択Identity Manager データ同期ツールを選択してタスクを実行する場合は、次のガイドラインに従います。
探索Identity Manager アカウント検索機能を使用すると、導入とアカウント作成タスクの速度が向上します。検索機能には次のものがあります。
これらのツールを使用して、新しい Identity Manager ユーザーを作成したり、リソースのアカウントを既存の Identity Manager ユーザーアカウントに相互に関連付けたりすることができます。
ファイルへ抽出
この機能は、リソースアカウントをリソースから XML または CSV テキストファイルに抽出するために使用します。これにより、抽出したデータを表示して変更したあとに、Identity Manager にインポートすることができます。
リソースアカウントを抽出するには、次を実行します。
ファイルから読み込み
この機能は、リソースアカウント、つまり Identity Manager を通じてリソースから抽出されたリソースアカウントか、別のファイルソースから抽出されたリソースアカウントを Identity Manager に読み込むために使用します。Identity Manager のファイルへ抽出機能で作成されたファイルは XML 形式です。新しいユーザーのリストを読み込んだ場合、通常、データファイルは CSV 形式です。
CSV ファイル形式について
ほとんどの場合、読み込まれるアカウントはスプレッドシート (Excel など) にリストされ、値をカンマで区切った CSV 形式で保存されて、Identity Manager に読み込まれます。CSV ファイルの内容は、次のフォーマットガイドラインに従っている必要があります。
1 行目 − 各フィールドの列見出しまたはスキーマ属性を、カンマで区切ってリストします。
2 行目から最後まで − 1 行目で定義した各属性の値を、カンマで区切ってリストします。フィールド値のデータが存在しない場合は、連続するカンマでそのフィールドを表します。
たとえば、ファイルの最初の 3 行が次のようになることがあります。
この例では、2 番目のユーザーである Jane Doe には部署がありません。値がない場合は、連続するカンマ (,,) で表します。
アカウントをロードするには、次を実行します。
- メニューバーで「アカウント」を選択し、「ファイルから読み込み」を選択します。
Identity Manager は「ファイルから読み込み」ページを表示します。ここで次の読み込みオプションを指定してから処理を続行します。
- 「ユーザーフォーム」 − 読み込み結果により Identity Manager ユーザーが作成される場合、ユーザーフォームは、ロール、リソース、およびその他の属性と同様に組織を割り当てます。各リソースアカウントに割り当てるユーザーフォームを選択してください。
- 「アカウント相関規則」 − アカウント相関規則は、所有者のいない各リソースアカウントの所有者候補の Identity Manager ユーザーを選択します。所有者のいないリソースアカウントの属性が与えられると、相関規則は、所有者候補のユーザーを選択するために使用される名前のリストまたは属性条件のリストを返します。所有者のいない各アカウントを所有している可能性のある Identity Manager ユーザーを検索するための規則を選択してください。
- 「アカウント確認規則」 − アカウント確認規則は、相関規則が選択した所有者の候補から非所有者を除外します。Identity Manager ユーザーの完全なビューと所有されていないリソースアカウントの属性が与えられた場合、確認規則はユーザーがアカウントを所有していれば true を、そうでない場合は false を返します。リソースアカウントの各所有者候補をテストするための規則を選択します。「確認規則なし」を選択した場合、Identity Manager はすべての所有者候補を確認なしで受け入れます。
注 お使いの環境で、相関規則が各アカウントに対して多くとも 1 つの所有者しか選択しない場合、確認規則は必要ありません。
- 「一致のみ読み込み」 − 既存の Identity Manager ユーザーと一致するアカウントのみを読み込むことを選択します。このオプションが選択されている場合、不一致のリソースアカウントはすべて読み込みから破棄されます。
- 「属性の更新」 − 現在の Identity Manager ユーザー属性値を、読み込まれたアカウントの属性値で置き換えることを選択します。
- 「属性値のマージ」 − その属性値が上書きではなく (重複を除いて) 結合されるような、1 つ以上の属性名をカンマで区切って入力します。このオプションは、グループやメーリングリストなどの、リストタイプの属性にのみ使用できます。また、「属性値の更新」オプションも選択する必要があります。
- 「結果レベル」 − 読み込みプロセスがアカウントの個々の結果を記録するしきい値を選択します。
- 「アップロードするファイル」フィールドで、読み込むファイルを指定して「アカウントの読み込み」 をクリックします。
注意:
アカウントが既存のユーザーと一致する (または相互に関連する) 場合、読み込みプロセスではアカウントがユーザーにマージされます。また、相互に関連しない入力アカウントから新しい Identity Manager ユーザーも作成されます (「相関は必須」が指定されていない場合)。
bulkAction.maxParseErrors 設定変数は、ファイルの読み込み時に発生するエラーの数の制限を設定します。デフォルトでは、エラー数の制限は 10 です。maxParseErrors の数のエラーが発生した場合、解析が停止します。
リソースから読み込み
この機能は、指定した読み込みオプションに従ってアカウントを Identity Manager に直接抽出してインポートするために使用します。
アカウントをインポートするには、メニューバーで「アカウント」を選択し、「リソースから読み込み」を選択します。
注 Identity Manager では、処理を続行する前に、読み込みオプションを指定できます。「リソースから読み込み」ページで利用可能な読み込みオプションと、その結果の操作は、「ファイルから読み込み」ページと同じです。
調整調整機能は、Identity Manager のリソースアカウントと実際にリソースに存在するアカウントの不整合をハイライト表示し、アカウントデータを定期的に相互に関連付けるために使用します。
調整は処理の進行中に比較するために設計されており、次の特徴があります。
また、リソース処理の次の各時点で任意のワークフローを起動するように調整を設定できます。
Identity Manager 調整機能には、「リソース」エリアからアクセスします。リソースリストには、各リソースが最後に調整された日時および現在の調整ステータスが表示されます。
調整ポリシーについて
調整ポリシーを使用して、調整タスクごとに各リソースに対して一連の応答を設定できます。ポリシーでは、調整を実行するサーバーを選択し、どのような場合にどのような頻度で調整を実行するかを指定して、調整中に発生した各状況に対する応答を設定します。また、アカウント属性に対して (Identity Manager を経由せずに) ネイティブに行われた変更を検出するように調整を設定することもできます。
調整ポリシーの編集
調整ポリシーを編集するには、次の手順を実行します。
- メニューバーで「リソース」を選択します。
- 「リソース」リスト階層内のリソースを選択します。
- 「リソースアクション」オプションリストから「調整ポリシーの編集」を選択します。
Identity Manager は「調整ポリシーの編集」ページを表示し、ここで、次のようなポリシーの項目を選択できます。
- 「調整サーバー」 − クラスタ環境では、各サーバーが調整を実行できます。ポリシーで、どの Identity Manager サーバーがリソースに対して調整を実行するのかを指定します。
- 「調整モード」 − 調整は、いくつかの異なるモードで実行でき、これにより品質を最適化できます。
- 「完全調整スケジュール」 − 完全調整モードが有効になっている場合、調整は固定されたスケジュールで自動的に実行されます。ポリシー中で、完全調整がリソースに対してどのような頻度で実行されるかを指定します。より高いレベルのポリシーから指示されたスケジュールを継承する場合は、「継承」オプションを選択します。
- 「差分調整スケジュール」 − 差分調整モードが有効になっている場合、調整は固定されたスケジュールで自動的に実行されます。ポリシー中で、差分調整がリソースに対してどのような頻度で実行されるかを指定します。より高いレベルのポリシーから指示されたスケジュールを継承する場合は、「継承」オプションを選択します。
注 差分調整をサポートしないリソースもあります。
- 「属性レベル調整」 − 調整は、アカウント属性に対してネイティブな (つまり、Identity Manager を介さない) 変更が加えられたことを検出するように設定できます。「調整アカウント属性」 で、指定された属性へのネイティブな変更を検出するかどうかを指定します。
- 「アカウント相関規則」 − アカウント相関規則は、所有者のいない各リソースアカウントの所有者候補の Identity Manager ユーザーを選択します。所有者のいないリソースアカウントの属性が与えられると、相関規則は、所有者候補のユーザーを選択するために使用される名前のリストまたは属性条件のリストを返します。所有者のいない各アカウントを所有している可能性のある Identity Manager ユーザーを検索するための規則を選択してください。
- 「アカウント確認規則」 − アカウント確認規則は、相関規則が選択した所有者の候補から非所有者を除外します。Identity Manager ユーザーの完全なビューと所有されていないリソースアカウントの属性が与えられた場合、確認規則はユーザーがアカウントを所有していれば true を、そうでない場合は false を返します。リソースアカウントの各所有者候補をテストするための規則を選択します。「確認規則なし」を選択した場合、Identity Manager はすべての所有者候補を確認なしで受け入れます。
注 お使いの環境で、相関規則が各アカウントに対して多くとも 1 つの所有者しか選択しない場合、確認規則は必要ありません。
- 「プロキシ管理者」 − 調整応答の実行時に使用される管理者を指定します。調整では、指定されたプロキシ管理者が実行を許可されている操作のみを実行できます。応答は、(必要な場合) この管理者と関連付けられたユーザーフォームを使用します。
「プロキシ管理者なし」オプションを選択することもできます。このオプションを選択した場合、調整の結果を表示できますが、応答の操作またはワークフローは実行されません。
- 「状況オプション」 (および「応答」)− 調整では、数種類の状況が認識されます。「応答」列で、調整が実行する操作を指定します。
- 「確認」 − 予想されるアカウントは存在します。
- 「削除済み」 − 予想されるアカウントは存在しません。
- 「存在」 − 調整プロセスは、割り当てられたリソースに対して、一致するアカウントを発見しました。
- 「存在しない」 − ユーザーに割り当てられたリソースに一致するアカウントが存在しません。
- 「衝突」 − 2 人以上の Identity Manager ユーザーが、単一のリソースに対して同じアカウントを割り当てられています。
- 「未割り当て」 − 調整プロセスは、このユーザーに割り当てられていないリソースに対して、一致するアカウントを発見しました。
- 「不一致」 − アカウントはどのユーザーとも一致しません。
- 「複数ユーザー」 − アカウントは 1 人以上のユーザーと一致します。
次のいずれかの応答オプションを選択します (状況により、選択できるオプションは異なる)。
- 「リソースアカウントに基づく新規 Identity Manager ユーザーの作成」 − リソースアカウント属性に基づいてユーザーフォームが実行され、新規ユーザーが作成されます。リソースアカウントは、どのような変更が行われても更新されません。
- 「Identity Manager ユーザーのリソースアカウントの作成」 − ユーザーフォームを使用してリソースアカウント属性を再生成し、存在しないリソースアカウントを再作成します。
- 「リソースアカウントの削除」および「リソースアカウントの無効化」 − リソースのアカウントを削除 / 無効化します。
- 「Identity Manager ユーザーへリソースアカウントをリンク」および「Identity Manager ユーザーからリソースアカウントへのリンク解除」 − リソースアカウント割り当てをユーザーに追加するか、ユーザーから削除します。フォーム処理は実行されません。
- 「調整前ワークフロー」 − 調整は、リソースを調整する前にユーザー指定のワークフローを実行するように設定できます。調整が実行するワークフローを選択してください。どのワークフローも実行しない場合は、「ワークフローを実行しない」を選択してください。
- 「アカウント単位ワークフロー」 − 調整がリソースアカウントの状況に応答したあと、ユーザー指定のワークフローを実行するように設定できます。調整が実行するワークフローを選択してください。どのワークフローも実行しない場合は、「ワークフローを実行しない」を選択してください。
- 「調整後ワークフロー」 − リソースの調整が完了したあとに、ユーザー指定のワークフローを実行するように設定できます。調整が実行するワークフローを選択してください。どのワークフローも実行しない場合は、「ワークフローを実行しない」を選択してください。
ポリシーの変更を保存するには、「保存」をクリックしてください。
調整の開始
調整タスクを開始する場合は、次の 2 つのオプションが利用可能です。
調整のキャンセル
調整をキャンセルするには、リソースを選択し、「リソースアクション」リストから「調整のキャンセル」を選択します。
調整ステータスの表示
リソースリストの「ステータス」列には、次のような調整ステータスの状態が表示されます。
リソースの各アカウントの詳細なステータス情報を表示できます。リスト内のリソースを選択し、「リソースアクション」リストから「調整ステータスの表示」を選択してください。
アカウントインデックスの操作
アカウントインデックスは、Identity Manager に認識される各リソースアカウントの最後の既知の状態を記録します。アカウントインデックスは主に調整によって保守されますが、ほかの Identity Manager 機能も、必要に応じてアカウントインデックスを更新します。
注 検索ツールはアカウントインデックスを更新しません。
アカウントインデックスの検索
アカウントインデックスを検索するには、「リソースアクション」リストから「アカウントインデックスの検索」を選択します。
検索タイプを選択してから、検索属性を入力または選択します。「検索」をクリックすると、検索条件と一致するアカウントを検索します。
- リソースアカウント名 − このオプションを選択した場合は、「が次の文字列で始まる」、「が次の文字列を含む」、「が次の文字列と等しい」のいずれかの修飾子を選択してから、アカウント名の一部または全部を入力します。
- 検索対象リソース − このオプションを選択した場合は、リストから 1 つ以上のリソースを選択して、指定したリソース上にある調整済みアカウントを検索します。
- 所有者 − このオプションを選択した場合は、「が次の文字列で始まる」、「が次の文字列を含む」、「が次の文字列と等しい」のいずれかの修飾子を選択してから、所有者名の一部または全部を入力します。所有者のいないアカウントを検索するには、UNMATCHED または DISPUTED 状況のアカウントを検索します。
- 調整状況 − このオプションを選択した場合、リストから 1 つ以上の状況を選択して、指定した状況と一致する調整済みアカウントを検索します。
「検索」をクリックすると、検索パラメータに従ってアカウントを検索します。検索結果の数を制限するために、「結果表示を次の件数に限定」フィールドに数を指定することもできます。デフォルトの制限数は、検出されたアカウントの最初から 1000 件目までです。
「クエリーのリセット」をクリックすると、ページがクリアされ、新たに選択を行えます。
アカウントインデックスの検査
すべての Identity Manager ユーザーアカウントを表示することができます。また、オプションとして、それらをユーザーベースで調整することができます。このためには、「リソース」を選択してから、「アカウントインデックスの検査」を選択します。
Identity Manager が認識するすべてのリソースアカウントが表形式で表示されます (Identity Manager ユーザーに所有されるアカウントかどうかに関係なく)。この情報は、リソース別、または Identity Manager の組織別にまとめられます。この表示を変更するには、「インデックス表示の変更」リストから選択を行います。
アカウントの操作
リソースのアカウントを操作するには、「リソースごとのグループ」インデックス表示を選択します。リソースタイプごとにフォルダが表示されます。フォルダを展開して特定のリソースに移動します。リソースの隣の + または - をクリックすると、Identity Manager が認識するリソースアカウントがすべて表示されます。
注 リソースに対する最後の調整後に、そのリソースに直接追加されたアカウントは、表示されません。
アカウントの現在の状況に応じて、いくつかの操作を実行できます。また、アカウントの詳細を表示したり、その 1 つのアカウントを調整したりすることを選択できます。
ユーザーの操作
Identity Manager ユーザーを操作するには、「ユーザーごとのグループ」インデックス表示を選択します。この表示では、「アカウントのリスト」ページのように、Identity Manager ユーザーおよび組織が階層構造で表示されます。Identity Manager で現在ユーザーに割り当てられているアカウントを表示するには、ユーザーに移動してユーザー名の隣のインジケータをクリックします。ユーザーのアカウントと、Identity Manager が認識するそのアカウントの現在のステータスがユーザー名の下に表示されます。
アカウントの現在の状況に応じて、いくつかの操作を実行できます。また、アカウントの詳細を表示したり、その 1 つのアカウントを調整したりすることを選択できます。
ActiveSync アダプタIdentity Manager ActiveSync 機能を使用すると、権限外部リソース (アプリケーションやデータベースなど) に格納された情報を、Identity Manager ユーザーデータと同期させることができます。Identity Manager リソースにアクティブな同期をセットアップすると、権限リソースへの変更を「リスニング」またはポールすることができます。
アクティブな同期のセットアップ
Identity Manager リソースエリアにある「ActiveSync ウィザード」を使用して、アクティブな同期をセットアップします。このウィザードは手順のさまざまなセットを示し、このセットによりリソース用のアクティブな同期が設定されます (手順は選択によって異なる)。
「Active Sync ウィザード」を起動するには、リソースリスト内のリソースを選択し、「リソースアクション」オプションリストから「Active Sync ウィザード」を選択します。
「Active Sync ウィザード」の「同期モード」ページが表示されます。
同期モード
「同期モード」ページでは、アクティブな同期の設定中に選択可能な設定オプションの範囲を指定できます。
次のいずれかのオプションを選択します。
「入力フォームの使用」 − アクティブな同期のセットアップ時に使用するモードを選択します。既存のフォームを使用するよう選択できますが、その場合このリソースの設定の選択が制限されます。代わりに、Active Sync ウィザードで生成したフォームを使用すると、設定の選択の完全なセットが提供されます。
- 「既存の入力フォーム」(デフォルト) を選択した場合、次のオプションの選択を行います。
- 「ウィザードで生成した入力フォームを使用」を選択した場合、次のオプションの選択を行います。
- 「設定モード」 − Active Sync ウィザードに基本モードを使用するか詳細モードを使用するかを選択します。基本モードがデフォルトのオプションです。詳細モードを選択した場合、イベントタイプを定義し処理規則を設定できます。
- 「処理規則」− (詳細設定モードでのみ表示) 各受信アカウントに対して実行する処理規則をオプションで選択します。この選択は、ほかのすべての選択よりも優先されます。処理規則を指定した場合、このリソースに関するほかの設定に関係なく、すべての行に対して処理が実行されます。これは、プロセス名か、またはプロセス名として評価される規則です。
- 「処理後のフォーム」− (詳細設定モードでのみ表示) Active Sync ウィザードで生成されるフォームに追加して実行するフォームをオプションで選択します。このフォームは、Active Sync ウィザードによる設定に優先して適用されます。
図 3 Active Sync ウィザード: 「同期モード」、「ウィザード生成のフォーム」の選択
「次へ」をクリックしてウィザードを続行します。「Active Sync の動作設定」ページが表示されます。
動作設定
このページでは、Active Sync の以下の項目を設定します。
スタートアップ設定
Active Sync スタートアップの選択を行います。
ポーリング設定
ポーリング開始日と時刻を将来の日時に設定すると、指定した日時にポーリングが開始します。ポーリング開始日と時刻を過去の日時に設定すると、Identity Manager はこの情報とポーリング間隔に基づいて、いつポーリングを開始するかを決定します。次に例を示します。
この場合、リソースのポーリングは 2005 年 7 月 25 日 (次の月曜) に開始されます。
開始日または開始時刻を指定しない場合、ただちにリソースのポーリングが開始されます。ただし、開始日と開始時刻を設定するようお勧めします。設定しない場合、アプリケーションサーバーを再起動するたびに、アクティブな同期を行うよう設定されたリソースすべてのポーリングが、ただちに開始されます。
ポーリングの設定の選択を行います。
ログ設定
ログ情報およびログレベルの設定の選択を行います。
- 「ログアーカイブの最大数」 − 値が 0 (ゼロ) より大きい場合、最新の N 個のログファイルが保持されます。0 (ゼロ) の場合は 1 つのログファイルが繰り返し利用されます。-1 の場合、ログファイルは破棄されません。
- 「アクティブログの最大有効期間」 − この期間を経過すると、アクティブログはアーカイブされます。期間が 0 (ゼロ) の場合、期間ベースのアーカイブは行われません。ログアーカイブの最大数が 0 (ゼロ) に設定されている場合、この期間が経過してもアーカイブは行われず、アクティブログは切り捨てられ、再使用されます。この有効期間条件は、「ログファイルの最大サイズ」に指定される条件とは別に評価されます。
数値を入力し、次に時間の単位 (日、時間、分、月、秒、または週) を選択します。デフォルトの単位は日です。
- 「ログファイルパス」 − アクティブログとアーカイブされたログのファイルが作成されるディレクトリへのパスを入力します。ログファイル名はリソース名から開始します。
- 「ログファイルの最大サイズ」 − アクティブログファイルの最大サイズをバイト数で入力します。指定した最大サイズに達すると、アクティブログファイルはアーカイブされます。ログアーカイブの最大数が 0 (ゼロ) に設定されている場合、この期間が経過してもアーカイブは行われず、アクティブログは切り捨てられ、再使用されます。このサイズ条件は、「アクティブログの最大有効期間」に指定される条件とは別に評価されます。
- 「ログレベル」 − ログのレベルを入力します。
「次へ」をクリックしてウィザードを続行します。「Active Sync の一般設定」ページが表示されます。
一般の Active Sync 設定
このページを使用して、一般的な Active Sync の設定パラメータを指定します。
リソース固有の設定
注 利用可能なリソース固有の設定は、リソースタイプによって異なります。次の 1 つまたは複数の選択は、表示されない場合があります。次の設定は、LDAP リソースに適用されます。
- 「同期するオブジェクトクラス」 − 同期させるオブジェクトクラスを入力します。変更ログはすべてのオブジェクトに対してですが、このフィルタは、ここでリストされたオブジェクトクラスのみを更新します。
- 「同期させるアカウントの LDAP フィルタ」 −同期させるオブジェクトの LDAP フィルタをオプションとして指定します。変更ログはすべてのオブジェクトに対してですが、このフィルタは、指定されたフィルタと一致するオブジェクトのみを更新します。フィルタを指定した場合、フィルタと一致し、同期されるオブジェクトクラスを含むオブジェクトだけが同期されます。
- 「同期する属性」 − 同期する属性名を指定します。変更ログファイルからの更新のうち、指定属性以外の更新は無視されます。たとえば、部署属性のみを指定した場合、部署属性に影響する変更のみが処理されます。それ以外の更新は無視されます。空欄 (デフォルト) の場合、すべての変更が処理されます。
- 「変更ログブロックサイズ」 −クエリーをフェッチする変更ログエントリ数を入力します。デフォルトの数は 100 です。
- 「変更番号属性名」 −変更ログエントリ中の変更番号属性の名前を入力します。
- 「変更者フィルタ」 −変更からフィルタするディレクトリ管理者の名前 (RDN) を入力します。このリストのエントリに属性修正者名が一致する変更がフィルタされます。
標準値は、ループを防ぐため、このアダプタにより使用される管理者名です。エントリは、cn=ディレクトリマネージャの形式です。
共通の設定
- 「相関規則」 − リソースの調整ポリシーに指定されている相関規則に優先して適用される相関規則をオプションで指定します。相関規則は、リソースアカウントをアイデンティティーシステムアカウントに相互に関連付けます。
- 「確認規則」 − リソースの調整ポリシーに指定されている確認規則に優先して適用される確認規則をオプションで指定します。
- 「プロセス解決規則」 − フィード内の複数のレコードと一致した場合に実行する TaskDefinition の名前をオプションで指定します。これは、管理者に手動アクションを求めるプロセスである必要があります。これは、プロセス名か、またはプロセス名として評価される規則です。
- 「削除規則」 − 削除操作を行うかどうかを決定するために、受信するユーザー更新ごとに評価される、true または false を返す規則をオプションで指定します。
- 「一致しないアカウントの作成」 − true に設定すると、アダプタはアイデンティティーシステム上に存在しないアカウントの作成を試みます。false に設定した場合、アダプタはプロセス解決規則が返すプロセスを使用してアカウントを実行します。
- 「作成イベントで Active Sync リソースを割り当てる」 − このオプションを選択した場合、Active Sync ソースリソースは作成イベントが検出されたときに作成されるユーザーに割り当てられます。
- 「グローバルで利用」 − ActiveSync ネームスペースの下のフォームは、受信するアカウント内のすべての属性を常に利用できます。このオプションを選択した場合、グローバルネームスペースでもすべての属性 (accountId を除く) を利用できます。
- 「リセット時に過去の変更を無視する」 − アダプタの最初の開始時またはリセット時に、過去の変更を無視するよう選択します。アダプタをリセットするには、設定オブジェクトの IAPI_resourceName を削除します。このオプションは、すべてのアダプタで利用可能ではありません。
- 「ポール前のワークフロー」 − 各ポールの直前にオプションとして実行するワークフローを選択します。
- 「ポール後のワークフロー」 − 各ポールの直後にオプションとして実行するワークフローを選択します。
「保存」または「次へ」をクリックして、リソースの一般設定の変更を保存します。
- 既存の入力フォームを使用している場合、「保存」をクリックしてウィザードの選択を終了し、リソースリストに戻ります。
- ウィザードで生成した入力フォームを使用している場合、「次へ」をクリックして続行します。
- 「基本」設定モードを使用している場合、「ターゲットリソース」ページが表示されます (この章の「ターゲットリソース」に進む)。
- 「詳細」設定モードを使用している場合、「イベントタイプ」ページが表示されます。
イベントタイプ
このページを使用して、Active Sync リソースに特定のタイプのイベントの変更が発生したかどうかを確認するメカニズムを設定します。
イベントについて
アクティブな同期イベントは、Active Sync リソースで発生した変更として定義されます。リソースごとにリストされたイベントタイプは、リソースのタイプおよび変更イベントに影響を受けるオブジェクトに応じて異なります。イベントタイプには、作成、削除、更新、無効化、有効化、および名前の変更があります。
イベントの無視
Active Sync イベントを無視するかどうかを決定するメカニズムを選択できます。次のオプションがあります。
イベントタイプを決定するためのオプションは次のとおりです。
「次へ」をクリックしてウィザードを続行します。「プロセスの選択」ページが表示されます。
プロセスの選択
このページを使用して、ユーザー画面がチェックされているときに特定の Active Sync イベントインスタンスまたは Active Sync イベントのタイプに対して実行するワークフローまたはプロセスを選択します。
プロセスモード
Active Sync イベントが発生したときに実行するワークフローまたはプロセスを決定する方法を次の 2 つのモードから選択します。
- 「規則」 − 特定の規則を使用して、それぞれの Active Sync イベントインスタンスに対してどのワークフローまたはプロセスを実行するかを決定します。これは、イベントが発生するたびに規則が実行されることを意味します。
このオプションを選択した後、規則 (プロセス決定規則) をリストから選択します。
図 5 Active Sync ウィザード: プロセスの選択 (規則)
- 「イベントタイプ」 − それぞれのイベントインスタンスのイベントタイプに基づいて、ワークフローまたはプロセスを実行できます。これは、デフォルトの選択です。
このオプションを選択した後、リストされているそれぞれのイベントタイプに対して実行するワークフローまたはプロセスを選択します。
図 6 Active Sync ウィザード: プロセスの選択 (イベントタイプ)
「次へ」をクリックしてウィザードを続行します。「ターゲットリソース」ページが表示されます。
ターゲットリソース
このページを使用して、このリソースと同期させるターゲットリソースを指定します。
1 つ以上のリソースを利用可能なリソースエリアから選択し、ターゲットリソースエリアへ移動します。
図 7 Active Sync ウィザード: ターゲットリソース
「次へ」をクリックして続行します。「ターゲット属性マッピング」ページが表示されます。
ターゲット属性マッピング
このページを使用して、それぞれのターゲットリソースに対するターゲット属性マッピングを定義します。
オプションリストからターゲットリソースを選択します。ターゲット属性を追加する場合は、「マッピングの追加」をクリックします。
それぞれのターゲット属性に対して、属性、タイプ、および属性値を選択します。「適用先」の列では、マッピングを適用する 1 つ以上の操作 (作成、更新、または削除) を選択します。
それぞれのターゲットリソースごとに、手順 1 から 3 を繰り返します。リストから属性行を削除するには、行を選択して「マッピングの削除」をクリックします。
図 8 Active Sync ウィザード: ターゲット属性マッピング
「保存」をクリックして、属性マッピングを保存し、リソースリストに戻ります。
ActiveSync アダプタの編集
ActiveSync アダプタを編集する前に、アクティブな同期を停止する必要があります。「動作設定」ページで、スタートアップタイプを「無効」と選択します。アクティブな同期が無効にされたことを示す警告メッセージが表示されます。
注 リソースに対してアクティブな同期を無効にすると、リソースの保存時に Active Sync タスクが停止されます。
クラスタ環境でのアクティブな同期
エラーステータスインジケータは、リソースに対してアクティブな同期を実行する Identity Manager サーバー上にのみ存在します。
ActiveSync アダプタのパフォーマンスのチューニング
アクティブな同期はバックグラウンドタスクであるため、ActiveSync アダプタ設定によってはサーバーのパフォーマンスが影響を受ける可能性があります。次のタスクを実行して、ActiveSync アダプタのパフォーマンスをチューニングします。
ActiveSync アダプタは、リソースリストを通じて管理します。ActiveSync アダプタを選択し、「リソースアクション」リストから処理を制御する実行、停止、ステータス更新を利用してください。
ポーリング間隔の変更
アダプタを実行するホストの指定
アダプタを実行するホストを指定するには、waveset.properties ファイルを編集します。このファイルで、次のいずれかを編集できます。
後者に設定すると、アダプタは、アダプタが設定されたサーバー上で実行します。
注 クラスタで特定のサーバーを指定する必要がある場合は、最初のオプションを使用する必要があります。
メモリと CPU サイクルを多く必要とする ActiveSync アダプタは、専用のサーバー上で実行するように設定して、システムの負荷を分散することができます。
開始と停止
ActiveSync アダプタは、NT でのサービスと同様に、無効化したり、手動で開始したり、自動で開始したりすることができます。また、Identity Manager 管理者として実行するよう割り当てる必要もあります。この管理者は、ActiveSync アダプタが実行可能な操作のアクセス権を調査し、変更を行った管理者として監査ログにリストされます。オプションの属性には、ログファイルサイズとパス、ログレベルがあります。
自動に設定すると、アプリケーションサーバーが再起動したときにアダプタが再起動されます。アダプタを開始すると、アダプタは指定したポーリング間隔で即座に実行します。アダプタを停止すると、アダプタは次回に停止フラグを検出したときに停止します。
アダプタログ
アダプタログは、現在処理中のアダプタの情報を取得します。ログが取得する詳細の量は、設定したログレベルに応じて異なります。アダプタログは、問題のデバッグとアダプタプロセスの進行状況の監視に役立ちます。
各アダプタには独自のログファイル、パス、およびログレベルがあります。これらの値は「動作設定」ページで指定します。
アダプタログの削除
アダプタログは、アダプタが停止されたときにのみ削除しなければなりません。ほとんどの場合は、ログを削除する前に、ログをコピーしてアーカイブしておきます。