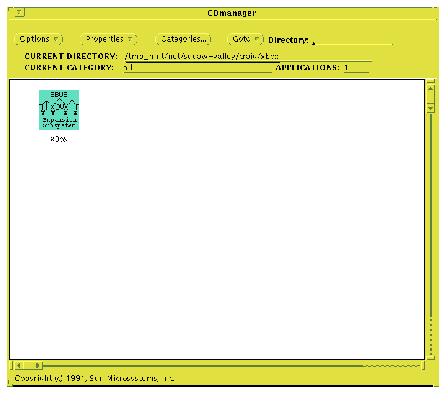

This section describes the procedures for installing the device driver for the SBus Expansion Subsystem (SES) Board.The CD-ROM contains the device driver software and SunDiag for the SES Board. Instructions for mounting and accessing the CD-ROM are included.
Note - Any screen reference to XBox is assumed to be a reference to the SES Board.
Caution - Because the software installation procedure involves reconfiguring the operating system kernel, only a system administrator or an experienced end-user familiar with operating system kernel reconfiguration should install this software.
Verify that you are running either SunOS Version 4.1.2 or later, Solaris, or a compatible operating systems. Also, make sure the OpenBoot PROM in your system is 2.5 or later.
To determine which operating system version you are running and the boot PROM release level of your system, execute the command(s) that provides the operating system version number, as appropriate for your system.
Note - If your boot PROM release level is earlier than 2.5, contact your local service provider to obtain an upgrade.
The CD-ROM contains the device driver software and the SunDiag diagnostic program for the SBus Expansion Subsystem. Instructions for mounting and accessing the CD-ROM follow.
CDmanager is available in /cdrom as two programs: CDM and cdmanager. cdm is the command line interface to cdmanager that can be run from a terminal window under SunView(TM) or under OpenWindows(TM). The Graphical User Interface version of CDmanager, cdmanager, can be run only under OpenWindows
Refer to the CDmanager and CDM 2.0 User's Guide for any questions not covered by this guide when you are using the CDmanager or CDM procedures.
The CD-ROM must be mounted before you can start CDmanager or cdm.
Execute the command that mounts the CD-ROM, as appropriate for your system. If you type mount and the CD is mounted, the following line appears:
/dev/sr0 on /cdrom type 4.2
If this line does not appear, mount the CD-ROM by placing the CD-ROM disc in its caddy and then inserting the caddy into the drive.
There are two methods of installing the software for this subsystem. You can install the software on a local machine or on a remote terminal. In either case you must mount the CD-ROM before installing the device driver.
Note - The CD-ROM has two installation options. Either the driver only or the complete kernel can be installed. If you have installed any patches, use the driver only option. The kernel installation option will undo the patches.
Note - You can start these programs without becoming superuser, but you must be superuser to install the drivers.
Execute the command(s) that mount the CD-ROM on a local machine, as appropriate for your system.
As an example :
-------------------------------------
%/usr/bin/su Password: Type superuser password # /usr/bin/mkdir /cdrom # /usr/bin/mount -r /dev/sr0 /cdrom -------------------------------------
Note - The "-r" option indicates that the CD-ROM is mounted read-only. If you mount the CD-ROM without the "-r" option, you will occasionally see media error messages in the console.
Note - This screen display is an example only. The actual message displayed on the screen will depend on the software running on the system.
Execute the command(s) that mount the CD-ROM on a remote machine, as appropriate for your system.
Use the procedure in this section if you are running OpenWindows. If you are not running OpenWindows, refer to the Section "Software Using cdm".
You can start CDmanager two ways: from an OpenWindows Command Tool or Shell Tool, or from File Manager. Execute the command(s) that starts CDmanager, as appropriate for your system.
After a few moments, the CDmanager base window shown in Figure 2-1 appears.
Figure 2-1 CDmanager base window
Note - If you are installing software, starting CDmanager from File Manager is not an option unless you are root. If you attempt to install software from a CDmanager you have started from File Manager, the permissions may be incorrect and you will not be able to install a number of applications. If you are installing software, use Command Tool to start CDmanager.
To install the software for the SBus Expansion Subsystem, do the following:
After you press the SELECT key, the system will darken the icon (Refer to Figure 2-2) and put it into a box frame.
Figure 2-2 A selected SBus Expansion Subsystem icon
A pop-up menu with three highlighted choices will appear on the screen.
Be sure your computer system has these minimum requirements before proceeding.
A pull-down menu will appear with a button labeled Install Driver and Kernel Patches.
At this time the Applications Installation window will open over the
CDManager window. The Applications Installation window will have the
copyright information on it. Page through the copyright document by
pressing the Return key or press the Space
Use the procedure in this section only if you are not running. Execute the command(s) that start cdm, as appropriate for your system. The system will return the following menu:
Note - The following screen displays are examples only. The actual messages displayed on the screen will depend on the software running on the system.
----------------------------------------
Current program environment: Application:none Category:all Directory:/cdrom ----->> CDM <<<<<----- 1.Select Application 2.Show Current Application 3.Install Application 4.Display Application 5.Print Application 6.List Applications 7.List Categories 8.Change Current Category 9.Change Current Directory 10.Show Program Environment Please enter a number or q to quit: 1 ----------------------------------------
This is the Select Application menu and the system will display the applications available.
-------------------------------------------------
Applications available: 1. XBox Please enter a number or q for the main menu: 1 -------------------------------------------------
Again, you should see the menu shown in step 1, above.
Complete the installation as shown in the following section.
Note - This installation will create a kernal called VMUNIX. If your present kernal is called VMUNIX and you want to save it, exit this installation and rename the file, then repeat section 2.7.
Note - The following screen displays are examples only. The actual messages displayed on the screen will depend on the software running on the system.
--------------------------------
Do you want to continue? [y|n] --------------------------------
--------------------------------------
Enter a y or n and press Return key. --------------------------------------
The system will then install SunDiag programs, the kernel, and the patches.
If you are running SunOS version 4.1.2 you will receive the following messages:
--------------------------------------------------------------
Creating device nodes... Installing Sundiag files. Installing files in / & /usr... Ok to install the following 4.1.2 patches on your system: usr/sys/sun4c/OBJ/autoconf.o usr/sys/sun4c/OBJ/openprom_xxx.o usr/sys/sun4c/openprom_xxx.c Please verify that the above files have not been previously patched. See the Xbox installation manual for more details. Ok? --------------------------------------------------------------
If your records show that you have previously patched these files, enter an n and press the Return key to discontinue the software installation.
Typing a y and pressing the Return key will install the patches. This will overwrite any previously entered patches if they are present.
---------------------------------------------------------------------
Backing up files about to be patched... Installing patches... Backing up /usr/sys/sun4c/conf/files... Modifying /usr/sys/sun4c/conf/files... Backing up /usr/sys/sun/conf.c... Modifying /usr/sys/sun/conf.c... A generic Xbox kernel has been installed in /vmunix. However, you may want to make a kernel for your system if you are not currently running the generic kernel. Would you like to make a new kernel for your system now? [y|n] ---------------------------------------------------------------------
-------------------------------------------------------------------
We will try to determine and use the config file for the kernel you are currently running (shown in []'s below). If you want to specify a different config file you may do so, otherwise, please hit <RETURN. Config file to use [GENERIC]? -------------------------------------------------------------------
If you type any other character except y or Return, the system will terminate the procedure. This message permits you to select a different config file than your system default config file. The config file you name must already exist.
-------------------------------------------------------------------
Building a kernel will take about 10 minutes. Config'ing /sys/sun4c/conf/GENERIC_XBOX... Making /sys/sun4c/GENERIC_XBOX kernel... Copying new kernel to your root directory Your new kernel has been successfully loaded and placed in /vmunix. Reboot your system to use the new kernel. Kernel configuration complete. Installation of XBox X.X files from CD-ROM finished. You may now exit CDManager. Done analyzing installation results [y/n]? -------------------------------------------------------------------
You have now successfully installed the SBus Expansion Subsystem software on your computer system.
Quit CDmanager when you are through viewing the applications on CD-ROM or elsewhere in your filesystem.
To quit CDmanager:
To eject the CD-ROM disc:
Note - If you have disabled OpenWindows security, enable it again before you finish your session.
To enable OpenWindows security:
setenv DISPLAY machinename: screen
where machinename is the workstation where the CDmanager is displayed and
screen is the screen number where CDmanager is to be displayed (normally 0.)
If your system fails to boot, and there is no indication of the problem on your terminal, you can attach a monitor to the serial port of your system to see error messages. Refer to the installation guide for your system or server for instructions on how to attach a monitor to a serial port.
