Merging Window
The graphical interface for Merging consists of the Merging window, in which you do most of your work.
Merging Window at Startup
Figure 4-1 shows the Merging window with the left and right text panes at the top displaying the files to be compared; the text pane at the bottom displays a merged version of the two files that you can edit.
Figure 4-1 Merging Window at Startup
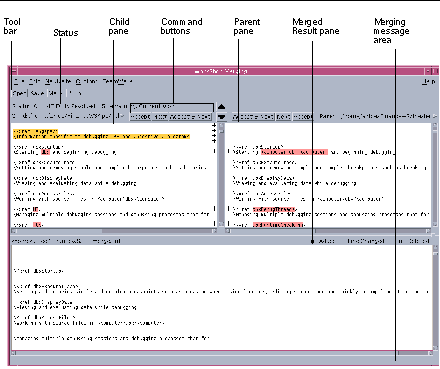
|
File menu |
Provides commands for opening and saving files |
|
Edit menu |
Provides commands for managing differences between files |
|
Navigate menu |
Provides commands for moving among differences in both files |
|
Option menu |
Provides commands for setting merging, scrolling, display, and diffing options |
|
TeamWare menu |
Provides command for starting other TeamWare tools |
|
Tool bar |
Provides quick access to file management operations |
|
Status field |
Displays information about the state of your merge |
|
Child pane |
Shows the child file with markings |
|
Command buttons |
Provide quick access to navigating and editing functions |
|
Parent pane |
Shows the parent file with markings |
|
Merged Result pane |
Shows you the combined file with markings |
|
Merging message area |
Displays messages about operating in the Merging window |
Merging Glyphs
When files are loaded in the text panes, glyphs appear to indicate the disparities. There is a difference between two files being merged without a common ancestor, and two files that have a common ancestor (this case is actually a three-way merge). The meaning of the glyphs in each case is slightly different, as explained below.
Two Input Files
When only two files have been loaded into Merging, lines in each file are marked by glyphs to indicate when they differ from corresponding lines in the other file:
-
If two lines are identical, no glyph is displayed.
-
If two lines are different, a vertical bar (|) is displayed next to the line in each input text pane, and the different characters are highlighted.
-
If a line appears in one file but not in the other, a plus sign (+) is displayed next to the line in the file where it appears, and the different characters are highlighted.
Three Input Files
When an ancestor file has been specified for the two files to be merge, lines in each descendant are marked according to their relationship to the corresponding lines in the common ancestor:
-
If a line is identical in all three files, no glyph is displayed.
-
If a line is not in the ancestor but was added to one or both of the descendants, a plus sign (+) is displayed next to the line in the file where the line was added, and the different characters are highlighted.
-
If a line is present in the ancestor but was removed from one or both of the descendants, a minus sign (-) is displayed next to the line in the file from which the line was removed, and the different characters are highlighted and in strikethrough.
-
If a line is in the ancestor but has been changed in one or both of the descendants, a vertical bar (|) is displayed next to the line in the file where the line was changed, and the different characters are highlighted.
Resolved differences are marked by glyphs in outline font.
Table 4-1 summarizes the automerging algorithm. Ancestor is the version of a text line that is in the ancestor file; Change 1 is a change to that line in one of the descendants; Change 2 is another change, different from Change 1. Only when a line is changed differently in the left and right descendants does automerging fail.
Table 4-1 Automerging Rules Summary|
Left Descendant |
Right Descendant |
Automerged Line |
|---|---|---|
|
Ancestor |
Ancestor |
Ancestor |
|
Change 1 |
Ancestor |
Change 1 |
|
Ancestor |
Change 2 |
Change 2 |
|
Change 1 |
Change 1 |
Change 1 |
|
Change 1 |
Change 2 |
No Automerge |
When Merging automatically resolves a difference, it changes the glyphs to outline font. Merging lets you examine automatically resolved differences to be sure that it has made the correct choices.
You can disable automatic merging by deselecting Auto Merge on the Options menu. When automatic merging is disabled, Merging constructs a merged file using only lines that are identical in all three files and relies on you to resolve the differences.
If you do not specify an ancestor file, Merging has no reference with which to compare a difference between the two input files. Consequently, Merging cannot determine which line in a difference is likely to represent the desired change. The result of an automerge with no ancestor is the same as disabling automatic merging: Merging constructs a merged file using only lines that are identical in both input files and relies on you to resolve differences.
- © 2010, Oracle Corporation and/or its affiliates
