Configuring Window
When you start Configuring, the main window opens (see Figure 6-1). In working with Configuring, you select workspace icons in the Workspace Graph pane and then choose commands that act upon the selected workspaces and the files they contain.
Figure 6-1 Configuring Window With Parent and Child Workspaces Loaded
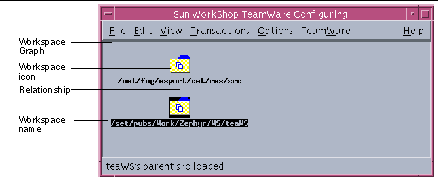
|
File menu |
Provides commands to load, unload, and create workspaces |
|
Edit menu |
Provides commands to delete, rename, reparent, and update workspaces |
|
View menu |
Provides commands to set view options in the Workspace Graph pane |
|
Transactions menu |
Provides commands for synchronizing files with Bringover, Putback and Resolve transactions |
|
Options menu |
Provides commands for setting Workspace and Configuring options |
|
TeamWare menu |
Provides command for starting other TeamWare tools |
|
Workspace Graph pane |
Displays a visual graph of the workspaces you have loaded |
Workspace Graph Pane
In the Workspace Graph pane each workspace is represented by a workspace icon. Parent and child relationships are depicted by lines connecting workspaces. The path name of the workspace top-level (root) directory is displayed beneath the icon.
Loading Workspaces into the Workspace Graph Pane
When Configuring is started, it checks the directory (or directories) specified by the environment variable CODEMGR_WSPATH to determine if it contains any workspaces. If workspaces are found, they are loaded into the Workspace Graph pane. If CODEMGR_WSPATH is not set, Configuring attempts to load workspaces from the directory in which it was started. To load additional workspaces, choose File > Load Workspaces.
Layout
Workspace hierarchy graphs are automatically created in the Workspace Graph pane by the Configuring program as you load workspaces (using the Load menu and the Load Workspaces dialog box (see "Customizing Configuring Using Tool Properties"). Hierarchies are displayed either vertically or horizontally starting from the upper-left corner and distributed to the right as space permits. You can select the orientation by choosing View > Orientation. Vertical orientation is the default. Layout is done automatically--you cannot change the layout by moving icons with the mouse.
Workspace Name Fields
Beneath the workspace icon is a text field that contains the name of the workspace root directory. You can choose to have workspace names displayed one of two ways:
-
Using the absolute (full) path name of the root directory
-
Using the truncated (short) name of root directory
Choose the display style you prefer by choosing Name >View.
You can change the path name of a workspace by editing the name text box.
Dragging and Dropping Workspace Icons
You can accomplish two types of operations by directly manipulating icons on the Workspace Graph pane. You can drag and drop workspace icons to initiate both Bringover and Putback transactions and to reparent workspaces.
-
Interworkspace transactions--If you select and drag a workspace and drop it on top of another icon, Configuring initiates one of the following transactions: Bringover Create, Bringover Update, Putback. You determine which transaction is initiated by which icon you drag, and where you drag it; Table 6-1 summarizes these actions. For more information about interworkspace transactions, see Chapter 8, Copying Files between Workspaces."
|
Drag: |
To: |
Action |
|---|---|---|
|
Any workspace icon |
Open area |
Activate Bringover Create transaction window |
|
Parent workspace icon |
Child workspace icon |
Activate Bringover Update transaction window |
|
Child workspace icon |
Parent workspace icon |
Activate Putback transaction window |
|
Any workspace icon |
A nonrelated (not a parent or child) workspace icon |
Activate pop-up notice to determine actions |
-
Reparenting--To use the drag and drop facility to change a workspace's parent, press and hold the SHIFT key while you drag the workspace icon on top of its new parent's icon. If you drag the icon to an open area of the Workspace Graph pane, the workspace will be orphaned (have no parent). The display is automatically adjusted to reflect the new relationship. For more information about reparenting workspaces, see "Reparenting a Workspace".
Note -You are prompted to confirm the reparent operation.
Double-Click Action
When you double-click when the pointer is over a workspace icon, the TeamWare Versioning is automatically started (with the selected workspace automatically loaded). See Versioning online help and Chapter 12, Performing Basic SCCS Functions with Versioning" for instructions on using Versioning.
If you double-click when the pointer is over the icon of a workspace that contains unresolved conflicts, Configuring automatically activates the Resolve transaction window. Conflicted files from the selected workspace are automatically loaded and ready for processing.
You can customize Configuring double-click behavior using the Tool Properties dialog box (see Table 6-2).
- © 2010, Oracle Corporation and/or its affiliates
