Managing LPD Printing
You can view your print jobs, cancel print jobs, log messages, and set printing options for your LPD printer.
To View Print Jobs in a PC Windows Environment
-
Click the Start button, point to Settings, and then click Printers.
The Printers window opens.
-
Double-click the shared PC printer's queue name.
A window opens that shows details such as the document name, the status, the owner, the progress, and the start time.
To View Print Jobs in a UNIX Environment
Use the default UNIX lpstat commands to view the available printers, the status of print requests, and to cancel print requests. For example, assuming the queue name of the shared PC printer is dopey1_laser,
-
To print to a shared printer when it is not the default, enter:
lp -d dopey1_laser
-
To view print requests sent to the shared PC printer, enter:
lpstat -p dopey1_laser
-
To cancel a print request sent to the shared PC printer, enter:
cancel job-ID
The job-ID is the first field in the response from the lpstat -p command.
Working with the LPD Print Server Log File
Messages related to printing documents under the control of the Solstice LPD Print Server are written in the LPD Print Server log file. The default path and file name of the LPD Print Server log file is c:\spool\logfile.txt.
While there is no physical limit to the size of the LPD Print Server log file other than the available disk space, it is a good idea to purge the log file regularly.
To View and Print the LPD Print Server Log File
-
Click the right mouse button on the LPD Print Server icon in the taskbar status area to open the LPD Print Server menu.
-
Click View Log File.
Solstice opens the file logfile.txt in Notepad.
-
(Optional) On the File menu, click Print.
-
Close Notepad when you are finished.
To Purge the LPD Print Server Log File
-
Click the right mouse button on the LPD Print Server icon in the taskbar status area to open the LPD Print Server menu.
-
Click Purge Log File.
A message appears asking if you really want to purge the contents of the log file.
-
Click Yes to purge the contents of the log file, or click No to retain the log file contents.
Turning Off a PC With a Shared Printer
When you turn off your PC, the LPD Print Server stops. When you turn the PC on again, the LPD Print Server automatically prints any files that are in the spool directory.
Users who sent documents to the shared PC printer may have to wait until you turn on the PC to get their printed documents. Alternatively, users can print their documents on another available printer, and cancel their print requests on the shared PC printer.
As a convenience to all users who access the shared printer, consider keeping the PC turned on at all times.
Turning Off a Shared PC Printer
When users send files to a shared PC printer which is not available (but is turned on) LPD Print Server processes the files for printing and places them in the spool directory. When the shared PC printer becomes available again, it prints the files in the spool directory.
When you turn off a shared PC printer, processed files are stored in the LPD Print Server spool directory. These files print when you turn on the PC printer again.
Unprocessed files are lost when you turn off the shared PC printer. Users have to resend those files to the shared PC printer.
Interpreting Carriage Returns and Line Feeds
The options Assume Binary and Map Newline to CR+LF For Binary Files in the Solstice File And Printer Sharing Properties dialog box work together.
If you select both options, the printer driver interprets the carriage returns and line feeds as shown in Table 5-6.
Table 5-6 Printer Driver Interpretation of Carriage Returns and Line Feeds|
If the binary file contains... |
The printer does the following... |
|---|---|
|
Carriage returns followed by line feeds. |
Starts a new line and adds a blank line.
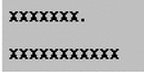 |
|
Carriage returns only |
Starts a new line and starts printing from the left margin.
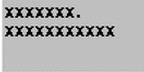 |
|
Linefeeds only |
Adds a blank line and continues printing.
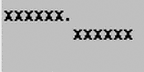 |
Troubleshooting LPD Print Servers
Refer to the Troubleshooting section in the LPD Print Server online Help for solutions to problems related to LPD Print Server.
When LPD Print Server is running, Print Manager must also be running. LPD Print Server starts Print Manager automatically. When you exit Print Manager, LPD Print Server also stops.
Troubleshooting Printing Problems
Table 5-7 discusses frequent printing problems on Windows NT and Windows 95 and their solutions. Refer to the online Help for additional troubleshooting information on printing.
Table 5-7 Frequent Printing Problems|
Problem |
Possible Cause |
Solution |
|---|---|---|
|
When attempting to mount network printers on Windows NT, My Computer is grayed out. |
Default settings on Windows NT. |
By default, only users with Administrator privileges can load and unload device drivers. Either change the policies to give the access right to users in the "User" group, or log in as a user with Administrator privileges. |
|
You can browse a PCNFSD printer, but cannot connect to it. You might see the error message, Problem printing Printer Test Page on host unixhost in queue lp. Unable to write to the remote filesystem \\~unixhost\pc.domain. |
The print spool directory is not exported.
|
Export the print spool directory on the server. For example, on a SunOS 5.x, enter share -F nfs /var/spool echo share -F nfs /var/spool >> /etc/dfs/dfstab. See the Solstice Network Client Installation and Licensing Guide for details. |
|
When you try to print on a PCNFSD printer, you see an error message about a problem writing to the remote file system.
|
The print spool directory is mounted with read-only permissions.
|
Select Network Neighborhood. Click the right mouse button, and click Properties. On Windows 95, double-click Solstice NFS Client. On Windows NT, select the Services tab and double-click Solstice NFS Client.
In both environments, on the NFS General page, under Mount Options, clear Connect Drives Read-Only.
Make sure that on the UNIX system, the spool directory is shared read-write. On a Solaris system, enter the share command. You should see output similar to the following: /var/spool/pcnfs rw " " |
- © 2010, Oracle Corporation and/or its affiliates
