Miscellaneous Section
This section contains the links for generating S/Key passwords for your users, logging out of the Administration Console, and displaying the online help for the Administration Console.
Note -
If you change any of the parameters on this page, before you leave the page, you must click Enter to save your changes. After you have made all the changes in your editing session, you must stop and restart the web server for the changes to take effect. See the procedure "To Stop and Restart the Web Server on the i-Planet Server" in Chapter 3, Other Administrative Tasks.
Generating S/KEY Passwords
Clicking the Generate S/Key Passwords link displays the Create S/Key Passwords page, shown in Figure 2-21. Use this page to generate new S/Key passwords for users before they become end users.
Figure 2-21 The Generate S/Key Passwords Page
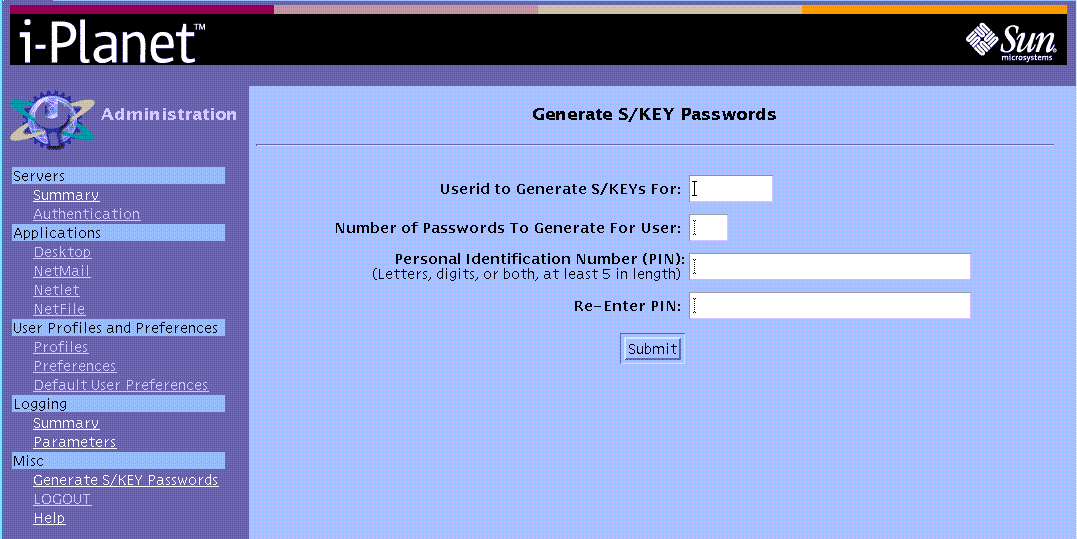
The name you enter in the Userid to Create S/Key for box must be a valid UNIX user name for the i-Planet server or the server on which the Administration Console is running.
To Generate the S/Key Passwords
-
Type the user name (Userid),
-
Type the number of passwords that you want generated.
(The maximum number of allowable sets of S/Key passwords is displayed on the Authentication Parameters Page.)
-
Type the personal identification number (PIN).
The PIN must be at least five alpha-numeric characters long.
-
Type the PIN again for confirmation.
-
Click the Submit button to generate the list of passwords for the end user
The list of passwords generated for the end user is displayed as shown in Figure 2-22.
Figure 2-22 List of S/KEY Passwords Generated
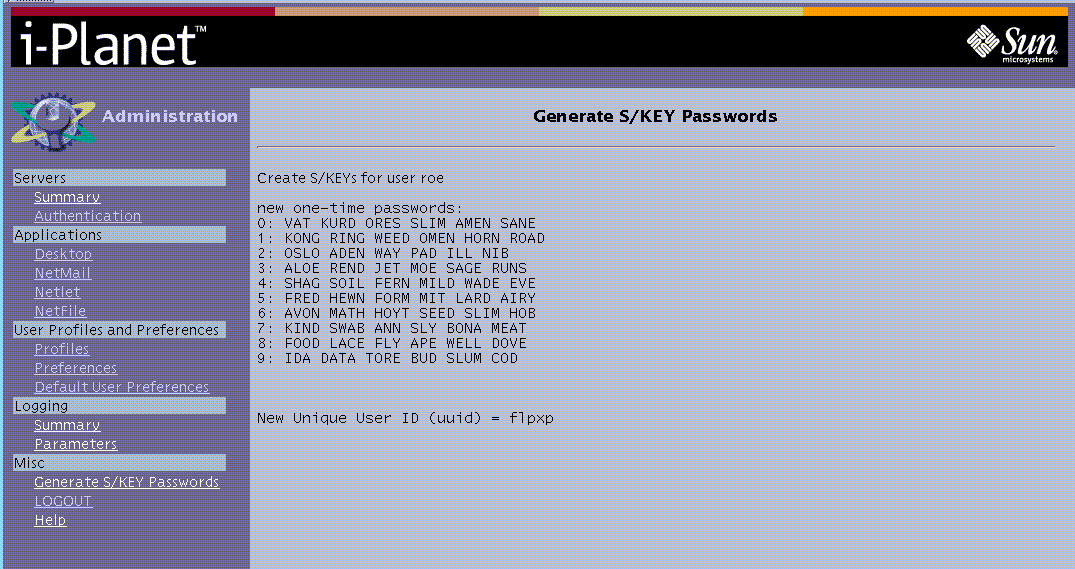
-
Give the end user the generated list of passwords, the unique user ID (uuid), and, separately, the PIN that you used in generating the list.
The end user will need the unique user ID and PIN as well as the list of passwords, in order to log in remotely.
-
Remind the end user to keep the PIN separate from the unique user ID and the list of passwords.
Logout
Clicking the LOGOUT link logs you out and displays the Logout Confirmation page, shown in Figure 2-23.
Figure 2-23 The Logout Confirmation Page
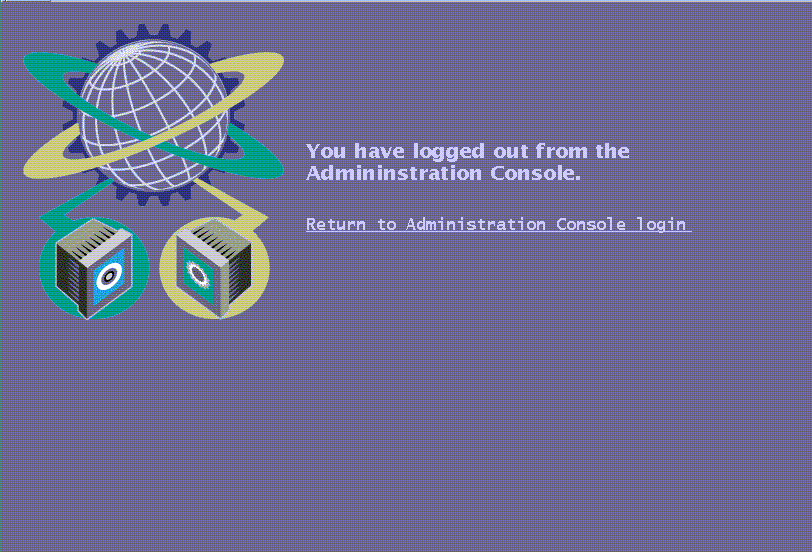
Help
Clicking the Help link displays the HTML page for the Administration Help Topics shown in Figure 2-24. Use the links to navigate through the online help. The help page also has links to the PostScript files of the documentation.
Figure 2-24 Administration Help Topics

- © 2010, Oracle Corporation and/or its affiliates
