Einrichten des Druckens mit SunLink Server
Das Einrichten eines Druckers als freigegebenen SunLink Server-Drucker umfaßt drei Gruppen von Verfahren:
-
Konfigurieren des Druckers als Solaris-Drucker
-
Einrichten des Druckers als freigegebenen SunLink Server-Drucker
-
Zurverfügungstellung des neuen Druckers für die einzelnen Clients
Diese Verfahrensgruppen sind in den Abschnitten "Verfahren 1 von 3 - So konfigurieren Sie einen Solaris-Drucker", "Verfahren 2 von 3 - So richten Sie den Solaris-Drucker als einen freigegebenen SunLink Server-Drucker ein" und "Verfahren 3 von 3 - So stellen Sie den SunLink Server-Drucker den Microsoft Windows-Clients zur Verfügung" erläutert.
In diesem Kapitel wird beschrieben, wie Sie die Schritte, aus denen die Verfahren bestehen, mit Hilfe des Programms SunLink Server Manager ausführen können.
Hinweis -
Es ist zwar möglich, einen Drucker über die Solaris-Befehlszeile zu konfigurieren, doch dies kann nur erfahrenen Solaris-Systemverwaltern empfohlen werden. Wenn diese Beschreibung auf Sie nicht zutrifft, sollten Sie unbedingt ausschließlich SunLink Server Manager verwenden. Zu beachten ist auch folgendes: Wenn Sie einen Drucker benutzen, der bereits mit Solaris AdminTool als Solaris-Drucker konfiguriert wurde, ersetzt der Assistent von SunLink Server Manager die Druckerkonfiguration, indem er die Datei printers.conf bearbeitet.
Verfahren 1 von 3 - So konfigurieren Sie einen Solaris-Drucker
-
Melden Sie sich über SunLink Server Manager an einem SunLink Server-Computer an.
In den folgenden Beispielen ist der Server "akita" ein SunLink Server-Computer.
-
Doppelklicken Sie im Anzeigefensterausschnitt auf "Aufgaben", und doppelklicken Sie dann auf "Solaris-Drucker installieren".
Der erste Bildschirm des Assistenten "Solaris-Drucker installieren" wird angezeigt. Hier können Sie einen Namen für den neuen Drucker festlegen.
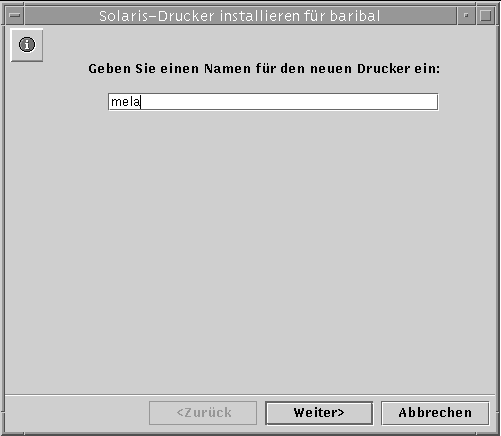
-
Geben Sie einen Namen für den neuen Drucker in das entsprechende Textfeld ein.
Der Name, den Sie hier angeben, wird der Solaris-Warteschlangenname des Druckers. Ein Druckername muß zwischen 1 und 14 Zeichen lang sein und darf nur aus den Buchstaben A bis Z (Großbuchstaben, Kleinbuchstaben oder beides), den Ziffern 0 bis 9 und einem Unterstrich (_) bestehen. Der Assistent läßt nur die Eingabe von "zulässigen" Zeichen in das Textfeld zu. Sie können erst mit dem nächsten Schritt fortfahren, wenn Sie mindestens ein Zeichen eingegeben haben.
Der eingegebene Druckername wird mit allen vorhandenen Solaris-Druckernamen verglichen. Wenn Sie den Namen eines vorhandenen Druckers eingeben, erscheint ein Bildschirm wie der folgende (nach "Drucker" erscheint der von Ihnen gewählte Name des Druckers), und Sie müssen bestätigen, daß Sie die Konfiguration ändern wollen.

Wird der Bildschirm zum Bestätigen der Änderung der Druckerkonfiguration nicht angezeigt, fahren Sie mit Schritt 4 fort.
-
Wenn Sie die Konfiguration eines vorhandenen Druckers ändern wollen, wählen Sie "Ja". Die übrigen Einstellungen im Assistenten "Solaris-Drucker installieren" werden auf die Werte gesetzt, die für den Drucker zur Zeit gelten. Sie können den Assistenten "Solaris-Drucker installieren" also auch dazu verwenden, die Konfiguration eines vorhandenen Solaris-Druckers zu ändern.
-
Wenn Sie nicht die Konfiguration eines vorhandenen Druckers ändern wollen, klicken Sie auf die Standardauswahl "Nein". Daraufhin wird wieder der Bildschirm zur Eingabe eines neuen Druckernamens angezeigt. Geben Sie einen anderen Namen ein, und fahren Sie mit dem nächsten Schritt fort.
-
-
Klicken Sie auf "Weiter".
Der folgenden Bildschirm wird angezeigt. Hier geben Sie an, ob ein lokaler Drucker oder ein Netzwerkdrucker installiert werden soll.
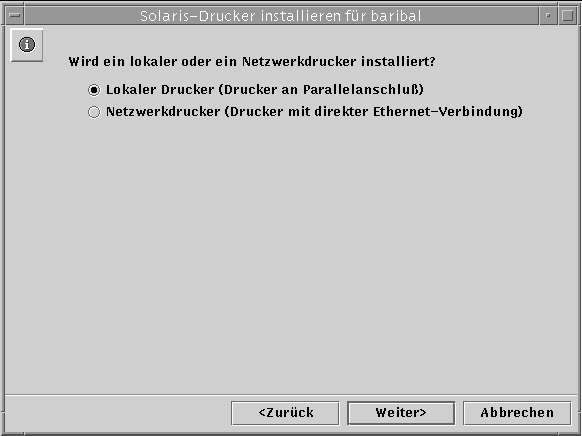
(Wenn Sie mit Version 2.5.1 der Betriebssystemumgebung Solaris arbeiten, steht die Option zur Installation des Druckers als Netzwerkgerät nicht zur Verfügung. Sie können den Drucker jedoch als lokales Gerät hinzufügen.)
-
Geben Sie an, ob der Drucker als lokaler Drucker oder als Netzwerkdrucker installiert werden soll, und klicken Sie auf "Weiter".
Hinweis -Wenn Sie diesen Drucker als einen SunLink Server-Netzwerkdrucker einsetzen wollen, muß er mit einem Ethernet-Adapter ausgestattet und direkt an das Netzwerk angeschlossen sein. Ein lokaler SunLink Server-Drucker muß direkt an das SunLink Server-System angeschlossen sein.
Je nachdem, welche Auswahl Sie treffen, führen Sie einen der folgenden zwei Schritte aus.
-
Wenn Sie "Netzwerkdrucker" wählen, lassen Sie diesen Schritt aus und fahren mit Schritt 7 fort. Wenn Sie "Lokaler Drucker" wählen, geben Sie im folgenden Bildschirm den richtigen Anschluß an und fahren dann mit Schritt 8 fort.
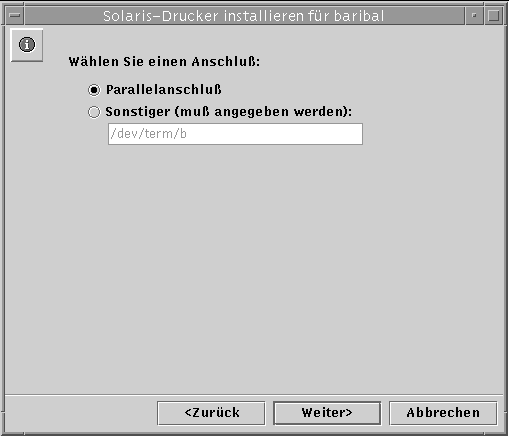
-
Wenn Sie "Netzwerkdrucker" wählen, geben Sie im folgenden Bildschirm den Netzwerknamen ein, unter dem der Drucker bekannt sein soll, und fahren Sie dann mit Schritt 8 fort.
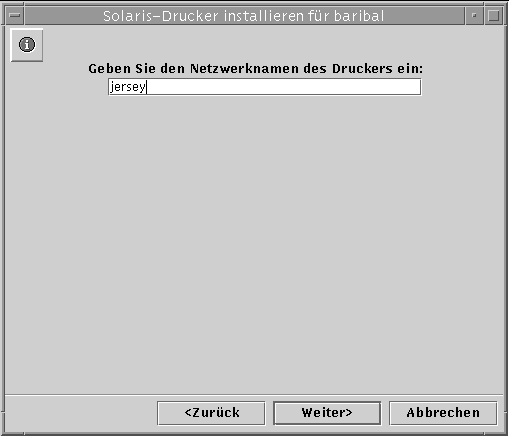
Standardmäßig erscheint in dem Textfeld derselbe Druckername, den Sie in Schritt 3 gewählt haben. Wenn der Drucker aus irgendeinem Grund im Netzwerk unter einem anderen Namen bekannt sein muß, löschen Sie den standardmäßig eingetragenen Namen und geben einen neuen Namen ein.
-
Klicken Sie auf "Weiter".
Der folgende Bildschirm erscheint. Hier geben Sie Informationen über den Solaris-Druckertreiber an.
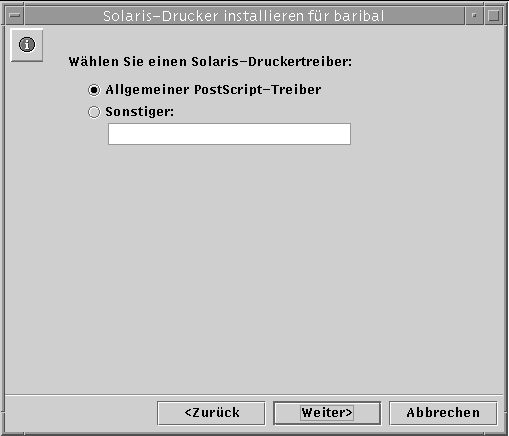
-
Geben Sie einen Solaris-Druckertreiber an.
Standardmäßig ist die Option "Allgemeiner PostScript-Treiber" ausgewählt. Dieser Druckertreiber eignet sich für die meisten Drucker. Wenn Sie nicht sicher sind, welchen Treiber Sie wählen sollten, schlagen Sie in der Dokumentation zu Ihrem Drucker nach. Auch die folgende Tabelle ist möglicherweise hilfreich, wenn Sie nicht den allgemeinen Treiber verwenden wollen. In Tabelle 4-1 sind gängige Treiber für Laser-Drucker aufgeführt.
Tabelle 4-1 Gängige Treiber für Laser-Drucker|
Druckertyp | Konfiguration als |
Eingabe in das Textfeld: |
|---|---|---|
|
HPPCL-kompatibel (LaserJet) |
Hewlett-Packard LaserJet Plus |
hplaserjet |
|
Schriftartsatz mit mehr als 35 Schriftarten oder Obermenge von PostScript-Befehlen |
Allgemeiner PostScript-Drucker |
(Standard verwenden.) |
-
Klicken Sie auf "Weiter".
-
Prüfen und bestätigen Sie die Konfigurationsoptionen, die im folgenden Bildschirm aufgelistet sind.
Achten Sie darauf, ob die richtigen Optionen angezeigt werden. Klicken Sie auf "Zurück", wenn Sie einzelne Konfigurationsoptionen ändern wollen.
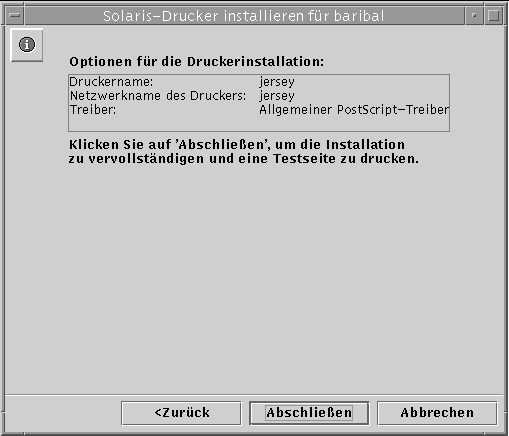
-
Klicken Sie auf "Abschließen".
Der folgende Bildschirm wird angezeigt.
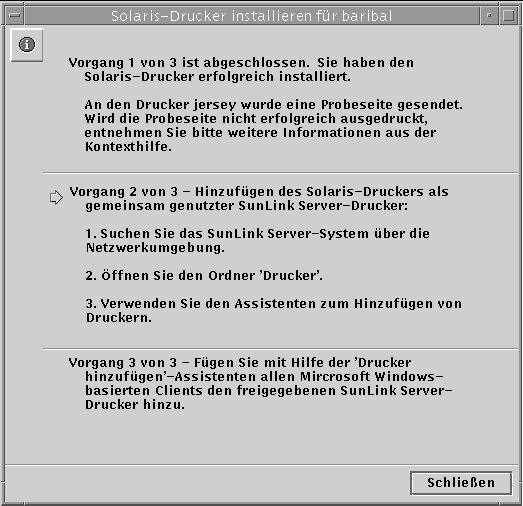
-
Überprüfen Sie anhand der Testseite, ob die PostScript-Ausgabe korrekt gedruckt wurde.
Nachdem der Drucker ordnungsgemäß installiert wurde, wird eine Testseite an den Drucker geschickt. Wenn auf der Testseite ein Problem vorliegt, wurde der Drucker möglicherweise nicht richtig konfiguriert, und Sie müssen den Vorgang wiederholen. Achten Sie in diesem Fall besonders darauf, welchen Druckertreiber Sie gewählt haben.
Wurde die Testseite fehlerfrei gedruckt, ist der Solaris-Drucker ordnungsgemäß installiert. Sie können diesen Drucker mit Hilfe der Solaris-Standarddruckerbefehle (lp, lpadmin, lpstat, cancel usw.) über die Solaris-Befehlszeile verwalten.
Verfahren 2 von 3 - So richten Sie den Solaris-Drucker als einen freigegebenen SunLink Server-Drucker ein
-
Öffnen Sie an einer Windows NT-Arbeitsstation über die Netzwerkumgebung das SunLink Server-System, das Sie als Solaris-Druck-Server verwenden.
-
Öffnen Sie den Ordner "Drucker".
-
Fügen Sie mit dem Assistenten für die Druckerinstallation den SunLink Server- (Solaris-)Drucker hinzu. Achten Sie dabei besonders auf die folgenden Punkte. Diese Anweisungen gelten speziell für SunLink Server-Drucker und unterscheiden sich möglicherweise vom üblichen Vorgehen im Assistenten für die Druckerinstallation von Windows NT:
-
Treiber für unterschiedliche Betriebssysteme - Beim Arbeiten mit dem Assistenten für die Druckerinstallation können Sie Treiber für verschiedene Betriebssysteme installieren, und Sie werden dazu aufgefordert, aus der Liste auszuwählen. Sie brauchen keine Auswahl zu treffen, es sei denn, Sie wollen einen Treiber für ein anderes Betriebssystem als das hinzufügen, mit dem Sie zur Zeit arbeiten. Die Software erkennt das aktuelle Betriebssystem und wählt es standardmäßig aus.
-
Druckername - Beim Arbeiten mit dem Assistenten für die Druckerinstallation werden Sie dazu aufgefordert, einen Druckernamen anzugeben. Hierbei wird der Name des Druckertreibers als Standardwert angezeigt. Geben Sie nicht denselben Namen ein, den Sie in Verfahren 1 für diesen Drucker gewählt haben. Sie müssen für den Drucker einen anderen Namen verwenden. Verwenden Sie entweder einfach den Standardnamen, oder geben Sie einen eigenen Namen ein.
-
Wenn Sie einen Drucker mit Windows NT-Host für Netzwerkcomputer freigeben wollen, wählen Sie die Registerkarte "Freigabe" im Dialogfeld "Eigenschaften" des Druckers. Klicken Sie auf "Freigeben als" und geben Sie einen Freigabenamen an. Das System zeigt standardmäßig den Namen der freigegebenen Druckerwarteschlange an.
Nachdem Sie den Drucker auf diese Weise hinzugefügt haben, steht er den Clients zur Verfügung.
Verfahren 3 von 3 - So stellen Sie den SunLink Server-Drucker den Microsoft Windows-Clients zur Verfügung
-
Verwenden Sie zum Hinzufügen des freigegebenen SunLink Server-Druckers auf den Microsoft Windows-basierten Clients den Assistenten für die Druckerinstallation.
Hinweis -Nachdem Sie den Solaris-Drucker erfolgreich eingerichtet, als einen freigegebenen SunLink Server-Drucker konfiguriert und den Microsoft Windows-Clients zur Verfügung gestellt haben, dürfen Sie die Druckwarteschlange nicht mit dem Befehl net pause von der Solaris-Befehlszeile aus anhalten. Dieser Befehl wird von der SunLink Server-Software als Befehl zum Deaktivieren des Druckers und nicht zum Anhalten der Warteschlange interpretiert. Wenn Sie die Warteschlange über die Befehlszeile anhalten wollen, verwenden Sie statt dessen den Befehl net print /hold.
So entfernen Sie einen SunLink Server-Drucker
-
Löschen Sie den SunLink Server-Drucker auf allen Clients aus dem Ordner mit den lokalen Druckern.
-
Löschen Sie mit Hilfe von Windows NT-Programmen die SunLink Server-Druckfreigabe.
Wechseln Sie über die Netzwerkumgebung zum Ordner "Drucker" auf dem Server, wählen Sie den SunLink Server-Drucker aus, und klicken Sie auf "Löschen".
 Achtung -
Achtung - Versuchen Sie nicht, die Druckfreigabe zu löschen, die auf dem SunLink Server-System auf Stammebene erscheint. Sie müssen für diesen Schritt Windows NT-Programme verwenden.
-
Geben Sie an der Solaris-Eingabeaufforderung den folgenden Befehl ein, um den Solaris-Druckereintrag zu löschen:
lpadmin -x solarisdruckername
Ersetzen Sie solarisdruckername durch den eigentlichen Solaris-Druckernamen.
- © 2010, Oracle Corporation and/or its affiliates
