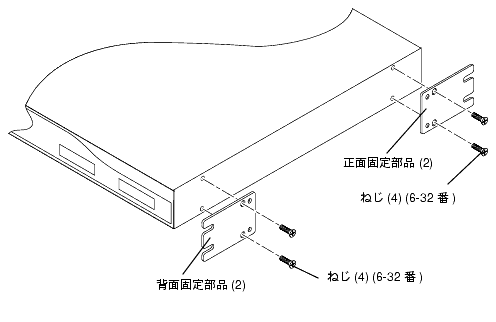|
|
SunTM Technical Compute Farm ご使用にあたって
|
この文書には、SunTM Technical Compute Farm (Sun TCF) システムのマニュアルの作成後に判明した重要な情報が記載されています。これらの情報には、以下の項目が含まれます。
注 - この文書は、『Sun Technical Compute Farm Documentation Roadmap』(英語版) では『Sun Technical Compute Farm Product Note』と記載されています。
この節では次の項目について説明します。
Sun TCF システムを初めてインストールする場合は、新しいサブネット環境に Sun TCF システムを設定することを推奨します。環境を設定するときは、Cisco 3524 スイッチ内の指定された 10/100BASE-T ポートの 1 つからネットワーク環境内のルーターポートの 1 つに接続できることを確認してください。ケーブルの接続についての詳細は、『Sun Technical Compute Farm Installation and Service Manual』を参照してください。
NIS (yp) サーバーを使用して Sun TCF システムを設定する場合で、NIS サーバーが Sun TCF と同じサブネットにある場合は、『Sun Technical Compute Farm 製品概要およびソフトウェアマニュアル』の第 2 章で概説されているインストール手順に従ってください。
NIS サーバーを使用して Sun TCF システムを設定する場合で、NIS サーバーが Sun TCF とは別のサブネットまたはドメインにある場合は、この節の指示に従ってネットワークを設定してください。
 |
Sun TCF システムにルーターを追加する
|
| |
1. |
ファイルサーバーの電源を投入し、『Sun Technical Compute Farm 製品概要およびソフトウェアマニュアル』の第 2 章の設定手順 1 〜 7 に従います。 |
| |
2. |
手順 8 のネットワーク接続の設定で「No」を選択します。 |
| |
|
「No」を選択することによって、ファイルサーバーがネットワークに接続されたシステムではなく、スタンドアロンシステムとして設定されます。 |
| |
3. |
マニュアルの説明に従って、残りの設定手順を終了します。 |
| |
|
ファイルサーバーの設定を終了すると、システムが再起動します。 |
| |
4. |
設定処理を続け、マニュアルの説明に従ってディスクアレイとインストール済みソフトウェアを設定します。 |
| |
5. |
ディスクアレイの設定が終了したら、スーパーユーザーとしてファイルサーバーにログインして、ルーティングの設定をします。 |
| |
|
静的ルーティングまたは動的ルーティングのいずれかを選択できます。次の節に進んでルーティング方法を選択し、設定してください。 |
ルーティングの選択と設定
動的または静的ルーティングを選択して設定します。
- 動的ルーティング: デフォルトでは、この機能がオンになっています。動的ルーティングを使用するには、ルーターで RIP を有効にする必要があります。RIP を有効にする方法はルーターハードウェアの種類によって異なります。使用するルーターのマニュアルを参照してください。4 ページの「ファイルサーバーが NIS を使用するように設定する」に進んで、ネットワーク内の NIS スレーブとしてファイルサーバーを設定してください。
- 静的ルーティング: この機能には RIP は必要ありません。静的ルーティングの設定は、次の節の手順に従ってください。
 |
静的ルーティングの設定をする
|
| |
1. |
スーパーユーザーとしてファイルサーバーにログインします。 |
| |
2. |
ps コマンドを使用して、動的ルーティングデーモンが動作中かどうかを調べます。スーパーユーザープロンプトで次のコマンドを入力します。
|
| |
|
routed が動作中の場合は、次のような情報が表示されます。
8 S root 101 1 0 41 20 ? 205 ? May 04 ? 2:22 /usr/sbin/in.routed -q
|
|
| |
3. |
routed が動作している場合は、kill とプロセス番号 (上記の例では kill 101) を入力して、routed を停止します。 |
| |
4. |
スーパーユーザープロンプトで次のコマンドを入力して、rdisc が動作中かどうかを調べます。
|
| |
|
rdisc が動作中の場合は、次のような情報が表示されます。
8 S root 104 1 0 41 20 ? 205 ? May 04 ? 2:22 /usr/sbin/in.rdisc
|
|
| |
5. |
rdisc が動作している場合は、kill とプロセス番号を入力して、rdisc を停止します。 |
| |
6. |
次のように route コマンドを使用して静的ルーティングを追加します。192.168.000.000 の部分は実際のルーターの IP アドレスに置き換えてください。
# route add default 192.168.000.000 1
|
|
| |
7. |
次のコマンドを入力してこのルーティング情報を /etc/defaultrouter ファイルに追加します。192.168.000.000 の部分は実際のルーターの IP アドレスに置き換えてください。
# echo "192.168.000.000" > /etc/defaultrouter
|
|
このコマンドによって、Sun TCF システムが再起動したときにこの静的ルーティング情報が使用されるようになります。
| |
|
静的ルーティングの設定が終了したら、次の節に進んでファイルサーバーが NIS を使用するように設定します。 |
 |
ファイルサーバーが NIS を使用するように設定する
|
| |
1. |
次のコマンドを入力します。nis_server には使用する NIS (yp) サーバー名を指定します。
|
| |
|
ネットワーク接続が正しく設定されている場合は、「nis_server is alive」というメッセージが返されます。このメッセージが表示されない場合は、次の手順に進む前にルーティングの設定に問題がないかどうかを調べてください。 |
| |
2. |
ネットワーク接続が正しく機能している場合は、次のコマンドを入力します。
|
これによって、ファイルサーバーはネットワーク内の NIS スレーブとして設定されます。Sun TCF システムの計算処理エンジンで NIS サービスを利用できるようになります。
この節では次の項目について説明します。
Cisco ネットワーク装置の位置変更
Sun TCF の基本ラックおよび拡張ラック構成内の Cisco C3524 および C3508 Ethernet スイッチの位置が変更されて、逆向きになっています。どちらの構成でも、C3524 は上のスロットに取り付けられ、装置の前面がラック背面側を向くようになります。拡張ラック構成では、C3508 は下のスロットに取り付けられ、ラック背面が手前になります。
次の図は、『Sun Technical Compute Farm Installation and Service Manual』の 1.2 節の図の改訂版です。図 1 と 図 2 は、標準ラックの新しい正面図と背面図です。図 3 と図 4 は、拡張ラックの正面図と背面図です。
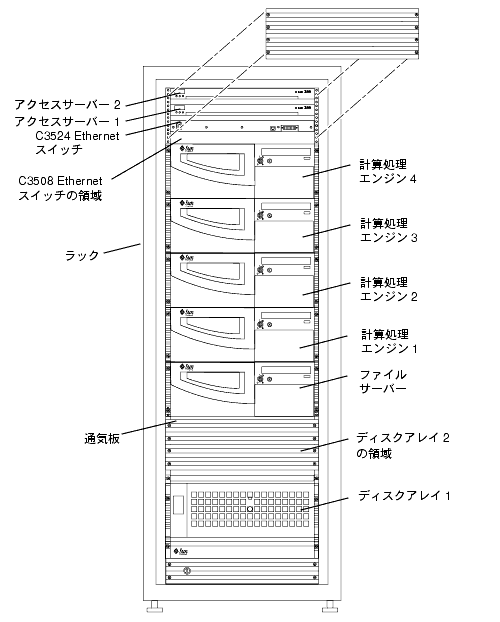
図 1 Sun TCF 標準ラックの正面

図 2 Sun TCF 標準ラックの背面

図 3 Sun TCF 拡張ラックの正面
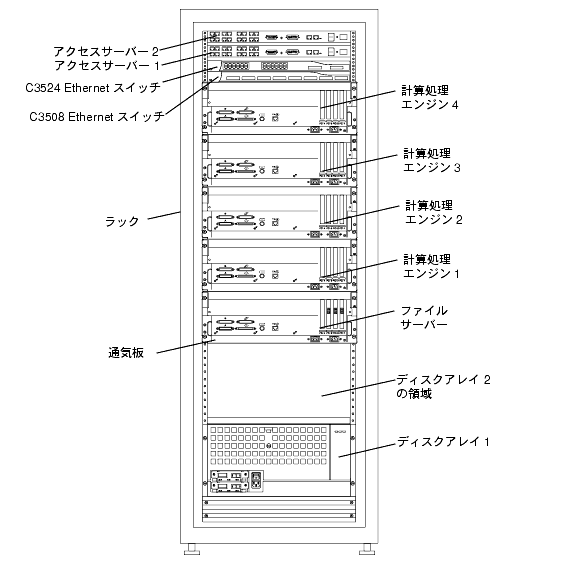
図 4 Sun TCF 拡張ラックの背面
位置が変更された Cisco 装置のケーブル接続方法
ネットワーク装置の位置が変更されたことに合わせて、ケーブル接続図が改訂されています。C3524 および C3508 Ethernet スイッチは、装置の正面がラック背面側を向くように取り付けます。
図 5 は、『Sun Technical Compute Farm Installation and Service Manual』の図 5-2 の改訂版です。図 5 は、標準ラック構成における C3524 および C3508 スイッチの新しい位置とケーブル接続を示しています。
図 6 は、拡張ラック構成における C3524 および C3508 スイッチの新しい位置とケーブル接続を示しています。図 6 は、『Sun Technical Compute Farm Installation and Service Manual』の図 5-22 の改訂版です。
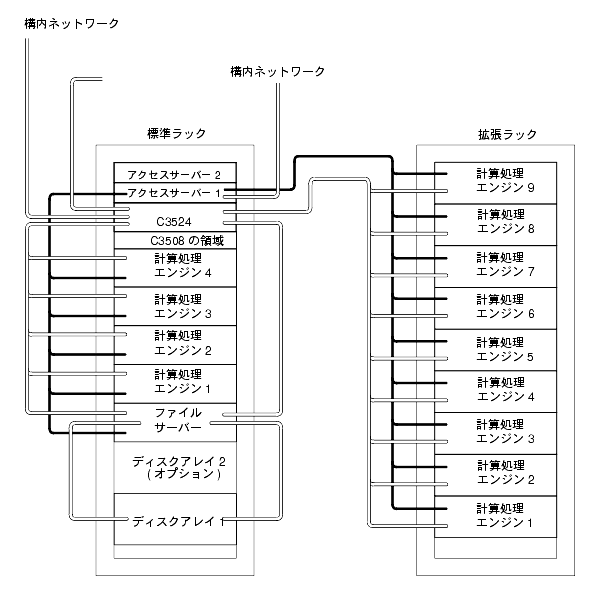
図 5 小規模な構成
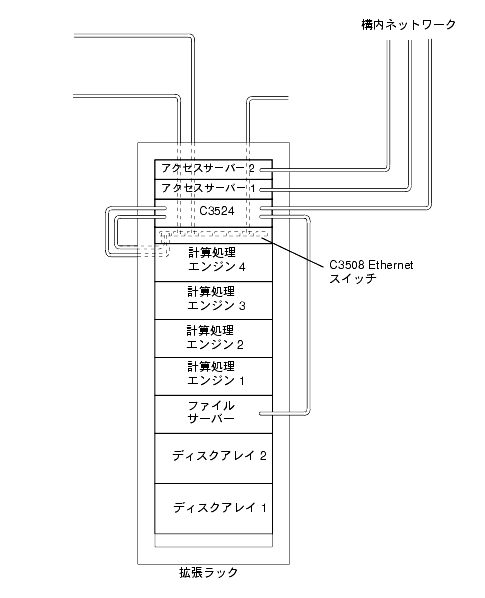
図 6 大規模な構成
ラックの正面および背面ドアの取り外しと取り付け
ラックの正面および背面ドアの取り外しおよび取り付けは、次の手順に従ってください。この節では、『Sun Technical Compute Farm Installation and Service Manual』の第 3 章の情報を補足します。
 |
ラックのドアを取り外す
|
| |
1. |
ドアの内側に手を入れて、上のヒンジピンのばねに取り付けられているレバーを押し下げます。 |
 |
ラックのドアを取り付ける
|
| |
1. |
ドアを傾けて、下のヒンジピンを左下の固定部品の外側の穴に差し込みます。 |
| |
2. |
ドアの内側に手を入れて、上のヒンジピンのばねに取り付けられているレバーを押し下げます。 |
| |
3. |
上のヒンジピンを左上の固定部品の外側の穴に合わせます。 |
ヒンジピンが伸びて固定部品の中に収まります。
アクセスサーバーの取り外しと取り付け
次の手順は、『Sun Technical Compute Farm Installation and Service Manual』の 9.1.1 および 9.1.2 節の手順の改訂版です。
注 - アクセスサーバーの取り外しでは、非導電性の踏み台と懐中電灯が必要になることがあります。詳細は、『Cisco AS2509-RJ and AS2511-RJ Access Server Hardware Installation Guide』を参照してください。
注意 -  システムの電源が投入された状態で装置を取り外したり、取り付けたりしないでください。
システムの電源が投入された状態で装置を取り外したり、取り付けたりしないでください。
 |
アクセスサーバーを取り外す
|
| |
1. |
ラックのドアロックを解除し、ドアを開いて取り外します。 |
| |
|
『Sun Technical Compute Farm Installation and Service Manual』の第 6 章を参照してください。 |
注意 -  部品を取り扱う際は、適切な静電気防止対策を取ってください。静電気防止用リストストラップを装着して、静電気防止用マットを使用してください。静電気に弱い部品を取り外したときは、静電気防止袋に入れてください。
部品を取り扱う際は、適切な静電気防止対策を取ってください。静電気防止用リストストラップを装着して、静電気防止用マットを使用してください。静電気に弱い部品を取り外したときは、静電気防止袋に入れてください。
| |
3. |
『Cisco AS2509-RJ and AS2511-RJ Access Server Hardware Installation Guide』の説明に従って、アクセスサーバーの背面パネルから電源ケーブルを抜きます。 |
- 『Sun Technical Compute Farm Installation and Service Manual』の第 5 章を参照してください。
| |
b. |
プラスのねじ回し (Phillips の 2 番) を使用して、アクセスサーバーのシャーシを取
り付け板に固定している背面の取り付けねじをゆるめます (図 7)。
|
| |
a. |
プラスのねじ回し (Phillips の 2 番) を使用して、アクセスサーバーのシャーシを取
り付け板に固定している正面取り付けねじを取り外します (図 7)。
|
| |
7. |
プラスのねじ回し (Phillips の 2 番) を使用して、正面と背面の固定部品を固定している 2 つのねじをアクセスサーバーから取り外します (図 8)。 |

図 7 アクセスサーバーの取り外しと取り付け

図 8 アクセスサーバーの固定部品の取り外しと取り付け
 |
アクセスサーバーを取り付ける
|
| |
1. |
設置するアクセスサーバーを作業台に置きます。 |
| |
2. |
プラスのねじ回し (Phillips の 2 番) を使用して、2 つのねじで正面と背面の固定部品をアクセスサーバーに固定します (図 8)。 |
| |
3. |
ラック正面側で次の作業を行います (図 7)。 |
| |
a. |
アクセスサーバーをラックに挿入し、取り付け板の背面取り付けねじをアクセス
サーバーの背面固定部品に正しく差し込めることを確認します。
|
| |
b. |
アクセスサーバーの正面固定部品を取り付け板の正面取り付けねじ穴に合わせま
す。
|
- 正しいねじ穴位置については、図 9 を参照してください。
| |
c. |
プラスのねじ回し (Phillips の 2 番) を使用して、正面取り付けねじでアクセスサー
バーのシャーシを取り付け板に固定します。
|
| |
4. |
ラック背面側で次の作業を行います (図 7)。 |
| |
a. |
プラスのねじ回し (Phillips の 2 番) を使用して、背面取り付けねじでアクセスサー
バー背面の固定部品を取り付け板に固定します。
|
- 『Sun Technical Compute Farm Installation and Service Manual』の第 5 章を参照してください。
| |
5. |
『Cisco AS2509-RJ and AS2511-RJ Access Server Hardware Installation Guide』の説明に従って、電源ケーブルをアクセスサーバーの背面パネルに接続します。 |
| |
|
『Sun Technical Compute Farm Installation and Service Manual』の第 6 章を参照してください。 |
| |
7. |
ラックのドアを元どおりに取り付け、閉じてロックします。 |

図 9 アクセスサーバーの取り付け位置
Ethernet スイッチの取り外しと取り付け
『Sun Technical Compute Farm Installation and Service Manual』の 9.2.1 および 9.2.2 節に記載されている手順の代わりに、次の手順を使用してください。
注 - Ethernet スイッチの取り外しや取り付けでは、非導電性の踏み台と懐中電灯が必要になることがあります。詳細は、『Cisco AS2509-RJ and AS2511-RJ Access Server Hardware Installation Guide』および『Cisco Catalyst 3500 Series XL Installation Guide』を参照してください。
注 - C3508 Ethernet スイッチの取り外しおよび取り付け手順は、C3524 Ethernet スイッチの手順と同じです。C3524 および C3508 Ethernet スイッチは、装置の正面がラック背面に向くように取り付けます。
注意 -  システムの電源が投入されている状態で装置を取り外したり、取り付けたりしないでください。
システムの電源が投入されている状態で装置を取り外したり、取り付けたりしないでください。
 |
Ethernet スイッチを取り外す
|
| |
1. |
ラックのドアロックを解除し、ドアを開いて取り外します。 |
| |
|
『Sun Technical Compute Farm Installation and Service Manual』の第 6 章を参照してください。 |
注意 -  部品を取り扱う際は、適切な静電気防止対策を取ってください。静電気防止用リストストラップを装着して、静電気防止用マットを使用してください。静電気に弱い部品を取り外したときは、静電気防止袋に入れてください。
部品を取り扱う際は、適切な静電気防止対策を取ってください。静電気防止用リストストラップを装着して、静電気防止用マットを使用してください。静電気に弱い部品を取り外したときは、静電気防止袋に入れてください。
| |
3. |
『Cisco Catalyst 3500 Series XL Installation Guide』の説明に従って、Ethernet スイッチの背面パネルから電源ケーブルを抜きます。 |
| |
a. |
Ethernet スイッチのケーブルを外します。
|
- 『Sun Technical Compute Farm Installation and Service Manual』の第 5 章を参照してください。
| |
b. |
プラスのねじ回し (Phillips の 2 番) を使用して、Ethernet スイッチのシャーシを取
り付け板に固定している背面取り付けねじをゆるめます (図 10)。
|
| |
a. |
プラスのねじ回し (Phillips の 2 番) を使用して、Ethernet スイッチのシャーシを取
り付け板に固定している正面取り付けねじを取り外します (図 10)。
|
| |
b. |
ラックから Ethernet スイッチを取り外します。
|
| |
6. |
Ethernet スイッチを作業台に置きます。 |
| |
7. |
プラスのねじ回し (Phillips の 2 番) を使用して、正面と背面の固定部品を固定している 2 つのねじを Ethernet スイッチから取り外します (図 11)。 |

図 10 C3524 Ethernet スイッチの取り外しと取り付け
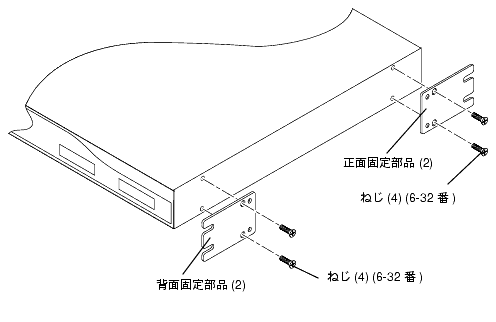
図 11 C3524 Ethernet スイッチの固定部品の取り外しと取り付け
 |
Ethernet スイッチを取り付ける
|
| |
1. |
設置する Ethernet スイッチを作業台に置きます。 |
| |
2. |
プラスのねじ回し (Phillips の 2 番) を使用して、2 つのねじで正面と背面の固定部品を Ethernet スイッチに固定します (図 11)。 |
| |
3. |
ラック正面側で次の作業を行います (図 10)。 |
| |
a. |
Ethernet スイッチをラックに挿入し、取り付け板背面の取り付けねじを Ethernet
スイッチの背面固定部品に正しく差し込めることを確認します。
|
| |
b. |
Ethernet スイッチの正面固定部品を取り付け板の正面取り付けねじ穴に合わせま
す。
|
- 正しいねじ穴位置については、図 12 を参照してください。
| |
c. |
プラスのねじ回し (Phillips の 2 番) を使用して、正面取り付けねじで Ethernet ス
イッチのシャーシを取り付け板に固定します。
|
| |
4. |
ラック背面側で次の作業を行います (図 10)。 |
| |
a. |
プラスのねじ回し (Phillips の 2 番) を使用して、背面取り付けねじで Ethernet ス
イッチの背面固定部品を取り付け板に固定します。
|
| |
b. |
Ethernet スイッチにケーブルを接続します。
|
- 『Sun Technical Compute Farm Installation and Service Manual』の第 5 章を参照してください。
| |
5. |
『Cisco Catalyst 3500 Series XL Installation Guide』の説明に従って、電源ケーブルを Ethernet スイッチの背面パネルに接続します。 |
| |
|
『Sun Technical Compute Farm Installation and Service Manual』の第 6 章を参照してください。 |
| |
7. |
ラックのドアを元どおりに取り付け、閉じてロックします。 |

図 12 Ethernet スイッチの取り付け位置
SolarisTM オペレーティング環境および Sun TCF アプリケーションをファイルサーバーに再インストールする場合は、同時に、Sena ライブラリのソフトウェアパッチをダウンロードしてインストールする必要があります。このパッチによって Sun Management CenterTM は、Sun StorEdgeTM A5200 ディスクアレイを表示できます。
パッチの入手方法については、購入先に問い合わせてください。
ファイルサーバーにインストールされている Solaris オペレーティング環境のバージョンに合った適切なパッチを選択してください。
表 1 Sena ライブラリパッチ
Solaris ソフトウェアバージョン
|
パッチ番号
|
|---|
|
Solaris 2.6
|
109578-01
|
|
Solaris 7
|
109589-01
|
|
Solaris 8
|
109590-01
|
注 - Solaris 7 ソフトウェアは Sun TCF のメディアキットには含まれていません。Sun TCF とともに Solaris 7 をインストールして使用する方法についての詳細は、『Sun Technical Compute Farm 製品概要およびソフトウェアマニュアル』を参照してください。
この Sun Technical Compute Farm のメディアキットには、Cisco AS2511-RJ IP ソフトウェアの CD-ROM (Sun パーツ番号 791-1958-01) が付属しています。
Sun TCF のマニュアルパッケージに、4 つ目の箱が追加されています。この箱には Veritas のソフトウェアとマニュアルが含まれています。Veritas は、Solstice DiskSuiteTM の代わりにインストールして使用できます。ディスク管理ソフトウェアについての詳細は、『Sun Technical Compute Farm 製品概要およびソフトウェアマニュアル』を参照してください。



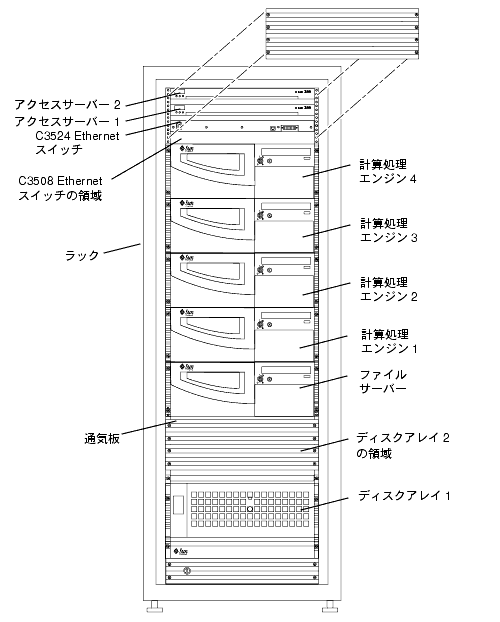


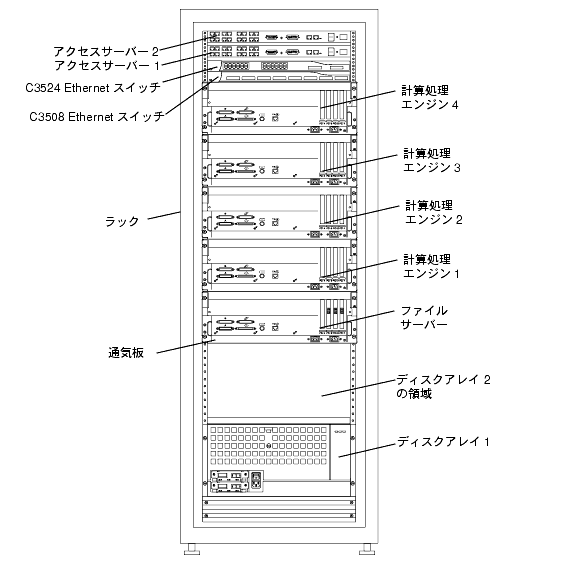
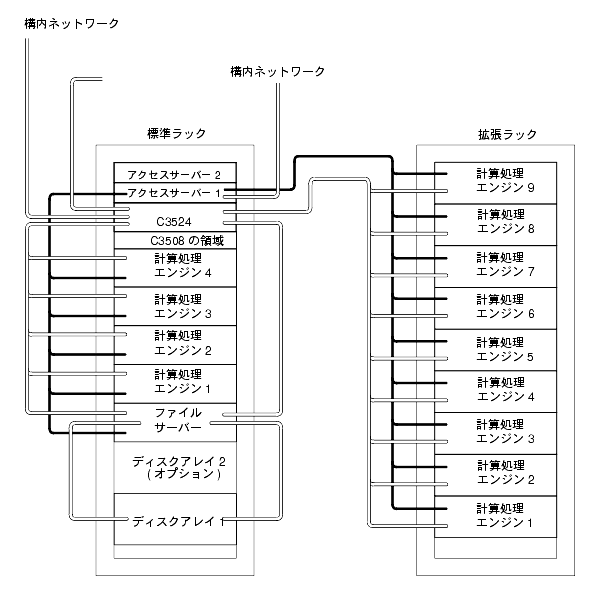
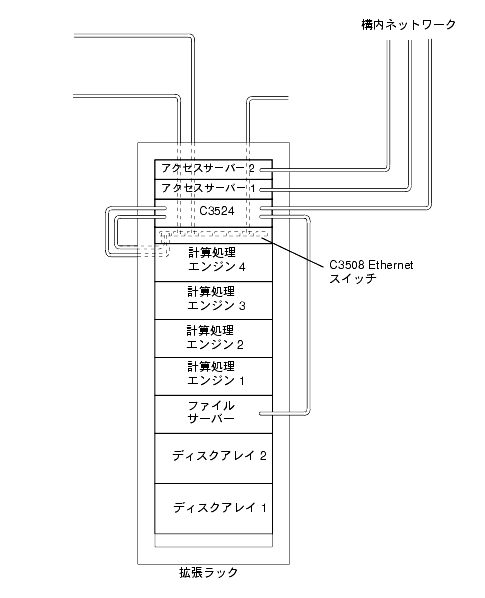


システムの電源が投入された状態で装置を取り外したり、取り付けたりしないでください。

部品を取り扱う際は、適切な静電気防止対策を取ってください。静電気防止用リストストラップを装着して、静電気防止用マットを使用してください。静電気に弱い部品を取り外したときは、静電気防止袋に入れてください。



システムの電源が投入されている状態で装置を取り外したり、取り付けたりしないでください。

部品を取り扱う際は、適切な静電気防止対策を取ってください。静電気防止用リストストラップを装着して、静電気防止用マットを使用してください。静電気に弱い部品を取り外したときは、静電気防止袋に入れてください。