Database Maintenance Tasks
The following sections provide detailed instructions for scheduling and performing routine SunLink Server database maintenance tasks. You complete most of the tasks by using the SunLink Server Manager tool; however, some of the tasks require that you use the SunLink Server command line.
How to Clean Up SunLink Server Databases
-
Using SunLink Server Manager, log on as root to the SunLink Server computer on which you want to clean up one or more databases.
-
In the View pane, double-click Tasks and then double-click Clean Up Databases.
The resulting screen presents a list of databases to clean up.
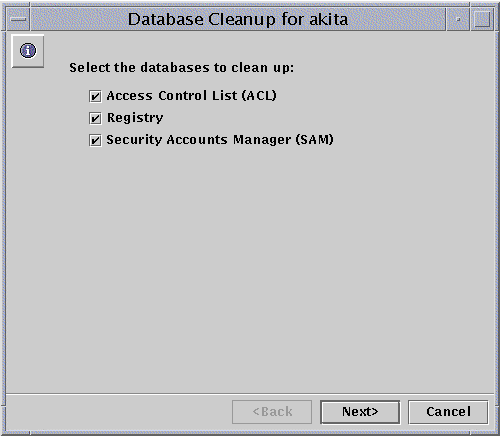
The Cleanup wizard performs the following tasks on the following databases:
-
Checks, repairs, and prunes obsolete entries in the Access Control List (ACL), and synchronizes ACL information with the Solaris file system
-
Checks and repairs the Registry
-
Checks and repairs the Security Account Manager (SAM)
-
-
Choose all of the databases that you want to clean up, then click Next.
-
Click Finish.
The resulting screen follows the progress of the cleanup, indicating a completed task with a checkmark and a pending task with an arrow.
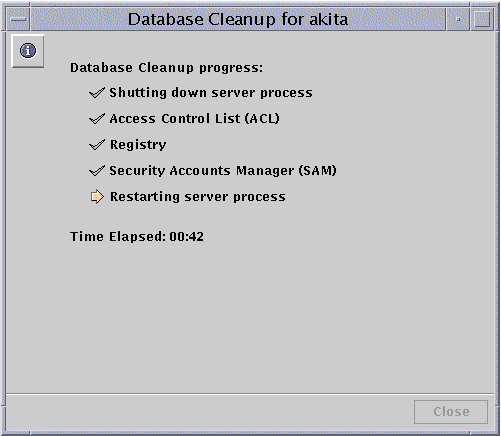
How to Back Up SunLink Server Databases
-
In the View pane, double-click Tasks and then double-click Back Up and Restore Databases.
The resulting screen presents backup and restore options.
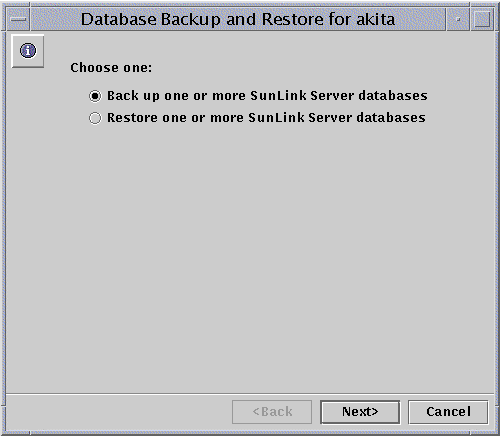
-
Select Back up one or more SunLink Server databases, and then click Next.
The resulting screen presents a list of databases that you can back up, and includes a text field in which you specify the path to your database backup file. Note that your backup file must be stored as a Solaris file in a directory on the SunLink Server system, rather than locally. If you specify a path to a nonexistent directory, a dialog box will ask whether you want the wizard to create the directory for you.
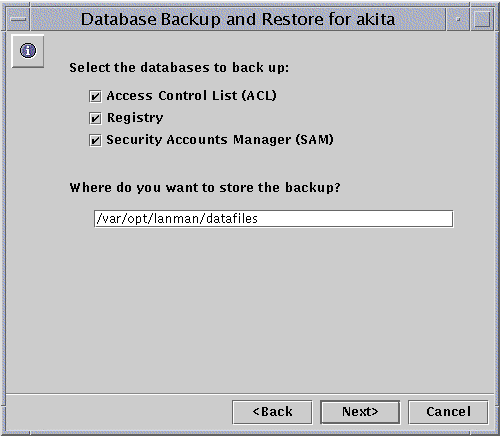
-
Select all of the databases that you want to back up, specify the backup file's path name, and then click Next.
The resulting screen enables you to specify how you want the Database Backup and Restore wizard to handle server shutdown and startup.
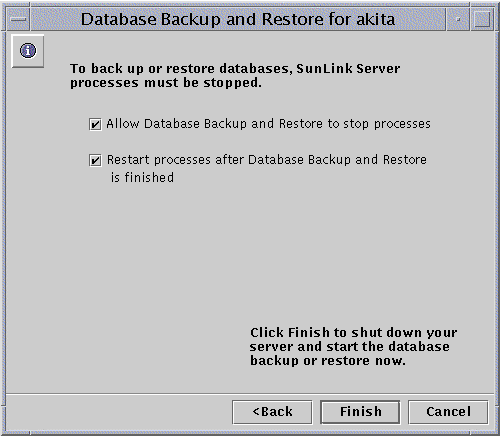
Note that the server software must be shut down and then restarted each time the wizard runs a maintenance task. If you do not choose the option to "Allow Database Backup and Restore to stop processes," you will be unable to continue the backup task. If you do choose to have the wizard automatically shut down the SunLink Server processes for maintenance, then you will also be able to specify that the wizard restarts the server after the tasks are completed.
-
Choose how you want the Database Backup and Restore wizard to handle server shutdown and startup, then click Finish.
The resulting screen follows the progress of the cleanup, indicating a completed task with a checkmark and a pending task with an arrow.
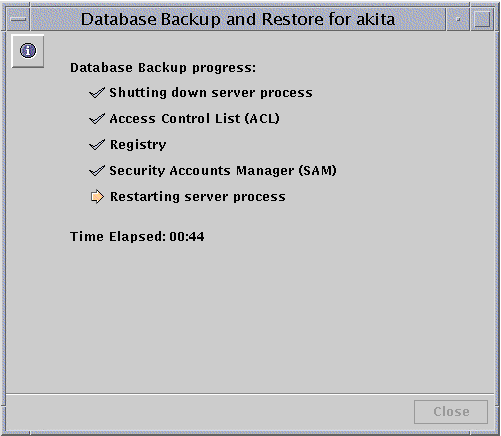
How to Restore Backed-Up Databases
-
Using SunLink Server Manager, log on as root to the SunLink Server computer on which you want to restore one or more backed-up databases.
-
In the View pane, double-click Tasks and then double-click Back Up and Restore Databases.
The resulting screen presents backup and restore options.
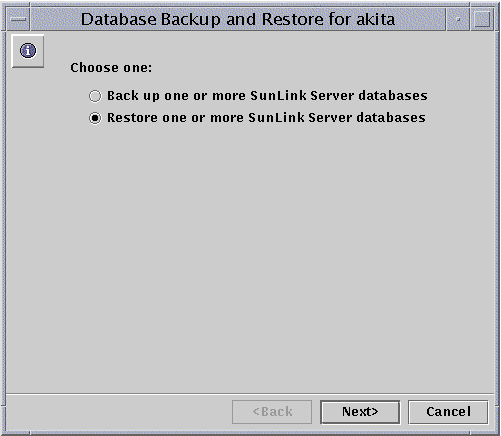
-
Select Restore one or more SunLink Server databases, and then click Next.
The resulting screen presents a text field in which you specify the path to the database backup file that you want to restore.
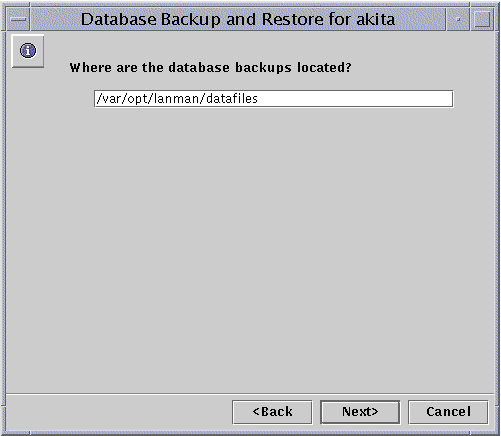
-
Enter the path name of the backup file, and then click Next.
The resulting screen presents a list of databases that you can restore.
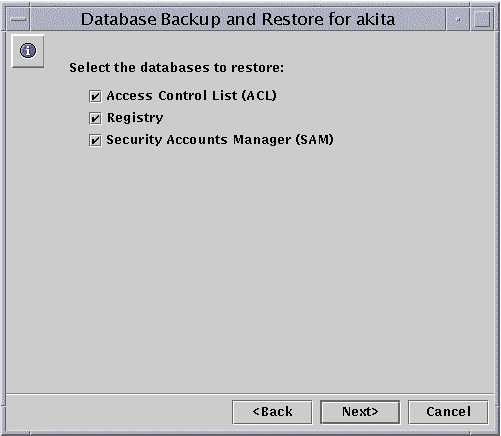
-
Select all of the backed-up database files that you want to restore, and then click Next.
The resulting screen enables you to specify how you want the Database Backup and Restore wizard to handle server software shutdown and startup.
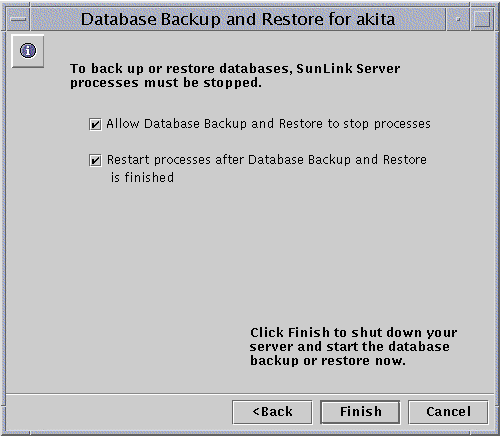
Note that the server software must be shut down and then restarted each time the wizard runs a maintenance task. If you do not choose the option to "Allow Database Backup and Restore to stop processes," you will be unable to continue with database restoration. If you do choose to have the wizard automatically shut down the SunLink Server processes for maintenance, then you will also be able to specify that the wizard restarts the server after the tasks are completed.
-
Choose how you want the Database Backup and Restore wizard to handle server shutdown and startup, then click Finish.
The resulting screen follows the progress of the restoration, indicating a completed task with a checkmark and a pending task with an arrow.
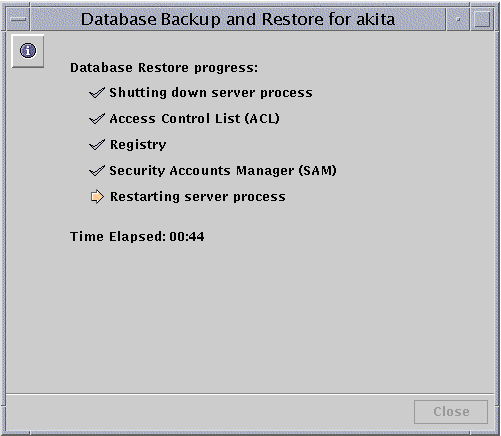
How to Create an Automatic Schedule for Both Database Cleanup and Backup
-
Using SunLink Server Manager, log on as root to the SunLink Server computer on which you want to schedule maintenance tasks.
-
In the View pane, double-click Tasks and then double-click Schedule Database Maintenance.
The resulting screen presents both the cleanup and backup options.
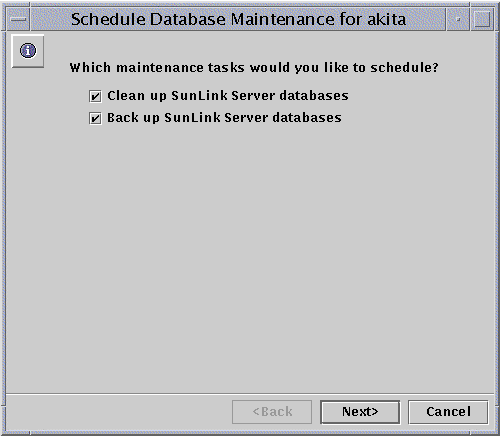
-
Choose one or both both maintenance options, then click Next.
(Depending on whether you chose one or both tasks, one of the following screens may not be displayed.)
The resulting screen presents a list of databases to clean up automatically.

-
Choose all of the databases that you want to clean up, then click Next.
The resulting screen presents a list of databases to back up automatically, and includes a text field in which you specify the path to your database backup file. Note that your backup file must be stored as a Solaris file in an existing directory on the SunLink Server system, rather than locally. If you specify a path to a nonexistent directory, a dialog box will ask whether you want the wizard to create the directory for you.
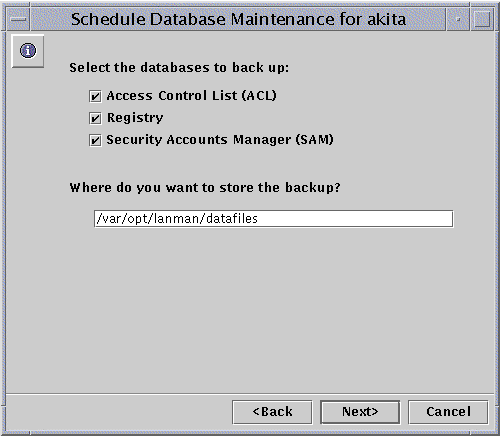
-
Choose all of the databases that you want to back up, specify the backup file's path name, and then click Next.
The resulting screen enables you to specify how you want the Database Maintenance wizard to handle server shutdown and startup.

Note that the server software must be shut down and then restarted each time the wizard runs a maintenance task. If you do not choose the option to "Allow the Maintenance wizard to stop processes," you will be unable to continue scheduling the maintenance tasks. If you do choose to have the Maintenance wizard automatically shut down the SunLink Server processes for maintenance, then you will also be able to specify that the wizard restarts the server after the tasks are completed.
-
Choose how you want the Database Maintenance wizard to handle server shutdown and startup, then click Next.
The resulting screen enables you to specify the frequency of maintenance tasks: one time only, daily, weekly, or monthly. The default is weekly.
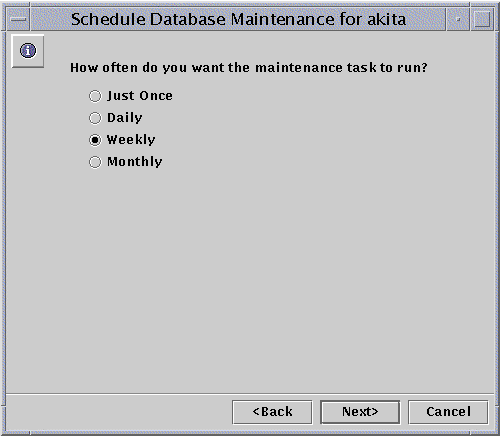
-
Select how frequently you want the maintenance tasks to be run, then click Next.
The resulting screen enables you to choose times for the maintenance tasks with greater precision; the options will be different, depending on the frequency you chose:
-
Just Once - You choose a specific date and time.
-
Daily - You choose a specific time of day.
-
Weekly - You choose a specific day of the week and time of day.
-
Monthly - You choose a specific date during the month and time of day.
-
-
-
Specify days, dates, and times, and then click Next.
The resulting screen presents a summary of your choices, and gives you another opportunity to amend them.
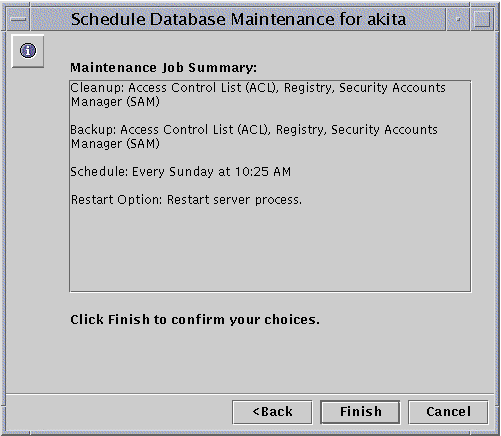
-
Examine the Maintenance Job Summary, then click Finish to confirm your choices and activate the defined maintenance schedule, or Back to amend any of your choices.
After you have confirmed your choices and scheduled your maintenance tasks, a summary of the scheduled tasks will be presented to you each time you open the Maintenance Task wizard. It will also appear in the SunLink Server Manager Information panel for that server.
Once you have scheduled your maintenance tasks, you can change the schedule--or delete it entirely--at any time. For details, see the next section, "How to View, Modify, or Delete Scheduled Database Maintenance Tasks"."
How to View, Modify, or Delete Scheduled Database Maintenance Tasks
-
Using SunLink Server Manager, log on as root to the SunLink Server computer on which you want to schedule maintenance tasks.
-
In the View pane, double-click Tasks and then double-click Schedule Database Maintenance.
The resulting screen presents a summary of the maintenance tasks that have been scheduled.
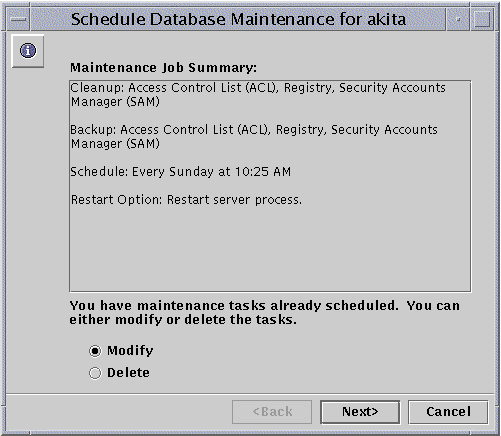
-
Do one of the following:
-
Select Modify, click Next, and then follow the procedures outlined in the previous section, "How to Create an Automatic Schedule for Both Database Cleanup and Backup".
-
Select Delete, click Next, then continue with Step 4.
-
-
Click Finish to confirm that you want to delete the specified maintenance task.
How to Compact the WINS Database
- © 2010, Oracle Corporation and/or its affiliates
