Konfigurera utskrifter under SunLink Server
För att installera en skrivare som en delad skrivare under SunLink Server behöver man utföra tre grupper av uppgifter:
-
Konfigurera skrivaren som en Solaris-skrivare
-
Ange att skrivaren skall vara en delad skrivare under SunLink Server
-
Göra skrivaren tillgänglig för de enskilda klienterna
De olika grupperna av uppgifter behandlas i avsnitten "Uppgift 1 av 3 - Hur man konfigurerar en Solaris-skrivare ", "Uppgift 2 av 3 - Hur man konfigurerar Solaris-skrivaren som en skrivare som delas genom SunLink Server" och "Uppgift 3 av 3 - Hur man gör SunLink Server-skrivaren tillgänglig för Microsoft Windows-klienter".
I det här kapitlet presenterar vi de olika steg som måste utföras för varje grupp av uppgifter med hjälp av SunLink Server Manager.
Obs!
Även om det går att konfigurera en skrivare från Solaris' kommandorad, rekommenderar vi detta endast för erfarna Solaris-systemadministratörer. Om den beskrivningen inte stämmer på dig, tillråder vi att du endast använder metoden med SunLink Server Manager. Om du använder en skrivare som du redan har konfigurerat som Solaris-skrivare med Solaris AdminTool, ber vi dig dessutom att tänka på att guiden i SunLink Server Manager kommer att byta ut skrivarkonfigurationen genom att direkt redigera filen printers.conf.
Uppgift 1 av 3 - Hur man konfigurerar en Solaris-skrivare
-
Använd SunLink Server Manager för att logga in på SunLink Server-datorn.
I nedanstående exempel är servern "akita" en SunLink Server-dator.
-
Dubbelklicka på Uppgifter i visningsområdet, och dubbelklicka därefter på Installera Solaris-skrivare.
Startskärmen i guiden Installera Solaris-skrivare visas och ber dig att ange ett namn på den nya skrivaren.
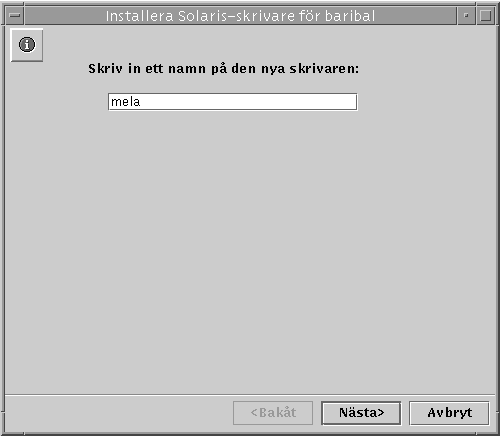
-
Skriv in ett namn på den nya skrivaren i fältet.
Det namn du väljer kommer att bli skrivarens Solaris-könamn. Ett skrivarnamn måste bestå av mellan ett och fjorton tecken och får endast innehålla bokstäverna A-Z (versaler, gemener eller blandat) , siffrorna 0-9, samt understrykningstecken (_). Guiden godtar endast "godkända" tecken i textfältet och tillåter inte att man går vidare till nästa steg om man inte har matat in åtminstone ett tecken.
Det skrivarnamn som du matar in kontrolleras mot alla befintliga Solaris-skrivarnamn. Om du matar in namnet på en befintlig skrivare, visas en skärm som ser ut så här (med det verkliga namnet insatt efter "Skrivare") , och guiden ber dig bekräfta.

(Om skärmen för att bekräfta ändring av skrivarkonfiguration inte visas, går du vidare till steg 4.)
-
Om din avsikt var att ändra konfigurationen för en befintlig skrivare, väljer du Ja. På det stadiet går standardläget för resten av inställningarna i guiden Installera Solaris-skrivare över till de inställningar som för tillfället gäller för skrivaren. På så sätt kan guiden användas för att ändra konfigurationen för en befintlig Solaris-skrivare.
-
Om din avsikt inte var att ändra konfigurationen för en befintlig skrivare, klickar du på standardsvaret Nej. Då kommer du tillbaka till skärmen för att ange skrivarnamn, så att du kan mata in ett annat namn och gå vidare till nästa steg.
-
-
Klicka på Nästa.
En skärm som ber dig ange om skrivaren är lokal eller nätverksansluten visas.
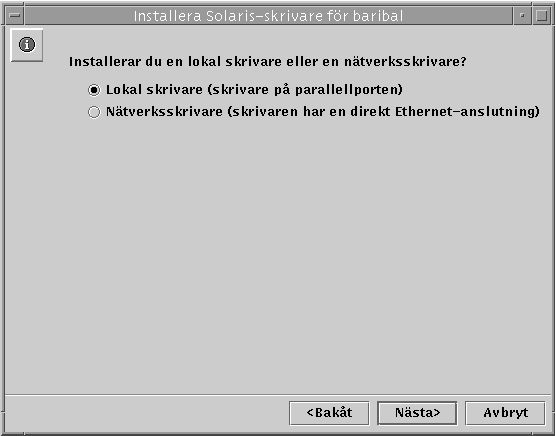
(Observera att i version 2.5.1 av Solaris finns inte alternativet att installera skrivaren som en nätverksenhet. Du kan dock lägga till skrivaren som en lokal enhet.)
-
Välj om du vill installera skrivaren som en lokal skrivare eller som nätverksskrivare och klicka därefter på Nästa.
Obs!Om du tänker använda skrivaren som nätverksskrivare under SunLink Server, måste den vara utrustad med en Ethernet-adapter och vara direktansluten till nätverket. En lokal SunLink Server-skrivare måste vara direktansluten till SunLink Server-datorn.
Beroende på vilket alternativ du väljer skall du utföra något av följande steg.
-
Om du valde Nätverksskrivare, hoppar du över detta steg och går direkt till steg 7. Om du valde Lokal skrivare, använder du den här skärmen för att ange korrekt port och fortsätter sedan med steg 8.
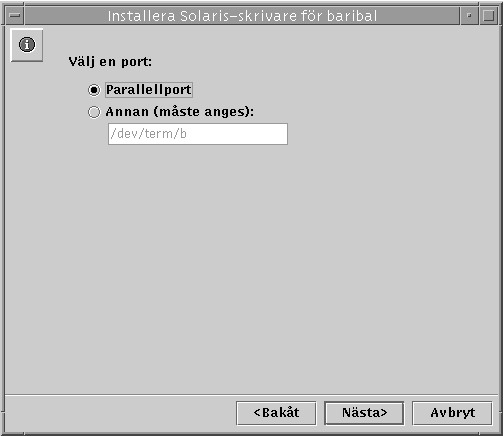
-
Om du valde Nätverksskrivare, använder du nedanstående skärm för att mata in skrivarens nätverksnamn och fortsätter sedan med steg 8.
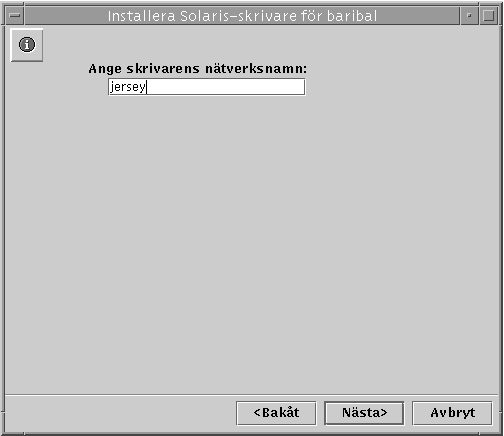
Som standard anges i textfältet samma namn som du valde i steg 3. Om du av någon anledning vill identifiera skrivaren med ett annat namn på nätverket skriver du in detta i stället för standardnamnet.
-
Klicka på Nästa.
Följande skärm visas. Den ber om information rörande Solaris-drivrutinen för skrivaren.
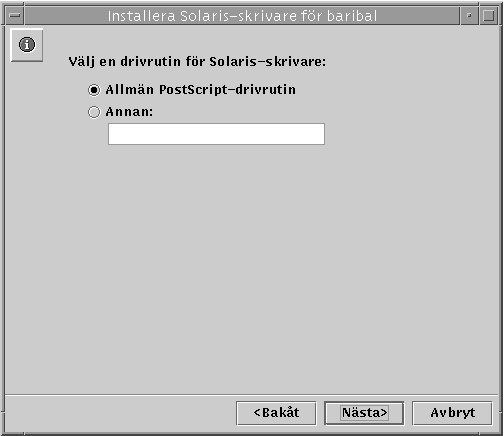
-
Ange en Solaris-drivrutin för skrivaren.
Standardalternativet är Allmän PostScript-drivrutin, som passar för de flesta skrivare. Om du är osäker på vilken drivrutin du skall välja, ser du efter i dokumentationen från skrivartillverkaren. Nedanstående tabell kan också komma till användning om du inte vill välja den allmänna drivrutinen. Tabell 4-1 innehåller en lista över drivrutinerna för vanliga laserskrivare.
Tabell 4-1 Drivrutiner för vanliga laserskrivare|
Om skrivaren är... |
Konfigurerar du den som... |
Och skriver in detta i textfältet: |
|---|---|---|
|
HPPCL- (LaserJet-) kompatibel |
Hewlett-Packard LaserJet Plus |
hplaserjet |
|
35-typsnitts Plus-typsnittspaket eller utökad PostScript |
Allmän PostScript |
(Använd standardalternativet.) |
-
Klicka på Nästa.
-
På nästa skärm visas konfigurationsvalen. Granska och bekräfta dem.
Kontrollera att du har valt rätt. Klicka på Bakåt om du vill ändra någon uppgift i konfigurationen.
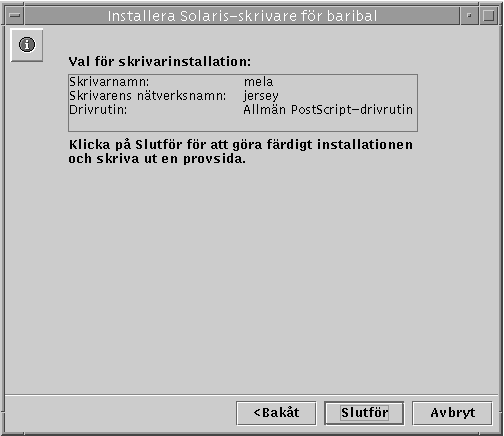
-
Klicka på Slutför.
Den här skärmen visas.

-
Kontrollera provsidan så att du är säker på att PostScript-dokumentet skrivits ut korrekt.
En provsida skickas till skrivaren när den har installerats. Om du upptäcker några problem med provsidan, kan det vara så att du inte har konfigurerat skrivaren korrekt och du måste då göra om processen. Tänk särskilt på vilken skrivardrivrutin du väljer.
Om provsidan har skrivits ut utan några problem, har du installerat Solaris-skrivaren korrekt. Du kan administrera skrivaren från Solaris' kommandorad med hjälp av alla Solaris' vanliga skrivarkommandon (lp, lpadmin, lpstat, cancel, och så vidare).
Uppgift 2 av 3 - Hur man konfigurerar Solaris-skrivaren som en skrivare som delas genom SunLink Server
-
På en arbetsstation med Windows NT använder du Nätverket och öppnar den SunLink Server-dator som du använder som server för Solaris-skrivaren.
-
Öppna mappen Skrivare.
-
Använd guiden Lägga till skrivare för att lägga till SunLink Server-skrivaren (Solaris-skrivaren), och tänk då särskilt på följande punkter som är specifika för SunLink Server-skrivare och som kan skilja sig från den vanliga rutinen för att lägga till skrivare under Windows NT:
-
Drivrutiner för olika operativsystem - Med guiden Lägg till skrivare kan du välja drivrutiner för olika operativsystem från en lista. Om du inte vill lägga till en drivrutin för ett operativsystem utöver det som du använder för att lägga till skrivaren behöver du inte välja någonting. Programvaran känner av vilket operativsystem du kör och väljer det som standard.
-
Skrivarnamn - När du använder guiden Lägg till skrivare, ber den dig att ange ett skrivarnamn och föreslår då som standard namnet på drivrutinen. Skriv inte in samma namn som du valde på skrivaren i uppgift 1. Du måste använda ett annat namn på skrivaren. Du kan godkänna standardnamnet eller skriva in ett eget namn.
-
(Observera att för att en skrivare med Windows NT-värd skall kunna delas måste du välja fliken Dela ut i skrivaregenskaperna och ange ett resursnamn. Som standardnamn visas namnet på den delade skrivarkön.)
När du har lagt till skrivaren på detta sätt, kan den användas av klienterna.
Uppgift 3 av 3 - Hur man gör SunLink Server-skrivaren tillgänglig för Microsoft Windows-klienter
-
Använd guiden Lägg till skrivare på varje Microsoft Windows-baserad klient för att lägga till den delade skrivaren under SunLink Server.
Obs!När du har installerat Solaris-skrivaren utan att märka av några problem, konfigurerat den som en delad skrivare under SunLink Server och gjort den tillgänglig för Microsoft Windows-klienterna, får du inte använda kommandot net pause från kommandoraden för att pausa i skrivarkön. SunLink Server tolkar detta kommando som en order att inaktivera skrivaren i stället för att bara pausa kön. För att pausa kön från kommandoraden skall du i stället använda kommandot net print /hold.
Hur man avinstallerar en SunLink Server-skrivare
-
På varje klient raderar du SunLink Server-skrivaren från den lokala mappen Skrivare.
-
Använd verktygen i Windows NT och ta bort delningen av SunLink Server-skrivaren.
Använd Nätverket för att bläddra till mappen Skrivare på servern, markera mappen för SunLink Server-skrivaren och klicka på Radera.
 Varning!
Varning! Försök inte radera den skrivardelning som finns på rotnivån i SunLink Server-datorn. Du måste använda verktygen i Windows NT för detta steg.
-
Vid Solaris' kommandorad skriver du in följande kommando för att radera Solaris-posten för skrivaren:
lpadmin -x solarisskrivarnamn
Byt ut solarisskrivarnamn mot det verkliga namnet på Solaris-skrivaren.
- © 2010, Oracle Corporation and/or its affiliates
