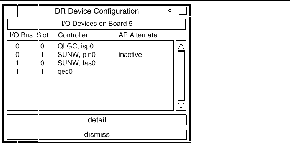DR 2.0 Procedures
This chapter contains information and procedures on how to use the DR 2.0 features.
Note -
For information and procedures on how to configure and reconfigure the domain before and after a DR operation, refer to the Sun Enterprise 10000 DR Configuration Guide in the Solaris 8 10/01 (SU6) on Sun Hardware Answerbook2TM Collection.
Attaching a System Board
This section gives a broad overview of the actions that occur when you execute DR attach. For step-by-step instructions using the GUI, see "To Attach a Board With Hostview". Or for instructions using the CLI, see "To Attach a Board Using the Command Line Interface (CLI)" .
You can attach system boards that are present in the machine, powered on, and not part of an active domain (that is, not being used by an operating environment). These unattached boards may have been hot-swapped into the domain after the domain was booted, blacklisted when the domain was booted, or detached from another domain.
Note -
If the system board has been hot-swapped into the domain, you should use the thermcal_config(1M) command immediately after the board has been powered on.
Prior to attaching a board, diagnostics are run on the board, requiring that at least one processor be present on the board and not be blacklisted. After you have selected an eligible board and a target domain, the DR attach operation proceeds through two operations: init attach and complete attach.
Init Attach
During the init attach phase, DR diagnoses and configures the selected board, preparing it and its devices for attachment to the operating environment. During this phase, DR performs the following tasks:
-
Adds the board to the board list of the target domain in the domain_config(4) file on the SSP.
-
Runs hpost -H on the board to configure it. hpost(1M) isolates the board on the Sun Enterprise 10000 system centerplane by placing it into a single-board hardware domain (refer to the hpost(1M) man page).
Note -Depending on the presence on memory and I/O devices on the board, the hpost testing level could be different for subsequent attach operations.
-
Runs obp_helper -H which loads download_helper to the board, and takes the processors on the board out of reset mode, allowing them to spin in download_helper.
-
Reconfigures the centerplane and board domain mask registers, placing the board in the target hardware domain.
DR displays the output of these hpost(1M) and obp_helper(1M) operations, including the steps that succeeded and those that caused exceptions.
If hpost(1M) and obp_helper(1M) succeed, the operating system is notified and requests OBP to probe the board. The operating environment then scans the OBP device tree and adds the devices to its configuration, but the drivers are not loaded.
After the init attach phase is completed, the OBP board configuration can be displayed to confirm which devices are present on the board. You can then enter the complete attach phase, or you can abort the operation.
If you abort the operation, DR removes the board configuration from the operating environment data structures and removes the board from the domain_config(4) file, leaving the board in a state where it is not assigned to any domain. The board can then be removed from the system by using hot swap, left in the system unattached, or attached at a later time.
Complete Attach
During the complete attach phase, DR attempts to complete the attach operation by making the resources that are hosted by the new system board available to the operating environment. If a problem occurs that prevents the attachment of any device on the board, the dr_daemon(1M) logs that problem in the system message buffer. To determine which devices were successfully attached, display and check the domain configuration for the board.
After a board is successfully attached, you have the option of reconfiguring the I/O devices. Refer to "Reconfiguration After a DR Operation" in the Sun Enterprise 10000 DR Configuration Guide for more information. This operation can take several minutes to complete.
Attach Buttons
When you perform an attach operation using the Hostview GUI (which transparently calls a separate executable: drview(1M)), the following buttons appear at various times during the attach process:
-
init attach - Begins the attach operation (see "Init Attach"). After the operation has completed successfully, the label on this button changes to complete.
-
complete - Completes the attach operation (see "Complete Attach").
-
reconfig - Automatically reconfigures the device directories in the domain. You may want to run the reconfiguration operation after attaching a board (refer to "Reconfiguration After a DR Operation" in the Sun Enterprise 10000 DR Configuration Guide).
-
abort - Cancels the attach operation. This button is enabled after the init attach operation has been successfully completed (see "Init Attach").
-
dismiss - Terminates the step that is currently in progress, but leaves the board in its current state (Present, init attach, In Use). You can remove the DR attach window by choosing dismiss at any point during the attach operation. The dismiss button terminates any work being done on the SSP for the attach operation. For example, if hpost(1M) is running when you click dismiss, that hpost(1M) process is terminated. Note that dismiss does not terminate work being done on the host by way of RPCs to the dr_daemon(1M). After an RPC is initiated, the host completes the RPC regardless of whether or not the calling program is waiting for the RPC to finish. The host dr_daemon(1M) keeps track of the progress of the attach operation. After the init attach operation completes successfully, it remembers this state. Therefore, you can dismiss the window, then return to the DR operation later and complete or abort the attach.
To Attach a Board With Hostview
Note -
Before you perform the following steps, you should read "Attaching a System Board".
-
From Hostview, select the proper view of the system from the View menu.
Choose the view that contains the board you want to attach.
-
From Hostview, select the board you want to attach.
-
From Hostview, choose Configuration > Board > Attach.
The attach Board and Domain Selection window is displayed.
Figure 2-1 The Attach Window
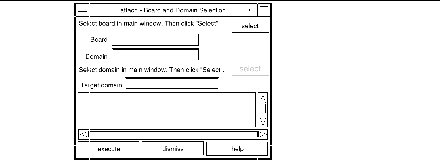
-
The Board field is automatically filled in for you. If the board is part of a domain, the Domain field is also filled in for you. (You can also manually edit these fields.)
-
In the main Hostview window, use the View menu to select the domain to which you want to attach the board.
-
Click the bottom Select button.
The Target Domain field is automatically filled in for you. (You can also manually edit that field.)
-
Click the execute button.
If any errors occur, the error messages appear in the main Hostview window. Otherwise, the Dynamic Reconfiguration window is displayed with the init attach button visible.
Figure 2-2 The DR Window With the Init Attach Button
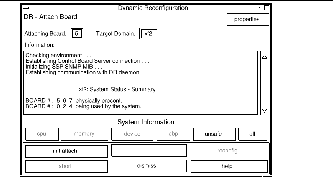
-
Clicking on the init attach button begins the first phase of the board attach process. First, the system updates the SSP domain.config(4) file by adding the system board to the board list of the target domain. Next, the system uses hpost(1M) to self-test the system board. After the self-test is complete, the board is made visible to the running target domain by merging it into the hardware domain by modifying the centerplane and the system board hardware registers. Finally, during the conclusion of the init attach, OBP probes the new board to discover what CPU, I/O, and memory resources are present on the board. When this phase is finished, the caption on the button changes to complete. Before you click the complete button, however, you may want to view the domain information to verify that you want to proceed, as described in "Viewing Domain Information".
Typically, the init attach operation can take a few minutes to complete. Output from the hpost(1M) command is directed to the Information pane of the Dynamic Reconfiguration window.
If the init attach fails, look for the cause in the output in the Information pane. After you have determined the cause, you may want to choose init attach again.
If the init attach operation completes successfully, the window changes with the complete button enabled.
-
Figure 2-3 The DR Window With the Complete Button
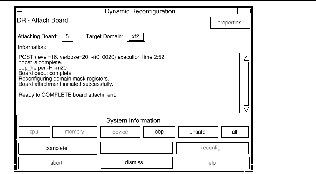
The complete operation normally takes less than one minute to finish. When it has successfully completed, DR displays the following message:
Board attachment completed successfully
The system board resources--processors, memory, and I/O devices--are now available to the operating system.
You can view the domain information about the newly attached board by using the buttons (CPU, Memory, Device, and so forth), as described in "Viewing Domain Information".
 Caution -
Caution - Before you choose the reconfig button, be sure to read "Reconfiguration After a DR Operation" in the Sun Enterprise 10000 DR Configuration Guide.
-
Click the dismiss button.
The DR attach operation is complete.
To Attach a Board Using the Command Line Interface (CLI)
Before you perform the following steps, read "Attaching a System Board". The process of attaching a board is very similar whether you use Hostview or dr(1M). The basic concepts are not repeated in this section.
The dr(1M) shell was introduced in Chapter 1. A quick reference guide is available in the dr(1M) application by using the help command.
-
Set SUNW_HOSTNAME to the appropriate domain by using the domain_switch(1M) command.
% domain_switch domain_name
-
Use the dr(1M) command in an SSP Window to bring up the dr(1M) prompt.
In the following example, the target domain is called xf3.
% dr Checking environment... Establishing Control Board Server connection... Initializing SSP SNMP MIB... Establishing communication with DR daemon... xf3: Domain Status - Summary BOARD #: 0 1 2 5 6 8 9 10 11 13 physically present. BOARD #: 4 7 being used by the domain. dr>
-
Begin the init_attach(1M) operation for the designated board.
In this example, board 6 is being attached to xf3 domain.
dr> init_attach 6 Initiate attaching board 6 to domain xf3. Adding board 6 to domain_config file. /opt/SUNWssp/bin/hpost -H40,28 Opening SNMP server library... Significant contents of /export/home/ssp/.postrc: blacklist_file ./bf redlist_file ./rf Reading centerplane asics to obtain bus configuration... Bus configuration established as 3F. phase cplane_isolate: CP domain cluster mask clear... ... phase final_config: Final configuration... Configuring in 3F, FOM = 2048.00: 4 procs, 4 SCards, 1024 MBytes. Creating OBP handoff structures... Configured in 3F with 4 processors, 4 SBus cards, 1024 MBytes memory. Interconnect frequency is 83.294 MHz, from SNMP MIB. Processor frequency is 166.631 MHz, from SNMP MIB. Boot processor is 6.0 = 24 POST (level=16, verbose=20, -H28,0040) execution time 3:07 hpost is complete. obp_helper -H -m24 Board debut complete. Reconfiguring domain mask registers. Board attachment initiated successfully. Ready to COMPLETE board attachment.
-
Abort or complete the attach operation.
-
After the system successfully completes the init_attach(1M) operation, you can use the drshow(1M) OBP display to see an inventory of the board resources.
dr> drshow board_number OBP
-
If you wish to abort the attach operation, use the abort_attach(1M) command.
dr> abort_attach board_number
-
If you wish to complete the board attach operation, use the complete_attach(1M) command.
dr> complete_attach 6 Completing attach for board 6. ...Checking IDN state of domain_name_a : UP Issuing IDN UNLINK (domain_name_a) Verifying IDN UNLINK... IDN (XM) UNLINK succeeded (domain_name) ...Checking IDN state of domain_name_a : UP ...Checking IDN state of domain_name_b : UP Initiating IDN LINK... IDN LINK succeeded (domain_name_a + domain_name_b) Board attachment completed successfully. dr>
After you successfully attach the board, all of the drshow(1M) displays become available.
-
-
Use the drshow(1M) to display the I/O information for the newly attached board.
dr> drshow 6 IO SBus Controllers and Devices for Board 6 ---------------------- Sbus 0 : Slot 0 : SUNW,pln0 ------------- device opens name usage ------ ----- ---- ----- ssd0 0 /dev/dsk/c1t0d0s0 ssd16 0 /dev/dsk/c1t1d0s0 ssd32 0 /dev/dsk/c1t2d0s0 ssd48 0 /dev/dsk/c1t3d0s0 ssd64 0 /dev/dsk/c1t4d0s0 ssd80 0 /dev/dsk/c1t5d0s0 ---------------------- Sbus 0 : Slot 1 : SUNW,pln2 ------------- device opens name usage ------ ----- ---- ----- ssd96 0 /dev/dsk/c2t0d0s0 ssd97 0 /dev/dsk/c2t0d1s0 ...
-
Type exit to terminate this dr(1M) session.
dr> exit %
The SSP login shell prompt is again displayed.
Detaching a System Board
This section gives a broad overview of the actions that occur when you execute DR detach. For step-by-step instructions using the GUI, see "To Detach a Board With Hostview". Or for instructions using the command line interface (CLI), see "To Detach a Board Using the Command Line Interface (CLI)".
System boards that are currently being used by the operating environment can be detached if they meet the requirements covered in "Configuration for DR Detach" in the Sun Enterprise 10000 DR Configuration Guide. After you select an eligible board, you can detach that board by performing two operations: drain and complete detach.
Drain
The primary function of the drain operation is to determine how the board's memory is to be vacated by the operating environment and, if required, to select a target memory area for copying the nonpageable memory on a board. If a suitable target memory area is not available when the drain operation is requested, the request is denied. If the drain is rejected for this reason, you can continue to retry until target memory is available. Refer to "Configuration for DR Detach" in the Sun Enterprise 10000 DR Configuration Guide.
After the drain operation is started, the pageable memory on the board is flushed to a disk, which removes it from use by the domain. Whenever a page of memory becomes free, that page is locked from further use. The drain has no noticeable impact on the processes using the CPU and I/O resources on the board. However, less memory is available to the domain.
Note -
After memory is drained, enough memory and swap space must remain in the domain to accommodate the current workloads.
During the drain period, Hostview and dr(1M) are available to monitor the detach progress. You can view the current status of the drain operation, including the number of memory pages remaining to be drained, and the usage of devices on the board. With this information, you can prepare the domain for detaching the remaining board devices.
If you decide not to proceed with the detach operation, you can abort the operation, and the memory on the board is returned to regular usage. You can also abort the operation during the drain process or after the drain has been completed. If extreme memory pressure exists during the drain, you will see little, or no, progression in the percentage of drained pages, and you may want to abort the drain and wait until the workload on the domain has decreased, enabling it to accommodate the reduction in memory.
The drain operation is complete when all of the memory pages are free from usage. You can then complete the detach operation.
Complete Detach
Before you can complete the detach operation, you must terminate all usage of board resources (processors, memory, and I/O devices). DR terminates the use of memory, processors, and network devices automatically, but you must terminate the use of all non-network I/O devices.
Note -
To identify the components that are on the board to be detached, use drshow(1M), which is an option of the dr(1M) command, or use the display windows in Hostview (select the Configuration menu and then choose the Board pull-down menu and the Detach menu item). Another somewhat less informative way to identify the components is to use the prtdiag(1M) command on the domain.
After all board usage is terminated, you can perform the complete detach operation. If a device is still in use at this time, the detach operation fails and the device in use is reported. After you resolve the problem, you can perform the complete detach operation again.
If the board that you want to detach contains nonpageable memory, the complete detach operation may also fail due to quiescence problems, which are described in "System Quiescence Operation" in the Sun Enterprise 10000 DR Configuration Guide. After you resolve the quiescent problem, you can again execute the complete detach operation.
If you decide that you do not want to proceed with the detach operation at this time, you can abort the detach. The memory on a board is returned to normal usage and detached board devices are reattached. If the system configuration was modified to remove board usage (that is, file systems were unmounted and networks were unplumbed), you must undo these modifications and return the devices to normal operation.
After the board is successfully detached from the operating environment, it is isolated from the centerplane. In addition, the board list is automatically updated in the SSP domain_config(4) file.
You can now attach the board to another domain, power it off, and remove it by way of hot-swapping, leaving it in the system unattached, or reattaching it at a later time.
Hostview Detach Buttons
The Hostview detach window displays the following buttons at various times during a detach operation:
Table 2-1 Hostview Buttons|
Button |
Description |
|---|---|
|
drain |
Drains the memory (see "Drain"). After the drain operation is finished, the drain button becomes the complete button. |
|
Completes the detach operation after the board has been fully drained (see "Complete Detach"). |
|
|
Permits you to complete the detach operation by forcibly quiescing the domain (refer to "System Quiescence Operation" in the Sun Enterprise 10000 DR Configuration Guide). If the complete detach operation fails due to a forcible quiesce condition, the force button is enabled. |
|
|
Reconfigures device directories in a domain automatically. You may want to run reconfig after permanently detaching a board. Use reconfig with extreme caution (refer to "Reconfiguration After a DR Operation" in the Sun Enterprise 10000 DR Configuration Guide for more information). |
|
|
Cancels the DR operation, and returns the board to normal operation. This button is enabled after the drain operation starts and remains enabled until the complete detach operation starts. To stop the draining of memory and cancel the detach, choose abort (see "Detaching a System Board"). |
|
|
Cancels any step that is in progress, and leaves the board in its current state (In Use, drain, Present). At any point during the DR detach operation you can remove the DR detach window by choosing dismiss which terminates any work being done on the SSP for the detach operation. Note that dismiss does not terminate work being done on the host through RPC calls to the dr_daemon(1M). After an RPC call is initiated, the host completes the RPC call regardless of whether or not Hostview is waiting for the RPC call to finish. The host dr_daemon(1M) keeps track of the progress of the detach operation. After the drain is started, it remembers this state. Therefore, you can dismiss the window and then return later to either complete or abort the detach operation. |
|
|
Accesses online information regarding DR detach operations. |
To Detach a Board With Hostview
Note -
Before you execute the following steps, read "Detaching a System Board".
-
From the Hostview window, use the View menu to select the domain in which the board is attached.
-
Click the icon of the board you want to detach.
-
From the Hostview menu, choose Configuration > Board > Detach.
The Detach Board and Domain Selection window is displayed.
Figure 2-4 DR Detach Window
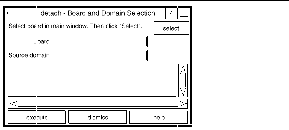
-
Click the select button.
The Board and Source domain fields are automatically filled in for you. (You can also manually edit these fields if you wish.)
-
Click the execute button.
If the target domain is not currently booted, the detach operation simply manipulates the domain configuration file on the SSP. However, if the domain is running, the following window is displayed.
Figure 2-5 DR Window With the Drain Button

-
Click the drain button.
Hostview begins draining memory. The memory information is displayed and enables you to monitor the progress of the drain operation.
The memory drain statistics are automatically updated at periodic intervals if you enable the Auto Update Domain Information Displays option in the DR Properties window, as described in "Viewing Domain Information".
If the drain operation fails, an explanatory message appears in the Information pane. After you have determined the cause, and corrected it, you can choose drain again.
You may proceed to the next step without waiting; it does not depend on completion of the drain.
-
To determine which devices are active on the board, click the device button.
The DR Device Configuration window is displayed and is periodically updated, providing you with a current snapshot of device usage.
-
Terminate all usage of board-resident I/O devices.
For more information, see "Complete Detach".
When the complete button is displayed, DR is finished draining the memory, and you can proceed to the next step.
-
This operation may take several minutes to complete, particularly if an operating environment quiescence is necessary. When it is finished, the board devices are detached from the operating system.
If your attempt to complete the detach fails, it may be due to any of the following reasons:
-
All online processors in the domain are on the board being detached.
-
The board you want to detach contains the last processor in the "default" processor set. You must add an additional processor from another system board before you retry the detach operation.
-
Primary network interfaces are on the board being detached. You must stop all usage of these networks manually (see "Complete Detach").
-
All usage of the I/O devices on the board you want to detach has not been stopped. The Information pane identifies the device on which the error was encountered (see "Complete Detach").
-
The operating environment quiescence failed. You must determine and resolve the cause of the error (refer to "System Quiescence Operation" in the Sun Enterprise 10000 DR Configuration Guide).
After you have resolved the reason for the failure, you can select either complete or force to complete the detach. If there are no further problems, the board is detached and reset. When the board is successfully detached, the following message is displayed:
Board detachment completed successfully.
 Caution -
Caution - Before you choose the reconfig button, you should read "Reconfiguration After a DR Operation" in the Sun Enterprise 10000 DR Configuration Guide.
-
You can now either reconfigure the device directories or dismiss the detach window. The board can be powered off and removed by hot-swapping; attached to another domain; left in the system unattached; or reattached at a later time.
To Detach a Board Using the Command Line Interface (CLI)
Before you execute the following steps, read "Detaching a System Board". The process of detaching a board is very similar with either Hostview or dr(1M). The basic concepts are not repeated in this section. The dr(1M) program was introduced in Chapter 1.
-
Set SUNW_HOSTNAME to the appropriate domain using the domain_switch(1M) command.
-
Use the dr(1M) command in an SSP Window to bring up the dr(1M) prompt.
In the following example, the target domain is called xf3.
% dr Checking environment... Establishing Control Board Server connection... Initializing SSP SNMP MIB... Establishing communication with DR daemon... xf3: Domain Status - Summary BOARD #: 0 1 2 5 6 8 9 10 11 13 physically present. BOARD #: 4 7 being used by the domain. dr>
-
Use the drain(1M) to drain the board.
dr> drain 6 Removing board 6 from domain_config file. Start draining board 6 Board drain started. Retrieving Domain Info... Bound Processes for Board 6 cpu user sys procs --- ---- --- ----- 24 0 1 25 0 1 26 0 1 27 0 1 Active Devices for Board 6 device opens name usage ------ ----- ---- ----- ssd384 0 /dev/rdsk/c5t0d0s4 AP database Memory Drain for Board 6 - IN PROGRESS Reduction = 1024 MBytes Remaining in Domain = 1024 MBytes Percent Complete = 99% (5696 KBytes remaining) Drain operation started at Wed Oct 09 18:06:00 1996 Current time Wed Oct 09 18:06:34 1996 Memory Drain is in progress. When Drain has finished, you may COMPLETE the board detach. dr>
The drain(1M) command initiates the drain operation and returns to the shell prompt immediately. You can monitor the progress of the drain operation with the following command:
dr> drshow board_number drain
Note -In addition, you can initiate the drain with the wait option of the drain(1M) command, which does not return to the shell prompt until after the drain has completed. Refer to drain(1M) for more information regarding the wait option.
-
After the drain operation has finished successfully, use the complete_detach(1M) command to complete the detach.
dr> complete_detach 6 Completing detach of board 6 ...Checking IDN state of domain_name_a : UP Issuing IDN UNLINK (domain_name_a) Verifying IDN UNLINK... IDN (XM) UNLINK succeeded (domain_name) Operating System has detached the board. Reconfiguring domain mask registers. ...Checking IDN state of domain_name_a : UP ...Checking IDN state of domain_name_b : UP Initiating IDN LINK... IDN LINK succeeded (domain_name_a + domain_name_b) Board 6 placed into loopback. Board detachment completed successfully. dr>
If the complete detach fails with the message "Operating system failed to quiesce due to forcible conditions" and if you have determined the root cause of the quiescent failure, you can retry the complete_detach with the force option. (You can see the console messages to help determine the cause of the quiescent failure.) Refer to complete_detach(1M) for more information.
You can abort the detach operation, rather than complete it. To do so, use the command abort_detach board_number, instead of the complete_detach command shown above.
Viewing Domain Information
Both dr(1M) and Hostview enable you to display information about the suspend-unsafe devices as well as information about the board selected during DR operations. For dr(1M), this information is accessible by using the drshow(1M)command. From Hostview, this information is available by clicking the cpu, memory, device, obp, and unsafe buttons in the attach or detach windows.
Note -
You should view and use the domain information before you attempt to drain the memory on the board.
The informational content is the same for both dr(1M) and Hostview. Note that the cpu, memory, and device displays are only enabled when the board is attached to the operating environment. When the cpu, memory, and device displays are available, they always contain accurate information. The obp display shows the information known to OBP, but it is not as detailed as the other three displays. This section shows how to use the displays.
To View Domain Information with Hostview
-
Click on any of the System Info buttons during the DR operation.
Figure 2-6 System Information Buttons

When you click any of these buttons, a window is displayed, and it remains open until you click the dismiss button within that window.
If you click the All button, all of the currently enabled windows are displayed.
To Specify How Windows Are Updated
-
Click the Properties button in the Dynamic Reconfiguration window.
Figure 2-7 DR Properties Window

-
To cause displays to be updated, set Auto Update Domain Information Displays to On (the default).
-
Set the Update Interval to a value (in seconds) to determine how often updates occur.
If you set Auto Update Domain Information Displays to Off, the displays are not updated; each display is a snapshot taken at the time the button was pressed.
-
Click the Save button to save the settings between Hostview invocations.
Note -When the update interval is set to a low value, such as 10 seconds, and several information windows are displayed, responsiveness of the DR windows may be degraded. This is especially true when device detail windows are displayed. Each time an information window is updated, an RPC is issued to the dr_daemon(1M) running on the domain. The dr_daemon is an iterative RPC server, so each RPC request is run sequentially.
To View DR CPU Configuration Information
-
Click the cpu button.
Figure 2-8 DR CPU Configuration Window
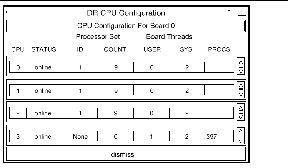
The DR CPU Configuration window is displayed.
The DR CPU Configuration window shows specific information about each processor on the selected board.
Table 2-2 DR CPU Configuration Information|
Heading |
Description |
|---|---|
|
CPU ID |
Displays the ID number of the selected board. |
|
STATUS |
Displays the status of the selected board (that is, whether the board is online or offline. |
|
Processor Set |
ID - Displays the ID number of the processor set to which the processor belongs. If the processor belongs to the default set, the word none appears in the box. COUNT - Displays the number of CPUs in the processor set. |
|
Bound Threads |
Displays the number of user and system bound threads and the process IDs of the bound threads. Some operating system device drivers may bind threads to processors to provide better servicing of a device. Threads may be bound to a processor by use of the pbind(1M) command. |
|
PROCS |
Displays the process IDs of the user processes that are bound to a CPU. |
To View DR Memory Configuration Information
-
Click the memory button.
The DR Memory Configuration window is displayed.
Figure 2-9 DR Memory Configuration Window
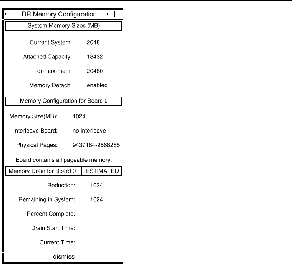
The DR Memory Configuration window is divided into three panels:
Table 2-3 DR Memory Configuration Information|
System Memory Sizes (Domain Memory Information) |
|
|
Total size of memory in the domain from all boards |
|
|
Amount of memory that can be added by using the DR attach operation |
|
|
Current value of the OBP variable dr-max-mem (for more information, refer to "dr-max-mem Variable" in the Sun Enterprise 10000 DR Configuration Guide) |
|
|
|
|
|
Memory Configuration for Board 0 (Board-Level Information) |
|
|
Memory Size (MB) |
Amount of memory on the selected board |
|
Interleave Board |
Board that the selected board is interleaved with |
|
Physical Pages |
Highest and lowest physical pages that are occupied by the memory on this board (Small memory areas in the middle of this range may not be used by this board. Note that DR is not able to detach boards that have interleaved memory.) |
|
|
|
|
Status/State (the display depends on the status/state of the operation) |
|
|
Unavailable |
A suitable target memory area is not currently available. |
|
Estimated |
The estimated values are displayed prior to starting the drain operation. The values displayed reflect the memory configuration that would result if the drain operation were started at this point. Note that the estimated values may differ from the in-progress values depending on the domain memory usage at the time drain was started. |
|
In Progress |
The drain operation is in progress. |
|
Complete |
The drain operation is finished. |
|
|
|
|
Memory Drain Information |
|
|
Amount of memory to be removed from domain usage when the board is detached |
|
|
Domain memory size after the board is detached |
|
|
How far the drain operation has progressed. Note that the time required to drain each memory page is not constant. Some memory pages take longer to drain than others. |
|
|
Drain Start Time |
The time the drain operation was started. |
|
Current Time |
The current time, which can be compared to the drain start time to see how long the drain operation has been in progress. |
To View DR Device Configuration Information
The controllers or devices in each slot are listed. The controller and device names are a concatenation of their device name and their operating environment instance number (for example, sd31).
Note -
The DR Device Configuration window may not show all of the devices that are physically present on the board. For example, controllers whose drivers are unattached do not appear in the list. The device display that is available by using the obp button lists the cards on the board that were successfully probed and identified.
To View DR Device Detailed Information
-
Highlight one or more controller(s).
-
Choose Detail.
The following window is displayed for each selected controller.
Figure 2-11 DR Detail Device Window
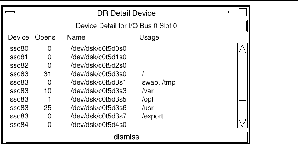
The current usage information for each device is shown. The window includes an open count (if available) and the common name (for example, a disk partition, a metadevice, or an interface name) by which the device is known. Additional usage information is also provided, including the partition mount points, network interface configuration, swap space usage, and metadevice usage.
Note -Some device usage, such as disk partitions used for Sun Solstice DiskSuite databases, Alternate Pathing databases, and Sun Enterprise Volume Manager usage, may not be reported.
If a controller or network interface is part of the AP database, the window indicates that it is active or that it is an AP alternate. For active AP alternates, the usage of the AP metadevice is displayed.
To View DR OBP Configuration Information
Note -
The information in the DR OBP Configuration window is derived from the OBP device tree, and is less detailed than the information that is available from the other windows described in this section. For example, in the init attach state, only the I/O adapters are known--not the devices attached to those controllers nor the memory interleave configuration. This window is usually used when a board is in the init attach state.
-
Click the obp button.
The DR OBP Configuration window is displayed.
Figure 2-12 DR OBP Configuration Window
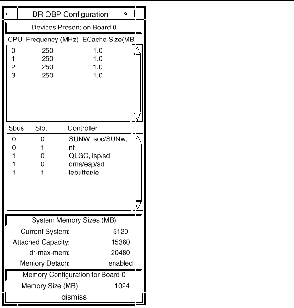
To View the DR-Unsafe Devices
-
Click the unsafe button.
The DR Unsafe Devices window is displayed.
Figure 2-13 DR Unsafe Devices Window
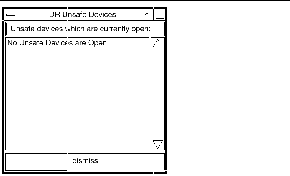
The DR Unsafe Devices window shows the suspend-unsafe devices that are open across the entire domain, not just those that are resident on the selected system board. This information is useful for determining the cause of operating environment quiescence errors due to unsafe devices being open.
- © 2010, Oracle Corporation and/or its affiliates