Appendix A SunVTS Window and Dialog Box Reference
This appendix provides descriptions of each SunVTS main window and dialog box. See the following:
SunVTS Main Windows
CDE Main Window
Figure A-1 SunVTS CDE Main Window
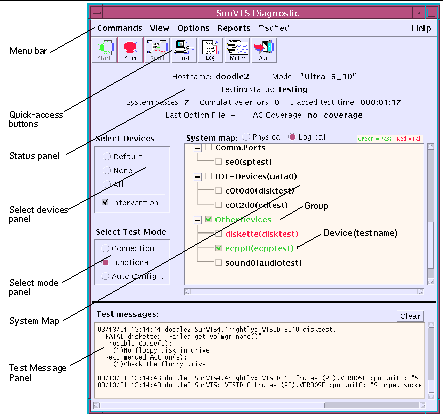
Table A-1 SunVTS CDE Main Window
|
Window Item |
Description |
|---|---|
|
Provides access to a variety of SunVTS controls through the following pull-down menus:
Options Menu [To increase or decrease a numeric value in a SunVTS CDE dialog box, you can either use the up or down arrows, or type a new value in the text box and press Return. Press Apply to apply all dialog box changes.] (detailed descriptions of each menu are provided in this chapter):
Reports Menu:Displays, prints, or removes log file information.
Help Menu:Shows the SunVTS version Displays the Solaris/SunVTS release table |
|
|
Provides easy access to the most commonly used SunVTS controls:
|
|
|
Displays the overall SunVTS testing status as follows:
|
|
|
Provides buttons that control the devices that are selected for testing. This panel also provides the button used to enable intervention mode. |
|
|
Provides buttons that control the test mode:
|
|
|
Displays selectable devices and provides access to control the individual selection and testing attributes for each device. The following items are displayed in the System Map:Collapse/Expand symbols
|
|
|
Displays test session messages. |
TTY Main Window
Figure A-2 SunVTS TTY Main Window
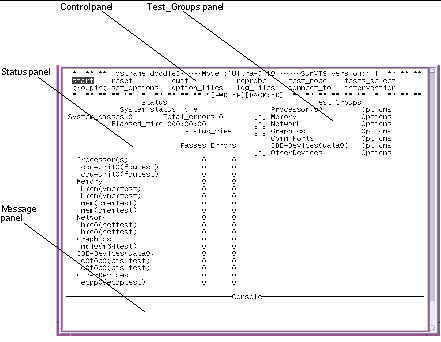 Table A-2 SunVTS TTY Main Window
Table A-2 SunVTS TTY Main Window|
Window Item |
Description |
|---|---|
|
Provides access to SunVTS commands and options. |
|
|
Shows the testable devices (categorized in groups) and provides access to their test options. |
|
|
Displays SunVTS test status information. |
|
|
The area where test messages are displayed. No user input is accepted in this panel. |
SunVTS Dialog Boxes
Advanced
Figure A-3 Advanced Dialog Boxes
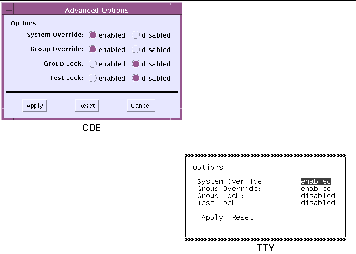 Table A-3 Advanced Dialog Box Descriptions
Table A-3 Advanced Dialog Box Descriptions|
Item |
Description |
|---|---|
|
Sets all options for all tests to the settings made at the system level. Supersedes the group-specific and device-level option settings in favor of the options set at the global level. |
|
|
Supersedes the device-level test options in favor of the group options. The System Override option supersedes this option. |
|
|
Protects specific group options from being changed from the options set at the system level (the System Override option supersedes this option). |
|
|
Protects device-level options from being changed from options set at the group or system level (the System Override and Group Override options supersede this option). |
Auto Configuration
Figure A-4 Auto Configuration Dialog Box
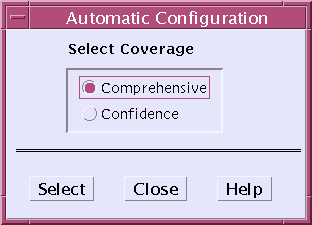 Table A-4 Auto Configuration Dialog Box Descriptions
Table A-4 Auto Configuration Dialog Box Descriptions
Note -
The Help button displays a dialog box with Auto Configuration information and instructions.
Note -
The Auto Configuration feature is only available from the SunVTS CDE UI.
Connect to Host
Figure A-5 Connect to Host Dialog Boxes
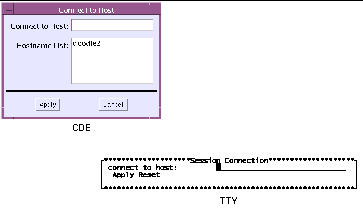 Table A-5 Connect to Host Dialog Box Descriptions
Table A-5 Connect to Host Dialog Box Descriptions|
Item |
Description |
|---|---|
|
Specifies the hostname of the system to which you want to connect. The host you specify must be running the SunVTS kernel (the same version as the local UI), and you must have permission. |
|
|
Displays the list of hosts that this UI has connected to, making them available for future connections. This list is cleared when you quit SunVTS. |
DSched
Figure A-6 Deterministic Scheduler Dialog Boxes
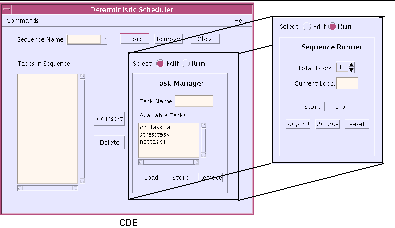 Table A-6 Deterministic Scheduler Dialog Box Descriptions
Table A-6 Deterministic Scheduler Dialog Box Descriptions
Note -
The Help button displays a dialog box with Deterministic Scheduler information and instructions.
Note -
The Deterministic Scheduler is only available from the SunVTS CDE UI.
Notify
Figure A-7 Notify Dialog Boxes
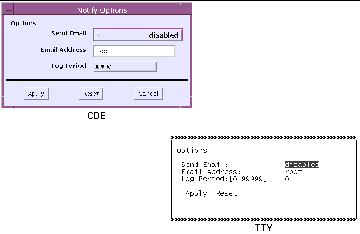 Table A-7 Notify Dialog Box Descriptions
Table A-7 Notify Dialog Box Descriptions
Option Files
Figure A-8 Option Files Dialog Boxes
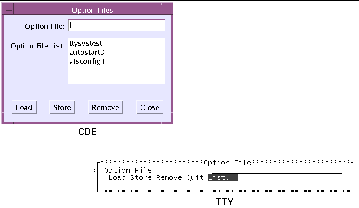 Table A-8 Option Files Dialog Box Descriptions
Table A-8 Option Files Dialog Box Descriptions|
Item |
Description |
|---|---|
|
Opens the Option Files dialog box. Use this dialog box to name and store a SunVTS configuration for future use. Later, you can open this dialog box to select and load an option file for quick SunVTS configuration. |
|
|
Displays the list of option files, from which you choose to load, or remove. |
Schedule
Figure A-9 Schedule Dialog Boxes
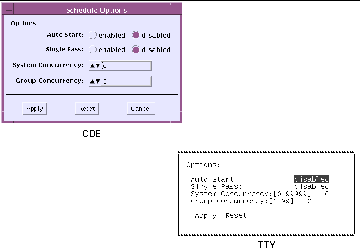 Table A-9 Schedule Dialog Box Descriptions
Table A-9 Schedule Dialog Box Descriptions|
Item |
Description |
|---|---|
|
Eliminates the need to use the Start button to start a SunVTS testing session. To use this option see "Using the Auto-Start Feature". |
|
|
Runs only one pass of each selected test. |
|
|
Sets the maximum number of test instances that can be run concurrently on the machine being tested. |
|
|
Sets the number of tests you want to run at the same time in the same group. |
Test Execution
Figure A-10 Test Execution Dialog Boxes
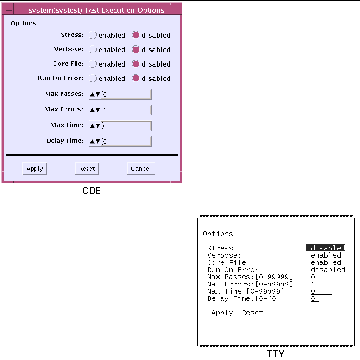 Table A-10 Test Execution Dialog Box Descriptions
Table A-10 Test Execution Dialog Box Descriptions|
Item |
Description |
|---|---|
|
Runs certain functional mode tests in stress mode, working the selected devices harder than non-stress mode functional testing. Note: This option will be removed in a future version of SunVTS. |
|
|
Displays verbose messages in the SunVTS messages window. |
|
|
When enabled, creates a core file when a test session results in a core dump. When Core File is disabled, a core file is not created. Instead, a message is displayed and logged, indicating the signal that caused the failure. |
|
|
When disabled, SunVTS stops testing when an error is encountered. When enabled, SunVTS continues to run until the Max errors value is reached. |
|
|
Specifies the maximum number of test passes for all selected devices. The default is 0 (zero) which means there is no limit. |
|
|
(Only enabled when the Run On Error option is enabled) Specifies the maximum number of allowable errors before stopping the test session. The default is 0 (zero) which directs the SunVTS kernel to continue testing in the event of all errors. |
|
|
Specifies the time limit, in minutes, that a test session can run. The default is 0 (zero) which means there is no time limit. |
|
|
Delay Time |
Specifies, in seconds, the amount of time to pause between execution of a test. This option results in differing test behavior based on the level for which this option is specified: System level--the delay is performed between the execution of all selected tests. Group level--the delay is performed between the execution of selected tests in this group. Device level--the delay is performed between the execution of the test for this device.
Select a value from 0 to 60. Zero (0), the default, performs no delay. This option offers testing convenience for tests such as graphic device tests, where adding a delay between test execution provides a period of time for you make selections in the SunVTS main window. |
|
Specifies the number of instances to run each scalable test. |
Test Parameter
Figure A-11 Test Parameter Dialog Boxes
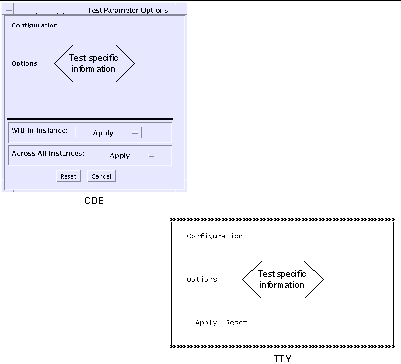
Note -
Except for the lower buttons, this menu is different for each device. For descriptions of each different Test Parameter Options Dialog Box, refer to the SunVTS Test Reference Manual.
Table A-11 Test Parameter Options Dialog Box Descriptions (Generic Lower Buttons)
|
Item |
Description |
|---|---|
|
Only available on multiprocessor systems, used to specify on which processor you want to run all tests. To select the specific processor, click the processor number. If no processor is specified, the operating system randomly distributes testing among all the processors. Note: when you use random distribution, you cannot verify that all processors have been tested. |
|
|
Provides the means to apply the settings:
The option settings are only applied to one instance of the test. |
|
|
Provides the means to apply the settings globally:
The option settings are applied to all instances. |
|
|
Reset |
Returns the option values to their default settings and closes the test parameter option menu. |
|
Cancel |
Ignores any changes made to option values and closes the test parameter option menu. |
Thresholds
Figure A-12 Threshold Dialog Boxes
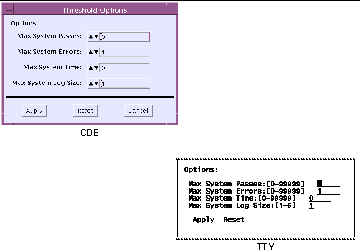
Table A-12 Threshold Dialog Box Descriptions
Trace Test
Figure A-13 Trace Test Dialog Boxes
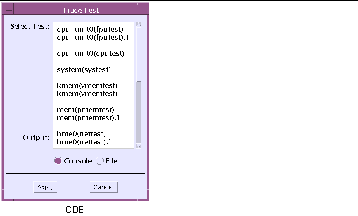 Table A-13 Trace Test Dialog Box Descriptions
Table A-13 Trace Test Dialog Box Descriptions|
Item |
Description |
|---|---|
|
Displays the tests that are available to select for tracing. |
|
|
Console/File button |
Specifies whether to send the trace messages to the message panel, or to the trace file (/var/opt/SUNWvts/logs/sunvts.trace). |
Note -
The Trace mode dialog box is only available from the SunVTS CDE or OPENLOOK UI.
- © 2010, Oracle Corporation and/or its affiliates
