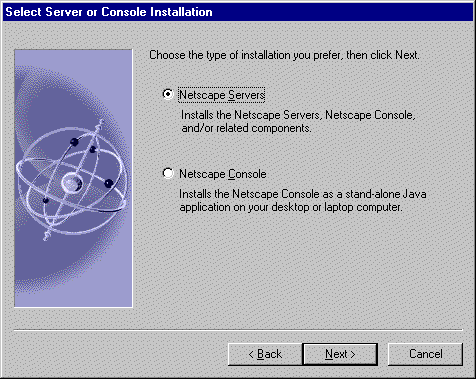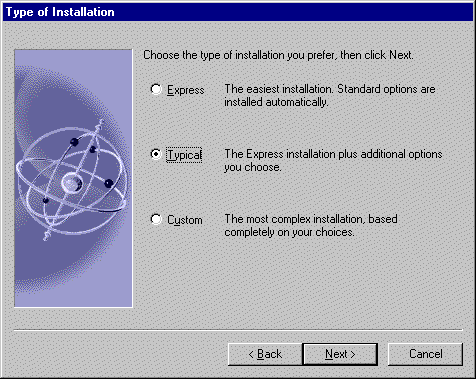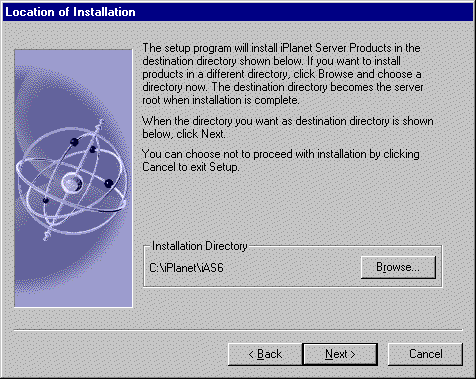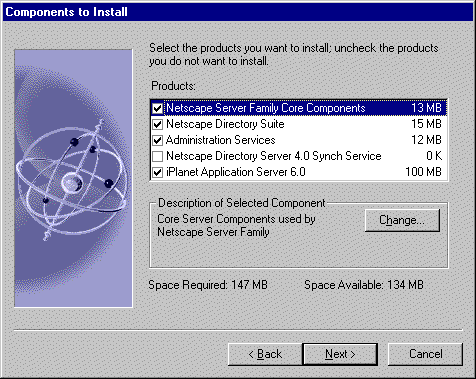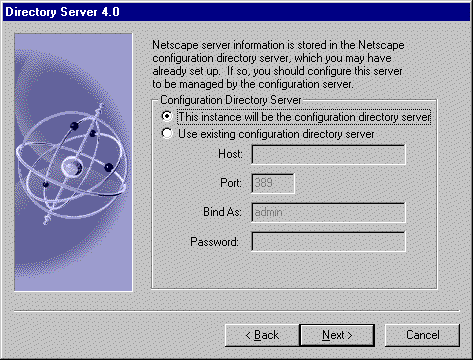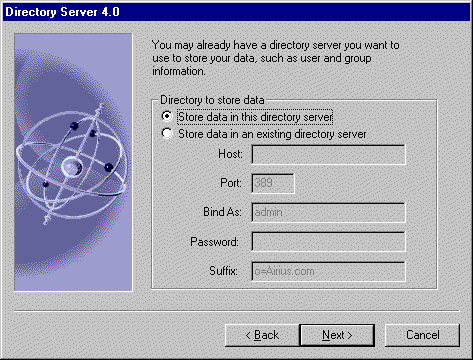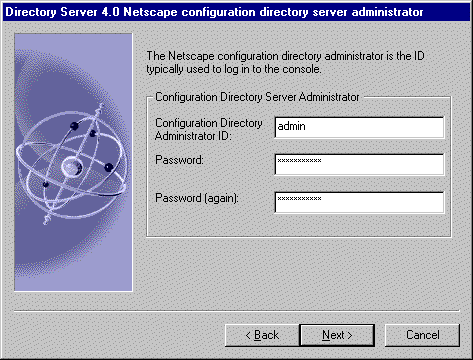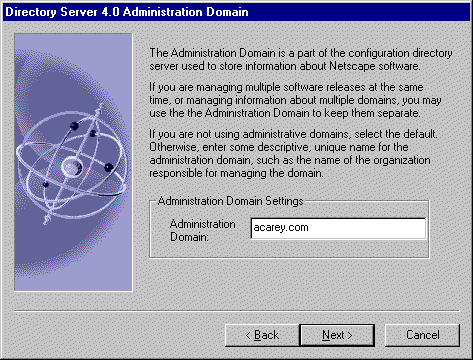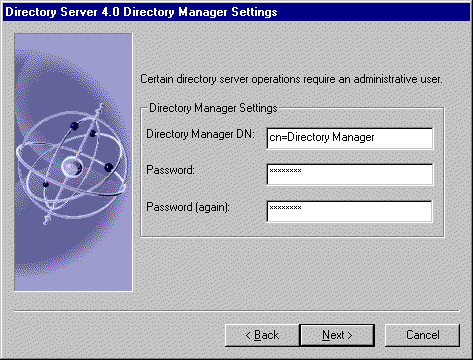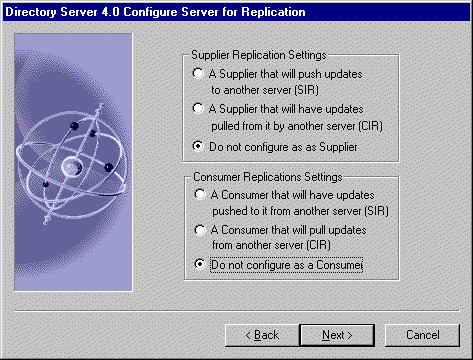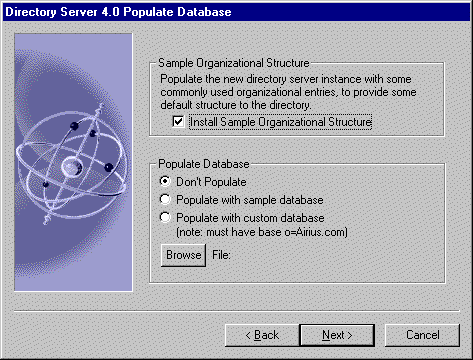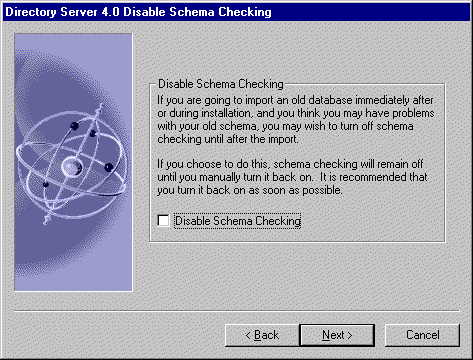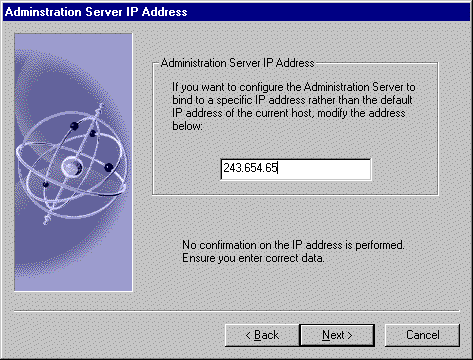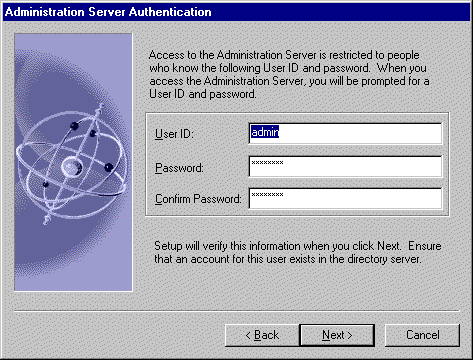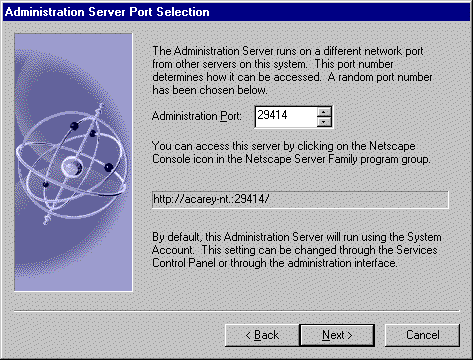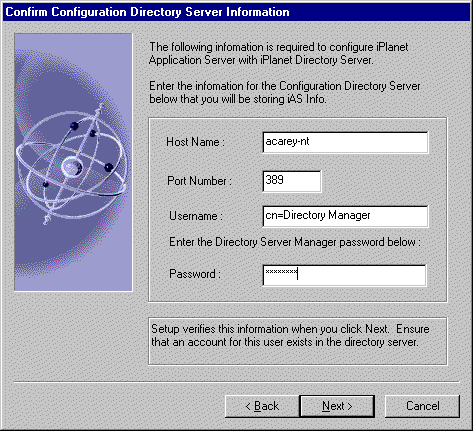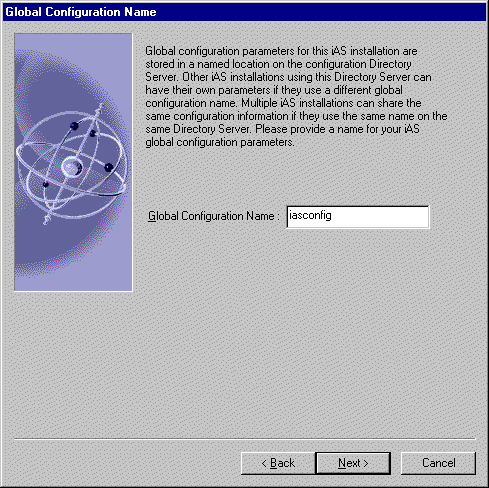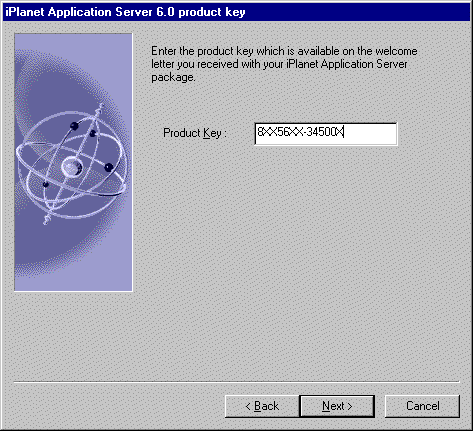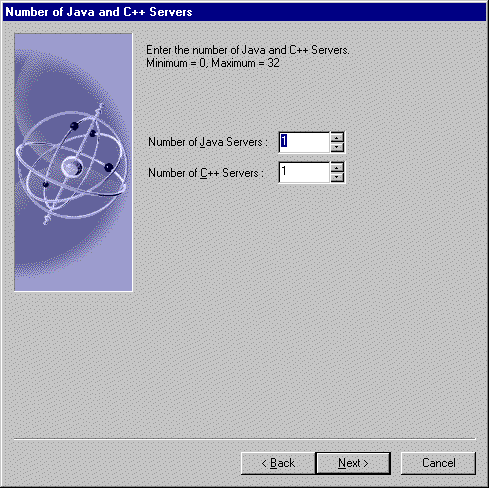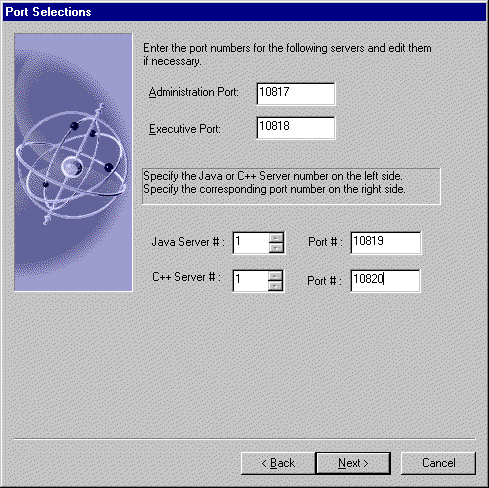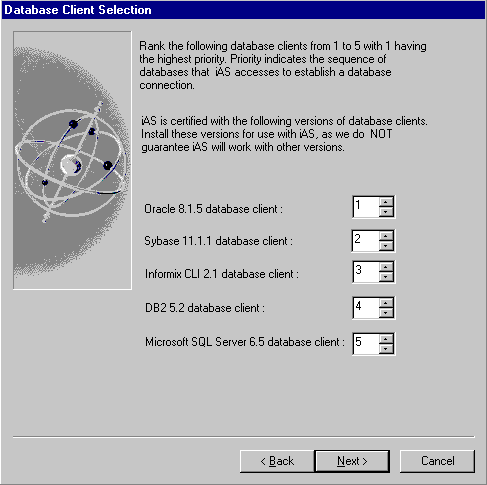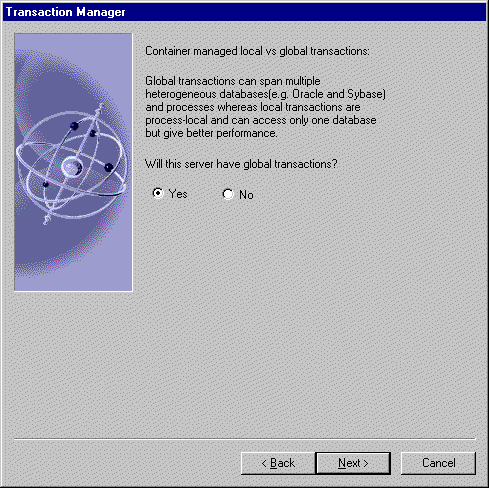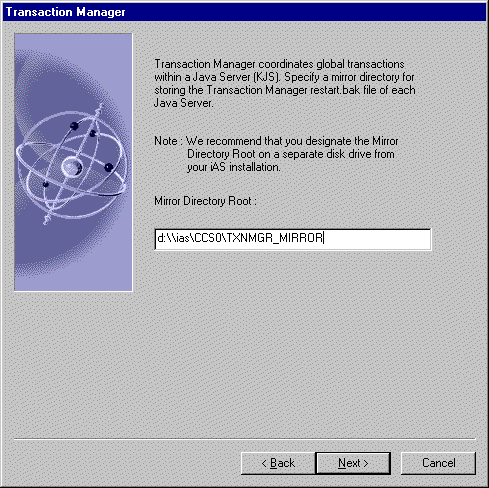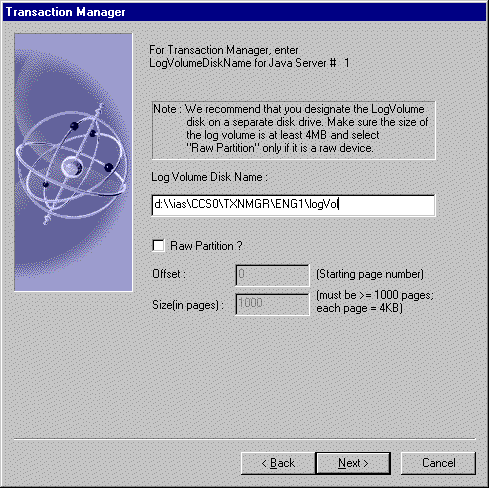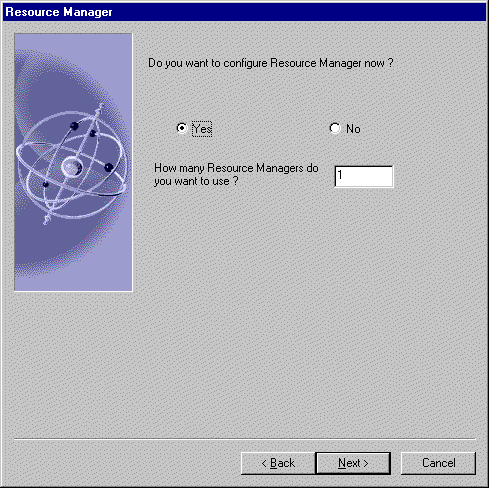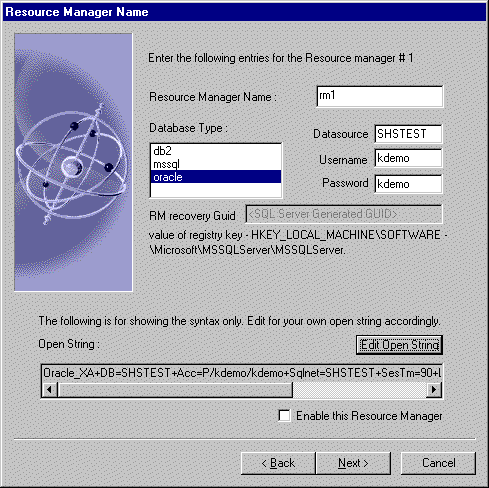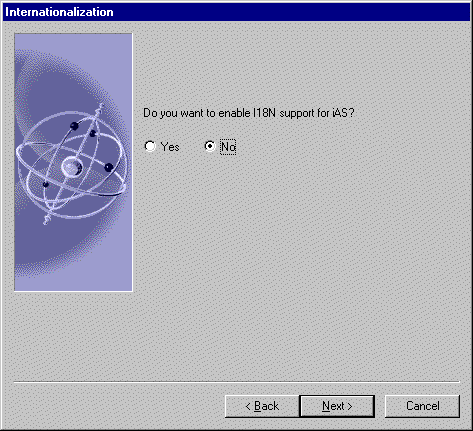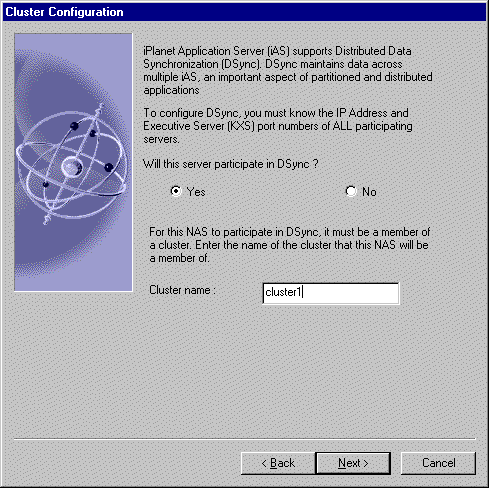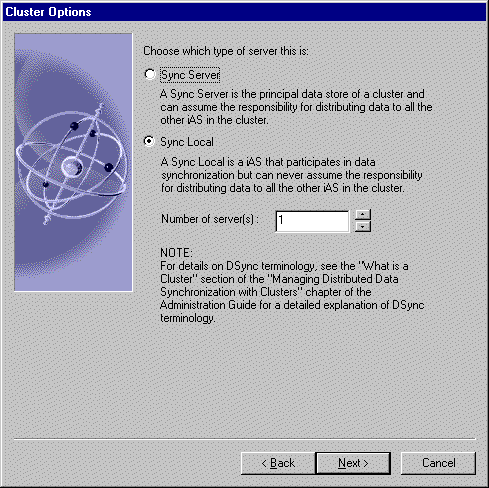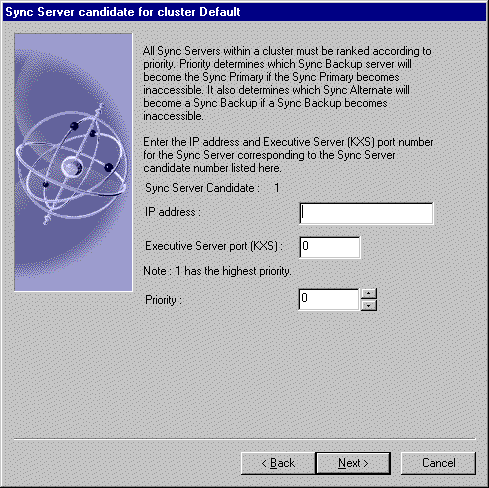| Previous Contents Index DocHome Next |
| iPlanet Application Server Installation Guide |
Chapter 1 Installing iPlanet Application Server
This chapter explains how to install iPlanet Application Server (iAS). It includes the following topics:
Preparing for Installation
Read this chapter carefully before installing iAS on Windows NT.Running the Installation Wizard
Refer to for more information about configuring your application server during and after installation.
Preparing for Installation
Before you begin installing iAS, be sure your system meets the following requirements.
System Requirements
Pre-Installation Notes
Review the following notes before installing iAS 6.0:
You cannot upgrade from an earlier release or version of iAS. If you are installing on a machine that has an earlier release already on it, even an earlier release of iAS 6.0, you must uninstall the earlier release prior to installing the current iAS 6.0 release. Follow the uninstallation instructions of the earlier release.
Only one instance of iAS should run per machine. You should not install multiple instances of iAS on the same machine. As an exception on Solaris only, you can install an instance of both NetDynamics and iAS 6.0 on the same machine.
Install and configure the web server and web browser before installing iAS. Know the full path of the web server.
Know whether your web server runs on the machine where you are about to install iAS or whether it resides on another machine. If it is on another machine, you perform what is referred to as a "webless" installation of iAS.
If you are performing a webless installation of iAS, know the type of web server you have and remember to install the Web Connector plug-in on the web server after you finish installing iAS.
Install and configure all database servers before installing iAS.
Your machine's root password is required in the following instances:
if Directory Server binds to the default port 389
You can find iPlanet Directory Server documentation in the following location:if you specify during installation that iAS automatically starts upon reboot
if the web server is on the same machine as iAS and web server files are owned by root
- http://docs.iplanet.com/docs/manuals/directory.html
Running the Installation Wizard
After you've checked system requirements and made sure a web server and web browser are installed on your system, choose one of the following options:
Installing iAS on NT
Using the Custom Installation Wizard
Installing iAS on Solaris
Using the Custom Installation Wizard
Using the Silent Installation Feature
Installing iAS on NT
You must be logged on to Windows NT as a user with administrator privileges to install iAS.You can choose from three install types: Typical, Express and Custom.
Installs iAS with the most common settings and copies the most commonly used files. This is the default setup option.
Copies the fewest number of files and features needed to work with iAS.
The following table shows which dialog boxes are displayed for each type of installation. Use this table in conjunction with Using the Custom Installation Wizard instructions.
Using the Custom Installation Wizard
The following procedure describes how to install iAS using the Custom installation option:
Insert the iAS Install CD-ROM into the CD-ROM drive.
Click Start on the Windows NT taskbar and click Run, or choose File - Run from the Windows NT Program Manager and click the Run button.
Click Browse and go to the CD-ROM drive (for example, d:\).
Open the NT folder and run the file setup.exe.
Follow the instructions of the installation program.
When prompted to select Server or Console installation, click iPlanet Servers as shown in the following figure:
When prompted for the installation type, click Custom.
- This gives you the choice to install iPlanet Application Server, iPlanet Directory Server, Netscape Console, iPlanet Application Server Administration tool, and the Web connector plug-in. (Selecting Netscape Console installs Console as a stand-alone application.)
Select the installation directory as shown in the following figure:
To install iAS along with Directory Server, be sure the default selections are checked as shown in the following figure:
- The default directory is c:\iPlanet\iAS6. Note that if you use the default, iPlanet Application Server is installed in c:\iPlanet\iAS6. You cannot use a directory name that includes spaces.
- Click Next.
Choose "This instance will be the configuration directory server" as shown in the following figure if you are installing Directory Server with this instance of iAS.
- Although iPlanet Directory Server 4.0 Synch Service is listed on the screen, do not select this component.
- Click Next.
Choose "Store data in this directory server" as shown in the following figure if you are installing Directory Server with this instance of iAS.
- Otherwise, choose "Use existing configuration directory server" and enter the settings to be used by the Directory Server:
Enter the following Directory Server settings:
- Otherwise, choose "Store data to existing Directory Server" and enter the following:
Enter the Administrator ID and password to the configuration directory as shown in the following figure:
Enter the name of the Administration Domain where iPlanet software information is stored on Directory Server as shown in the following figure:
- Important: This is the Administrator ID and password required to uninstall iAS and Directory Server.
- Make a note of this information, as you will need it if you uninstall either of these products.
Enter the Directory Manager distinguished name (DN) and password as shown in the following figure:
Choose the supplier and consumer replication settings as shown in the following figure:
- The default value for the distinguished name is cn=Directory Manager.
Specify if you want to populate the directory server with commonly used entries to help you get started by checking the checkbox as shown in the following figure. Then decide if you want to populate the database by selecting the appropriate radio button as shown:
- For more information about consumer and supplier replication, see iPlanet Directory Server documentation:
- http://docs.iplanet.com/docs/manuals/directory.html#dirserver
Decide whether or not to enable schema checking for your directory server by selecting or deselecting the checkbox as shown in the following figure:
- For more information about populating the iPlanet Directory Server database, see Directory Server documentation:
- http://docs.iplanet.com/docs/manuals/directory.html#dirserver
(Optional) Enter a specific IP address to bind to your Administration Server.
- For more information about installing and configuring Directory Server, see the Directory Server documentation:
- http://docs.iplanet.com/docs/manuals/directory.html#dirserver
When prompted for the Administration Server user ID and password, enter the user ID and password that will be required to log on to the Administration Server through the administration tool (iAS Administration tool).
Enter the port number for the Directory Server Administration Server as shown in the following figure:
Confirm the Directory Server information and enter a Directory Server manager password as shown in the following figure:
- This is required for using the Console to administer the Directory Server.
Enter the unique global configuration name of the configuration settings for this installation of iAS as shown in the following figure:
Enter the product key of iAS as shown in the following figure:
- The name you assign is stored on the configuration Directory Server, under the o=iPlanetRoot tree along with the global configuration names of other iAS installations.
When prompted for the type of web server to be used with this installation of iAS, click one of the supported web server types and, if you clicked iPlanet Web Server, enter the web server instance name in the format https-macine_name.domain_name for iWS 4.1:
If you are using a web server other than IIS or iWS, or performing a webless install, enter the doc and cgi-bin directories.
Enter the number of Java Servers (KJS) and C++ Servers (KCS) used to process applications as shown in the following figure:
Enter the port numbers for the Administrative Server (KAS), the Executive Server (KXS), the Java Servers (KJS), and C++ Servers (KCS) as shown in the following figure:
- The default values are 1; increase this to handle high processing loads.
Rank the installed databases in priority order as shown in the following figure:
- All port numbers you specify are for listener ports must be within the acceptable range (1 to 65535), and must be unique (not used by any other applications on your system).
- Note: If the port number is already in use, make sure you change the value to a unique port number. Otherwise, the service you are assigning a port number to will not start up when you run iAS.
Specify if the server will have global transactions:
- The installation program lists all supported database client types. The clients are required for your applications to connect to your database back ends. You must rank the clients in order of connectivity priority, whether you've installed the clients or not. You can always install the client software after running the iAS installation program. Note that sample applications are configured for the highest priority database.
If you specified Yes, enter the mirror directory path where the transaction manager restart.bak file for each KJS engine process gets stored:
Enter the log volume disk name where the transaction manager log file gets stored for each Java Server as shown in the following figure:
- The default disk drive is the drive on which you are installing iAS. It is strongly recommended that you specify a path on a separate disk drive. If you do, make sure you create the directory on that drive, prior to running the installation program.
Indicate whether or not you want to configure iAS with resource manager and specify the number of resource managers you want to use as shown in the following figure:
- It is strongly recommended that you create a raw partition on disk prior to running the installation program and that you specify the name of the raw device here.
- Indicate if the specified disk name is a raw partition.
- If the log volume is a raw partition, indicate the number of pages (Size) in the raw partition and the starting page number (the Offset value). Make sure that the size allocated for the log file is greater than 4 MB; in other words, the file should be greater than or equal to 1000 pages, at a size of roughly 4 KB per page.
If you indicate Yes, specify the following information for each resource manager:
Resource manager name (user-defined)
Specify if you want to enable I18N support as shown in the following figure:Resource manager recovery GUID
Whether or not the resource manager is enabled.
When prompted whether the server will synchronize data across servers, click Yes if you intend to synchronize session and state information across multiple servers for failover and fault tolerance, then enter the name of the cluster that this instance of iAS participates in as shown:
- Enabling I18N support allows multi-lingual applications to be deployed to iAS.
Indicate if you are currently installing a Sync Server or a Sync Local. If you are installing a Sync Local, then this server will use data synchronization services, but is not eligible to become a Sync Primary or the Sync Backup. Then enter the total number of Sync Servers that you plan to have in the cluster as shown in the following figure:
For each Sync Server in the cluster, specify the following information:
Choose which Sync Server has the highest priority for taking over as Sync Primary and rate all other servers in the cluster in order of priority.
Review the summary provided by the installation program of the configuration you have selected.
When the installation is complete, reboot the computer so that the new settings take effect.
Installing iAS on Solaris
You can choose from three installation types: custom, typical, and express. The following table shows which questions are asked for each type of installation. Use the table in conjunction with Using the Custom Installation Wizard.For information on silent installation, see Using the Silent Installation Feature.
Using the Custom Installation Wizard
The following procedure describes how to install iAS using the Custom installation option:
Insert the iAS Install CD-ROM into the CD-ROM drive.
After using Typical or Express installation, you can configure your database connection and resource manager by going to $iAS_home/bin and running db_setup.sh.Mount the CD-ROM on, for example, /cdrom/cdrom0.
At the shell prompt, run the following command:
Follow the instructions of the installation program.
- /cdrom/cdrom0/solaris/setup
When prompted, press Enter or specify 1 to select "iPlanet Servers" as the item to install.
- During installation, press:
- CTL+B to back up to the previous screen within an installation section. An installation section is defined by the title at the top of the screen. For example, "iPlanet Server Products," "iPlanet Directory," and "Application" are names of sections within the installation program. You cannot use CTL+B to go back to a screen in a different section than the one you are currently in.
- CTL+C if you need to exit the installation. This results in an incomplete installation. If you want to install again, you must run the installation program from the beginning.
Specify the type of installation:
Specify a target installation directory as the base directory within which all components are installed. Do not include spaces in the path name. Default directory is /usr/iPlanet/iAS6.
- 1 = Custom: for advanced users
- 2 = Typical: for most users
- 3 = Express: for users new to iAS
When prompted for the components you want to install, to install iAS along with Directory Server, press Enter. This selects all of the following components.
When prompted to install the iPlanet Server Family Core Components, press Enter to select all of the components listed.
When prompted to install the Directory Suite components, press Enter to select all of the components listed.
When prompted to install the Administration Services components, press Enter to select all of the components listed.
When prompted to install iAS components, press Enter if you want to install all the listed components.
When prompted to install iPlanet Web Connector Plug-in components, press Enter if you want to install all the listed components.
Specify the domain name of your machine. Press Enter to accept the default value provided here by the installation program.
Specify the Unix user and group name under which your iAS and Directory Server installations will run.
Specify this Directory Server as the configuration Directory Server. Only specify an existing Directory Server as the configuration Directory Server if you are not installing Directory Server with this installation of iAS.
- You should have already set up this user and group prior to running the installation program. Specify a user that has no privileges elsewhere on the system, so as to avoid access to restricted servers, such as the configuration Directory Server, from iAS.
Specify this Directory Server as the storage server. Only specify an existing Directory Server as the storage server if you are not installing Directory Server with this installation of iAS.
Enter the port number to be used by the Directory Server you are installing. The default value is 389 if you install as root, otherwise, the default value will be a random port number which is available on the system.
When prompted for the Directory Server identifier, enter the host name of the Directory Server machine.
Enter the administrator ID and password for the configuration Directory Server.
When prompted for the suffix, enter the top level domain name.
- Important: This is the Administrator ID and password required to uninstall iAS and Directory Server.
- Make a note of this information, as you will need it if you uninstall either of these products.
Enter the Directory Manager distinguished name (DN) and password. The default value for the distinguished name is cn=Directory Manager.
Enter the name of the Administration Domain where iPlanet software information is stored on Directory Server.
Enter the port number for the Directory Server Administration Server. This is required for using the Console to administer the Directory Server.
Confirm the user which the Administration Server will run as.
Enter the host name of the current machine on which you are installing iAS.
Indicate that you want iAS to be configured with this Directory Server.
Enter the unique global configuration name of the configuration settings for this installation of iAS. The name you assign is stored on the configuration Directory Server, under the o=iPlanetRoot tree along with the global configuration names of other iAS installations.
Enter the product key of iAS. The product key is available in the Welcome letter you received with the product.
Enter the full path of the web server.
When prompted, enter port numbers for the Administrative Server (KAS), the Executive Server (KXS), and the web server (CGI to KXS).
Enter the number of Java Servers (KJS) that you intend to use to process applications with this installation of iAS, and the port number(s) for the Java Server(s).
- All port numbers you specify are for listener ports, must be within the acceptable range (1025 to 32768), and must be unique (not used by any other services on your system). In most cases, the default port numbers supplied by the installation program are adequate.
Enter the number of C++ Servers (KCS) that you intend to use to process applications with this installation of iAS, and the port number(s) for the C++ Server(s).
- All Java Server port numbers you specify are for listener ports and must be within the acceptable range of 1025 to 32768. Port numbers must be unique (not used by any other services on your system). In most cases, the default port numbers supplied by the installation program are adequate.
When prompted for the Server Administrator user name and password, enter the user name and password to log on to the iAS Administration tool.
- All C++ port numbers you specify are for listener ports and must be within the acceptable range of 1025 to 32768. Port numbers must be unique (not used by any other services on your system). In most cases, the default port numbers supplied by the installation program are adequate.
Provide all the necessary database connectivity information.
If you specified at least one database, rank the installed databases in priority order. Specify the top priority database first. (If you only specified one database, then list that one here as the top priority database).
- The installation program lists the database clients supported by iAS. The clients are required for your iAS applications to process data. You must indicate if you want to configure this instance of iAS to connect with each of the supported database clients. For each client that you specify Yes, you must provide the installation program with the client's home directory and library name.
Enter the mirror directory path where the transaction manager restart.bak file of each KJS process gets stored.
For each Java Server specified, provide the following information:
- The default directory is iAS install directory/CCS0/TXNMGR_MIRROR/. This is the same path that is used to store the restart file. It is recommended that you store restart.bak in a different location than restart. Consider using a pointer to the different physical disk drive.
Log volume disk name where the transaction manager log file gets stored. The default name is iAS install directory/CCS0/TXNMGR/ENGnumber, where number represents the KJS engine process number.
When prompted, indicate if you want to enable resource manger.Whether or not the log volume disk is a raw partition. If you specify Yes, make sure that the name you enter here is that of a raw device.
If the log volume disk is a raw partition, indicate the number of pages (Size) in the raw partition and the starting page number (the Offset value). Make sure that the size allocated for the log file is greater than 4 MB; in other words, the file should be greater than or equal to 1000 pages, at a size of 4 KB per page.
If you answer Yes, specify the number of resource managers you want to enable.
If you answer Yes, specify the following information for each resource manager:
When prompted whether the server will synchronize data across servers (Dsync), specify Yes if you intend to synchronize session and state information across multiple servers for failover and fault tolerance.
If you answered yes, when prompted for the cluster name, enter the name of the cluster where this instance of iAS belongs.
If you answered yes, indicate if this instance of iAS is a Sync Server or a Sync Local.
- The cluster you specify may already exist, or this installation of iAS may be the first server assigned to the cluster.
If you answered yes, for each Sync Server in the cluster, specify the following information:
IP address
If you answered yes, for each installation of iAS within the cluster you specified, specify the same set of IP addresses and port numbers. The addresses and port number configurations must match across installations for the cluster to function properly.Sync Server priority-You are asked to start by specifying the highest priority Sync Server in the cluster, that is, the server that is first in line to take over for the Sync Primary if it fails. Next, you are asked to specify the next highest priority Sync Server, and so on, until you have ranked all the Sync Servers.
If you answered yes, specify the number of Sync Backup servers that should be active while the cluster is running.
Indicate whether or not you want to run iAS automatically when you reboot the machine.
- You can only complete this step if you are logged on as root.
Using the Silent Installation Feature
Silent installation allows you to install iAS on multiple Solaris machines without running the installation program more than once. For instance, to install iAS on three machines, run the installation program on the first machine as described in Installing iAS on Solaris, using setup -k as described below. Then use silent installation to install iAS on two additional machines by running just one command.To use silent installation on Solaris, perform the following steps:
Run the following command on the first Solaris machine:
Proceed with the installation program. See Installing iAS on Solaris.
- setup -k
Once you have completed the installation process, copy install.inf and userinput.log and add them to the /tmp directory of a second system.
- An install.inf file is generated in the install directory/setup directory. In addition, a log file, userinput.log, is generated in the install directory/ias directory. This file contains all input entered during the installation procedure.
Modify the copies of install.inf and userinput.log, making the following changes:
- For install.inf, change the values for the following keys by entering the machine name and IP address of the machine where you are silently installing iAS:
- For userinput.log, change the following keys by entering the machine name and IP address of the machine where you are silently installing iAS:
Run the following command on the second system to begin silent installation:
- Finally, fill in the value of LDAP_RootDNPwd by entering the password for the directory manager.
- setup -s -f <full path>/install.inf
- This will perform an installation with exactly the same setup as the first system.
Verifying Installation of the Application Server
You can use a pre-installed application to verify that iAS is running. Since this basic application, which uses servlets and JSPs, does not rely on a backend database, it runs without any post-installation setup.To verify installation, perform the following steps:
Open your browser and enter the following URL:
Press Enter.
- http://yourwebserver:portnumber/ias-samples/index.html
Click the Test Connectivity to iAS link to run a basic application. Press shift the shift key and click on the browser's Reload button to ensure the application repeatedly returns a new HTML stream.
Installing the Web Connector Plug-in
The Web Connector plug-in passes requests from your web server to applications on iAS.If you install iAS on a different machine than where the web server resides, you are configuring what is referred to as a "webless installation" of iAS. If this is the case, you must install the iAS Web Connector plug-in on the web server machine.
Before you install the Web Connector plug-in, do the following:
Check whether or not the iAS 6.0 Web Connector plug-in has already been installed. If it has, the web server instance is already configured for iAS and you do not need to re-install the plug-in.
This procedure assumes that you have already installed iAS and Directory Server.Stop running your web server instance.
On Solaris, log on as the root user, or as a user from the same group as the root user, who installed iAS before installing the Web Connector plug-in
- On NT, you must be logged on as an administrator before installing the iAS Web Connector plug-in.
To install the Web Connector plug-in, perform the following steps:
After you finish installing iAS as a webless installation, take the installation CD-ROM to the machine or machines that host the web server.
Run the installation program as described Running the Installation Wizard.
Follow the instructions of the installation program.
When prompted, select "iPlanet Servers" as an installation.
Specify the installation type "Typical."
Specify a target installation directory. Do not include spaces in the path name.
When prompted for the components you want to install, select an iAS-only installation.
When prompted to install the iAS components, select the iAS Web Connector Component.
Follow the instructions of the installation program. See the Administration and Deployment Guide for more information.
On NT, when the installation program finishes running, reboot the web server machine.
Using the Sample Applications
To use the sample applications, perform the following steps:
Start running iAS.
To better understand specific technology features provided by iAS, select the iAS Technology Samples.Open your browser, enter the following URL, and press Enter:
Select the iAS J2EE Application Samples link and select a specific sample application. Follow the application-specific setup instructions to establish the necessary database settings and to run the application.
- http://yourwebserver:portnumber/ias-samples/index.html
After you become familiar with the iAS sample applications, run the Sun Samples, which are applications based on those found at http://java.sun.com. The Java Pet Store example in particular demonstrates how a popular J2EE application is deployed to iAS.
You can review the source code of the sample applications and associated J2EE XML Deployment Descriptors by browsing in the following location:
iAS Installation Path/ias/ias-samples/
There you can also find compile scripts that help you experiment with the sample code.
Uninstalling iPlanet Application Server
When uninstalling iAS, use the procedure described in this section. Do not uninstall iAS by deleting directories or modifying parameters in the registry.This procedure is for uninstalling iAS and its subcomponents only. If you installed Directory Server along with iAS, other servers may also have since been configured with that Directory Server. Uninstalling the Directory Server could cause problems for these other servers. Therefore, you should not uninstall Directory Server with iAS, unless you are absolutely certain that the only system configured with this installation of Directory Server is the iAS you are uninstalling.
The following directories remain after you uninstall iAS:
iAS root directory
After uninstalling iAS, decide if you want to remove these directories, particularly the custom and APPS directories which may contain applications you've developed and files you wish to keep.Any custom directories you created under the iAS directory (on NT)
The install directory/APPS directory, which is moved by the uninstallation program to install directory/ias_APPS/ (on Solaris) and install directory\APPS \ (on NT)
Before running the iAS uninstallation program, make sure that Directory Server is running. Do not uninstall Directory Server before you uninstall iAS.
During the uninstallation process, you are prompted to provide a user name and password with administrator access to the configuration Directory Server. If you do not want to use the user name and password you entered at the beginning of the installation process, enter another user name and password, as long as it has administrator privileges on the configuration Directory Server.
On Solaris, the uninstall program overwrites the web server configuration file (obj.conf) with a version of the same file that existed before you installed iAS and the Web Connector plug-in. Therefore, all changes you made to the web server's obj.conf file after installing iAS and the Web Connector plug-in are lost.
From the iPlanet installation directory (the default is /usr/iPlanet/iAS6), type uninstall and press Enter.
For NT:Follow the uninstall instructions.
Specify the components you want to uninstall.
Enter a user ID and password that has administrator privileges on the configuration Directory Server. If you do not want to use the user name and password you entered at the beginning of the installation process enter another user name and password, as long as it has administrator privileges on the configuration Directory Server.
Click the Uninstall icon in the iPlanet Application Server 6.0 program group.
Follow the uninstall instructions.
Choose the components you wish to uninstall.
When prompted, enter a user name and password with administrator access to the configuration Directory Server. If you do not want to use the user name and password you entered at the beginning of the installation process, enter another user name and password, as long as it has administrator privileges on the configuration Directory Server.
- Note: During the uninstall of iAS, you may be prompted by the following message to remove some shared libraries:
- "Setup has determined that this is a shared file, but it is not being used by any other applications. Do you want to remove this file?"
- Select "No to All" to indicate that you do not want to remove the shared libraries.
Re-enter the configuration Directory Server information you entered in Step 4.
Previous Contents Index DocHome Next
Copyright © 2000 Sun Microsystems, Inc. Some preexisting portions Copyright © 2000 Netscape Communications Corp. All rights reserved.
Last Updated April 20, 2000