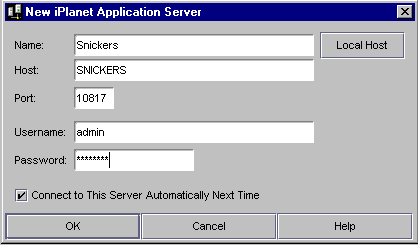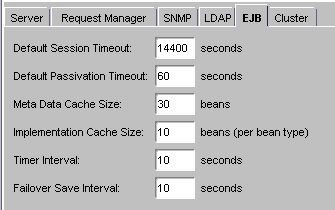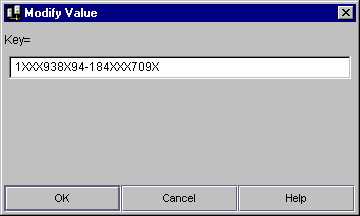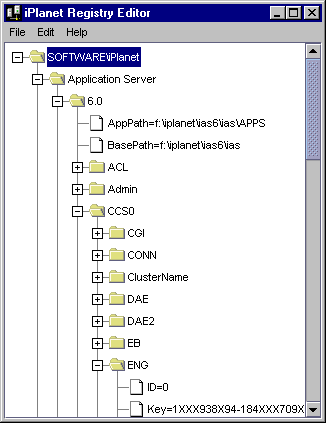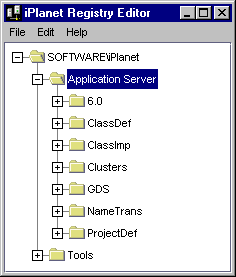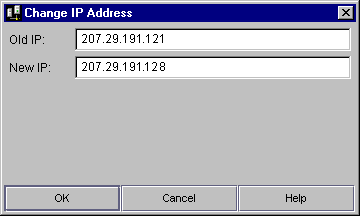| Previous Contents Index DocHome Next |
| iPlanet Application Server Admintration Guide |
Chapter 1 Performing Basic Tasks with the Administration Tool
This chapter describes how to get started with iPlanet Application Server Administration Tool, as well as the basic iPlanet Application Server configuration tasks you can perform using either iPlanet Application Server Administration Tool or at the command line.The following topics are included in this chapter:
About iPlanet Application Server Administration Tool
Starting the Administration Tool
Registering an iPlanet Application Server
Starting iPlanet Application Server From the Administration Tool
Setting EJB Container Parameters for Run Time
About iPlanet Application Server Administration Tool
iPlanet Application Server Administration Tool is a stand-alone Java application with a graphical user interface that allows you to administer one or more instances of iPlanet Application Server. iPlanet Application Server administration involves such performance-related tasks as adjusting database connection threads and load-balancing parameters. Server administrators must also separately configure components the application server uses, including the web server.You also use the iPlanet Application Server Administration Tool to administer application components. Application administration involves managing application components by grouping, enabling, and partitioning them to achieve better application performance. Application components, the core of an iPlanet Application Server application, are stored on the application server and contained in code written by the application developer. Enterprise Java Beans (EJBs), servlets, JavaServer Pages (JSPs), and AppLogic objects are all application components. For more information about each of these, refer to the Programmer's Guide.
Administrative tasks are all performed using iPlanet Application Server Administration Tool. The left panel of the iPlanet Application Server Administration Tool's main window displays all iPlanet Application Server machines registered with the Administration Tool. The right panel of that window displays individual features.
When iPlanet Application Server Administration Tool is opened to the default General window, the toolbar, main window with left and right panels, and the menu bar are shown as illustrated in the following figure:
Starting the Administration Tool
To administer one or more iPlanet Application Server machines, start the iPlanet Application Server Administration Tool by performing one of the following tasks:
On Windows NT system: from the Start menu, choose Programs, then choose iPlanet Application Server 6.0. Finally, choose iPlanet Application Server Administration Tool.
On a UNIX system: First make sure the PATH variable contains the absolute path to the iPlanet Application Server bin directory and then type the following at the command prompt:
- ksvradmin &
Registering an iPlanet Application Server
Registering an iPlanet Application Server adds that server to the scope of the Administration Tool. This is best done after you add a server or a group of servers to the enterprise.iPlanet Application Server must be registered before you can manage it with the Administration Tool.
To register iPlanet Application Server, perform the following steps:
On the iPlanet Application Server Administration Tool toolbar, click the General button to open the General window.
From the File menu, choose New, then Server.
Complete one of the following:
In the Name text box, specify the name of the server.
In the Host text box, specify the host name of the server.
Click Local Host to register a server running on your local machine.
- This is an arbitrary name you use to distinguish one server from another. For instance, you might name the servers in your enterprise according to their host name.
- This automatically enters a server name and your machine name.
In the Port text box, specify the port number for the Administrative Server. During installation this is set by default to port 10817.
- This is the DNS name of your server machine. You can also use an IP address.
In the User Name and Password text box, specify the user name and password you entered during installation of the server or when modifying the Users and Groups.
(Optional) To always connect to this server and display it in the Enterprise window, select the "Connect to this server" checkbox. This is the default.
Unregistering a Server
You can remove a server from the scope of the enterprise when that server is no longer available.To unregister or delete an iPlanet Application Server machine, perform the following steps:
On the iPlanet Application Server Administration Tool toolbar, click the General button to open the General window.
In the left pane of the General window, double-click All Registered Servers.
Select the server or servers you want to delete.
- A list of all registered servers in the enterprise appears.
From the Edit menu, choose Delete.
- The selected server is removed from the scope of the iPlanet Application Server Administration Tool.
Starting iPlanet Application Server From the Administration Tool
You can choose automatic server start-up when you install iPlanet Application Server. Thereafter, iPlanet Application Server starts automatically on system start-up. However, if you manually stop iPlanet Application Server or if the server crashes, you can manually start the server by performing the following steps:
Click the General button on the iPlanet Application Server Administration Tool toolbar to open the General window.
In the left pane of the General window, select the server you want to start.
In the right pane of the General window, click Start Server. Note that you can not expand the servers in the hierarchical tree when they are not running.
Setting EJB Container Parameters for Run Time
iPlanet Application Server provides an Enterprise Java Bean (EJB) container that enables you to build distributed applications using your own EJB components and components from other suppliers. When you configure iPlanet Application Server for your enterprise, you must set the EJB container's declarative parameters. These parameters determine, for example, session timeout when an EJB is removed after being inactive for a specified number of seconds. Set these parameters using the editor in iPlanet Application Server Administration Tool.To access the editor, perform the following steps:
On the iPlanet Application Server Administration Tool toolbar, click the General button to open the General window.
In the right pane of the General window, click the EJB tab to open the EJB container declarative parameters editor.
Default Session Timeout: if an EJB is not accessed for the specified number of seconds, it is removed. Applies to stateful session EJBs.
When you are finished setting the EJB container parameters, click Apply Changes.Default Passivation Timeout: time in seconds that elapses before the state of the EJB, which is currently in memory, is written to disk. This value must be less than session timeout.
Metadata Cache Size: refers to the metadata cache for EJBs. Value is in number of EJBs.
Implementation Cache Size: maximum cache size in number of EJBs.
Timer Interval: how frequently (in seconds) the EJB pool checks to see if it should passivate or remove an EJB.
Failover Save Interval: how frequently (in seconds) the EJB state is saved. If the server fails, the last saved state of the EJB can be restored. Data saved is available to all engines in a cluster. This value is set on a per server basis and applies to EJBs that were deployed with Failover option enabled (on the General tab of the Deployment Tool EJB descriptor editor).
- You must restart the server before changes take effect.
Using the iPlanet Registry Editor
The iPlanet Registry Editor is a stand-alone GUI tool that displays registry information for iPlanet products. The editor is installed with each instance of iPlanet Application Server and is similar in appearance and function to the registry editor installed on Windows machines. You should always use the iPlanet Registry Editor, instead of regedit, to manage registry entries for iPlanet Application Server as it displays values stored not only in your local machine's registry, but in your Directory Server as well.You can launch the iPlanet Registry Editor by typing kregedit at the command line on Solaris machines.
For Windows NT machines, click the Windows NT Start button and choose Run. Type kregedit and click OK.
To modify a value in the registry, double-click the entry. A dialog box similar to the following appears:
Updating the Installation Key
If you installed iPlanet Application Server with an evaluation license, the server stops running at the end of the evaluation period. If you have extended the evaluation period or purchased the server, you will need to update the installation key. Updating the installation key saves you from having to reinstall the server software and reconfigure the environment.To reset the installation key, perform the following steps:
Shutdown iPlanet Application Server.
Open the iPlanet Registry Editor by typing kregedit at the command line.
Open the following key:
SOFTWARE\iPlanet\Application Server\6.0\CCS0\ENG
Double-click the Key String value and enter the new Key value.
Changing the IP Address
When an iPlanet Application Server machine address changes, such as when the machine is moved, you must update the registry of that machine with the new address. If the machine participates in data synchronization, you must also update the registry of the other machines in the same cluster. Rather than locate every instance of the IP address in the registry and change each instance manually, you can use kregedit to update the entire registry with the new IP address.To change the IP address, perform the following steps:
Previous Contents Index DocHome Next
Copyright © 2000 Sun Microsystems, Inc. Some preexisting portions Copyright © 2000 Netscape Communications Corp. All rights reserved.
Last Updated February 06, 2001