|
|
| Sun ONE Application Server 7, Update 1 安装指南 |
安装后的任务本模块介绍 Sun™ Open Net Environment (Sun ONE) Application Server 7 软件安装过程中或安装后可能要执行的某些任务。
本文包括以下主题:
设置 PATH 环境变量
安装 Sun ONE Application Server 软件后,如果打算执行以下任意操作,需要将环境配置为包括 Sun ONE Application Server 的 bin 目录:
- 运行 asadmin 命令。
- 运行命令行公用程序。
- 访问 asant 公用程序,以便使用样例应用程序。
本节介绍如何将 install_dir/bin 目录添加到 PATH 环境变量中。如果您熟悉环境变量的设置过程,现在便可以在自己的环境中执行此操作。否则,请参见以下小节之一:
在 UNIX 上设置 PATH 变量
在 UNIX 系统上,建议您将 Sun ONE Application Server 的 install_dir/bin 目录添加到登录配置文件中,以便在登录时将其自动添加到环境的 PATH 设置中。
- 将 PATH 变量设置为包括 install_dir/bin 目录。
- 通过运行如下所示的 asadmin 命令,验证可以找到 asadmin 命令:
asadmin
屏幕上应显示以下内容:
使用“exit”退出;使用“help”获得联机帮助
asadmin>_
注意 asadmin 命令将启动 Sun ONE Application Server 的命令行界面。通过运行不带参数的 asadmin 命令,可以进入命令行界面的交互模式。
在 asadmin 命令提示符下键入 help 可以查看命令行界面支持的子命令的完整列表。
如果未找到该命令,请检查 PATH 设置、刷新环境设置并再次运行 asadmin。
设置 Microsoft Windows 环境
本节介绍设置 Microsoft Windows 环境的步骤:
设置 Microsoft Windows PATH 变量
在 Microsoft Windows 上,建议使用 Microsoft Windows 控制面板,按如下所述修改系统 PATH 环境变量:
- 单击 Microsoft Windows“开始”按钮,选择“设置”,然后选择“控制面板”。
- 在“控制面板”中,双击“系统”。
- 单击“高级”选项卡,然后选择“环境变量”。
“环境变量”对话框列出了适用于您当前用户帐户以及整个系统的环境变量。
- 选择现有 PATH 条目并单击“编辑”,或单击“新建”创建新的 PATH 环境变量。
- 将 install_dir/bin 值添加到 PATH 值的开头。
例如,将 C:\Sun\AppServer7\bin; 添加到变量值的前面。
- 单击“确定”关闭“编辑用户变量”对话框。
PATH 变量应反映出您刚刚输入的目录路径。
- 单击“确定”应用更改并关闭“环境变量”窗口。
- 单击“确定”关闭“系统特性”窗口。
- 按如下所述验证 asadmin 是否可用:
单击 Microsoft Windows“开始”按钮,然后选择“运行”。
当显示命令窗口时,在命令提示符下键入 asadmin。应显示以下内容:
如果 PATH 变量设置有误,将显示以下内容:
未将 'asadmin' 识别为内部或外部命令、可操作程序或批处理文件。
在这种情况下,请返回到“控制面板”,修复 PATH 设置,然后从一个新命令窗口中再次运行 asadmin 命令。只有新命令窗口才能使环境变量更改生效。
- 键入 exit 退出命令行界面。
设置 net 命令
在某些 Windows 2000 系统上,Microsoft Windows net 命令不会通过系统 PATH 环境变量自动提供给环境。此 Microsoft Windows 公用程序用于启动和停止 Sun ONE Application Server 软件。
要确定是否可以在环境中使用 net 命令,请执行以下步骤:
- 单击 Microsoft Windows“开始”按钮,然后选择“运行....”以启动命令控制台窗口。
- 在“打开”字段中,键入 cmd 并单击“确定”。
- 控制台启动后,在命令提示符下键入 net。
- 如果未找到 net 命令,请修改系统 PATH 环境变量,使其包括 Windows_install_root\system32 目录。例如:
C:\WINNT\system32;
查看手册页
在使用 Sun ONE Application Server 产品的同时,在命令行查看手册页的步骤:
- 对于 Solaris 非捆绑的版本 — 将 install_dir/man 添加到 MANPATH 环境变量中。
- 通过在命令行键入 man command_name,访问 Sun ONE Application Server 命令的手册页。例如:
man asadmin
启动和停止服务器
由于 Sun ONE Application Server 不会在安装过程中自动启动,因此在您部署和练习样例应用程序之前,需要启动应用程序服务器环境,并验证环境是否正常运行。
要在 UNIX 或 Microsoft Windows 计算机上启动 Sun ONE Application Server,可以使用以下任一方法:
此外,在 Microsoft Windows 上,您还可以使用以下工具:
使用命令行界面
您需要将环境配置为包括 Sun ONE Application Server 的 bin 目录,然后才能运行命令行公用程序。有关此操作的说明,请参见“设置 PATH 环境变量”。
您可以使用 asadmin 命令行界面启动和停止:
- 整个应用程序服务器
- 特定管理域
- 单个应用程序服务器实例
下表列出了与启动和停止操作相关的 asadmin 的子命令。
asadimin 的启动/停止子命令
子命令
说明
start-appserv
启动整个 Sun ONE Application Server。
stop-appserv
停止 Sun ONE Application Server。
start-domain
启动指定管理域的管理服务器和应用程序服务器实例。
Solaris 9 捆绑版用户:使用此命令之前,必须创建一个域。请参见“设置 Microsoft Windows PATH 变量”。
stop-domain
停止指定管理域的管理服务器和应用程序服务器实例。
start-instance
启动指定的应用程序服务器实例。可以在本地或远程模式下运行。在本地模式下,运行此子命令不需要运行管理服务器。
stop-instance
停止指定的应用程序服务器实例。与 start-instance 的操作类似。
使用 start-domain 和 stop-domain
如果 Sun ONE Application Server 正在运行,可以使用以下命令停止管理服务器和最初配置的域的应用程序服务器实例:
asadmin stop-domain --domain domain1 --local
其中,domain1 是在 Sun ONE Application Server 安装过程中定义的管理域的默认名称。
命令完成时,您应当看到以下结果:
asadmin stop-domain --domain domain1 --local
实例 domain1:server1 已停止
域 domain1 已停止。同样,您可以通过运行以下命令启动最初配置的管理域:
asadmin start-domain --domain domain1
命令完成时,您应当看到以下结果:
asadmin start-domain --domain domain1
实例 domain1:admin-server 已启动
实例 domain1:server1 已启动
Domain domain1 Started.使用 start-instance 和 stop-instance
要在不运行管理服务器的情况下启动某个特定应用程序服务器实例,可以使用以下命令:
asadmin stop-instance --local server1
其中,server1 是应用程序服务器实例的默认名称。如果您的环境包含多个管理域,需要在调用 stop-instance 命令时指定管理域名称。例如:
asadmin stop-instance --local --domain domain1 server1
要在本地模式下启动某个特定应用程序服务器实例,可以使用以下命令:
asadmin start-instance --local server1
如果要在远程系统上启动或停止一个实例,可以在 start-instance 和 stop-instance 命令中指定目标管理服务器以及管理用户名和密码。
获得帮助信息
如果不带有参数运行以下任一子命令,将显示用法信息。例如:
asadmin start-instance
接收的操作数数量无效
命令“start-instance”未成功执行用法: start-instance [--user admin_user] [--password admin_password] [--host localhost] [--port 4848] [--local=false] [--domain domain_name] [--debug=false] [--secure | -s] instancename
您也可以发出后跟 --help 选项的子命令以获得完整的用法信息。
使用管理界面
当管理服务器运行时,您可以使用基于 Web 的管理界面来启动和停止应用程序服务器实例。
- 启动管理界面(也称为管理控制台)。
在 UNIX 上 — 打开一个浏览器窗口,并指定管理服务器控制台应用程序的位置。
在安装过程中,管理服务器的默认端口号被设置为 4848。如果此端口已被使用,或者您选择了其它端口号,请指定该端口号。例如:
http://localhost:4848
在 Microsoft Windows 上 — 启动基于 Web 的管理界面的最简单方法是单击 Microsoft Windows“开始”按钮,然后依次选择“程序”>“Sun Microsystems”>“Sun ONE Application Server 7”>“启动管理控制台”。
选择“启动管理控制台”后,将启动默认浏览器的窗口,并在适当位置处(在安装过程中为管理服务器控制台设置的)显示了该控制台。
- 使用在安装过程中指定的管理用户名和密码登录到管理界面。
成功进行验证后,将显示如下所示的管理界面初始屏幕:
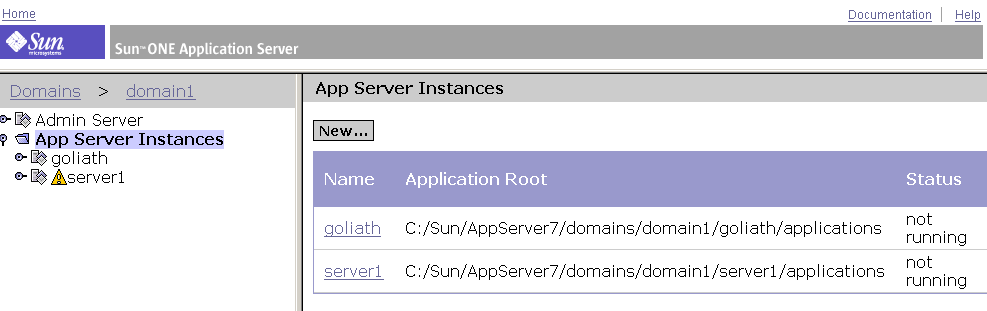
- 选择 server1 节点以访问启动和停止功能。
应用程序服务器实例处于“Running”或“Not Running”状态。
- 根据服务器实例的状态,单击“Start”或“Stop”以启动或停止应用程序服务器实例。
使用 Microsoft Windows 程序组
在 Microsoft Windows 上,启动整个应用程序服务器的最简单方法是访问 Microsoft Windows 程序组。
- 单击 Microsoft Windows“开始”按钮,然后依次选择“程序”>“Sun Microsystems”>“Sun ONE Application Server 7”>“启动 Application Server”。
- 要完全停止应用程序服务器,请访问 Microsoft Windows 程序组中的“Sun ONE Application Server”菜单项。
此操作将停止管理服务器和配置的应用程序服务器实例。
使用 Microsoft Windows 服务
安装 Sun ONE Application Server 后,将定义多个 Microsoft Windows 服务,以控制管理服务器和最初定义的应用程序服务器实例 (server1) 的启动和关闭。本节介绍如何使用这些服务来控制应用程序服务器进程。
- 单击 Microsoft Windows“开始”按钮,选择“设置”,然后选择“控制面板”。
- 显示“控制面板”后,双击“管理工具”。
- 显示“管理工具”后,双击“服务”以查看系统中安装的服务。
- 向下滚动以查看 Sun Application Server 条目,如下面的屏幕捕获所示。
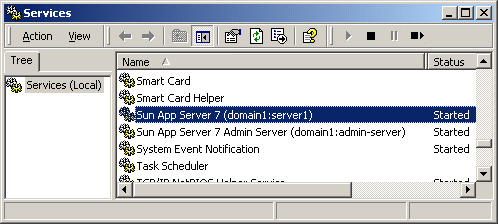
管理服务器和最初配置的应用程序服务器实例 (server1) 分别有各自的 Microsoft Windows 服务。管理服务器和应用程序服务器实例运行时,每个服务条目的“Status”列应显示“Started”。
- 如果管理服务器和应用程序服务器实例已停止,可以使用 Microsoft Windows 服务重新启动它们。也就是说,在某个服务上单击鼠标右键并使用“Start”命令,而不是“Stop”命令。
实现 Web 服务器插件
Web 服务器插件是一个 HTTP 反向代理插件,可用来指示 Sun ONE Web Server 或 Sun ONE Application Server 将某些 HTTP 请求转发到另一台服务器。
必须手动安装和配置 Web 服务器插件。有关说明,请参见《Sun ONE Application Server 管理员指南》中的配置 Web 服务器插件 。
实现 Web 服务客户机
要安装和配置 Web 服务客户机,请参见《Sun ONE Application ServerDeveloper's Guide to Clients》。
决定 Sun ONE Studio 插件的安装位置
如果系统上已经安装了 Sun ONE Studio,可以在 Sun ONE Application Server 安装过程中,在组件选择屏幕上选择“Support for Sun ONE Studio”。随后输入 Sun ONE Studio 4 安装目录时,安装程序将检查该目录,以确保存在适当的 Sun ONE Studio 文件。
可以将 Sun ONE Studio 4 插件安装在 Studio 用户目录或 Studio 安装目录下。如果将插件安装在用户目录下,则删除用户目录将卸载插件模块。要决定 Sun ONE Studio 4 插件的安装位置,您需要了解以下安装方案。
- 方案 1 — Sun ONE Application Server 安装程序将插件安装在 Studio 安装目录下。删除 Studio 用户目录不会影响插件模块。
注意 只能使用 Sun ONE Application Server 安装程序安装一次 Sun ONE Studio 4 插件。安装之后,此选项将被禁用。
- 方案 2 — 指导 Sun ONE Application Server 安装程序将插件安装在 Sun ONE Studio 4 用户目录下。删除 Studio 用户目录将删除插件模块。
- 方案 3 — 使用 Sun ONE Studio 4 更新中心安装插件,这会将插件安装在 Studio 用户目录下。删除 Studio 用户目录将删除插件模块。
有关安装后的配置信息,请参见位于以下位置的 Sun ONE Studio 4, Enterprise Edition for Java with Application Server 7 Tutorial:
访问样例应用程序
验证安装已成功完成后,可以通过运行样例应用程序来尝试 Sun ONE Application Server 的功能。有关详细信息,请参见 install_dir/samples/index.html。