|
|
| Sun ONE Application Server 7, Update 1 安裝指南 |
安裝後的工作此模組論述了在安裝 Sun™ Open Net Environment (Sun ONE) Application Server 7 軟體期間或之後,可能需要執行的某些工作。
此處闡述了下列主題︰
設定 PATH 環境變數
安裝 Sun ONE Application Server 軟體後,如果您要執行以下任何動作,必須配置環境,使其包含 Sun ONE Application Server 的 bin 目錄:
- 執行 asadmin 指令。
- 執行指令行公用程式。
- 存取 asant 公用程式,以便使用範例應用程式。
本章節解釋了在 PATH 環境變數中加入 install_dir/bin 目錄的方式。如果您瞭解設定環境變數的程序,請立即在自已的環境中執行此作業。否則,請參考以下其中一個章節:
在 UNIX 中設定 PATH 變數
在 UNIX 系統中,建議您在登入設定檔中加入 Sun ONE Application Server 的 install_dir/bin 目錄,以便在登入時自動將其加入至環境的 PATH 設定中。
- 設定 PATH 變數,使其包含 install_dir/bin 目錄。
- 確認可以透過執行 asadmin 指令找到 asadmin 指令,如下所示:
asadmin
在螢幕上應該顯示以下內容:
Use "exit" to exit and "help" for online help
asadmin>_
注意 asadmin 指令可啟動 Sun ONE Application Server 的指令行介面。在沒有引數的情況下,透過執行 asadmin 指令,您已進入指令行介面的互動式模式。
在 asadmin 指令提示下鍵入 help,以查看指令行介面支援的子指令之完整清單。
如果未找到此指令,請查看 PATH 設定,重新顯示環境設定,並再次執行 asadmin。
設定 Microsoft Windows 環境
本章節解釋了設定 Microsoft Windows 環境的步驟:
設定 Microsoft Windows PATH 變數
在 Microsoft Windows 中,建議您使用 Microsoft Windows 控制台修改 PATH 系統環境變數,如下所示:
- 按一下 Microsoft Windows 的 [開始] 按鈕,選擇 [設定],然後按一下 [控制台]。
- 在 [控制台] 中,按兩下 [系統]。
- 按一下 [進階] 標籤,然後選擇 [環境變數]。
[環境變數] 對話方塊列示了套用於目前使用者帳號以及整個系統的環境變數。
- 選取現有的 PATH 項目,然後按一下 [編輯] 或按一下 [新增],建立一個新 PATH 環境變數。
- 在 PATH 值的開頭加入 install_dir/bin 值。
例如,在變數值的前面加入 C:\Sun\AppServer7\bin;。
- 按一下 [確定],關閉 [編輯使用者變數] 對話視窗。
PATH 變數應該反映您剛輸入的目錄路徑。
- 按一下 [確定],以套用這些變更並關閉 [環境變數] 視窗。
- 按一下 [確定],關閉 [系統內容] 視窗。
- 確認 asadmin 可依如下方式使用:
按一下 Microsoft Windows 的 [開始] 按鈕,然後選擇 [執行]。
螢幕上顯示指令視窗後,請在指令提示處鍵入 asadmin。以下內容將隨之顯示:
如果未正確設定 PATH 變數,螢幕上將顯示以下內容:
'asadmin' is not recognized as an internal or external command, operable program or batch file.
在這種情況下,請返回至 [控制台],修正 PATH 設定,然後從新增 指令視窗中,再次執行 asadmin 指令。只有新增指令視窗會接受環境變數的變更。
- 鍵入 exit,退出指令行介面。
設定 net 指令
在某些 Windows 2000 系統中,Microsoft Windows net 指令不會透過 PATH 系統環境變數自動用於此環境。此 Microsoft Windows 公用程式用於啟動與停止 Sun ONE Application Server 軟體。
若要確定在您的環境中是否包含 net 指令,請執行以下步驟:
- 按一下 Microsoft Windows 的 [開始] 按鈕,然後選擇 [執行],以啟動指令主控台視窗。
- 在 [開啟] 欄位中,鍵入 cmd,然後按一下 [確定]。
- 主控台啟動後,在指令提示下鍵入 net。
- 如果未找到 net 指令,請修改 PATH 系統環境變數,使其包含 Windows_install_root\system32 目錄。例如︰
C:\WINNT\system32;
檢視線上援助頁
若要在使用 Sun ONE Application Server 產品的同時,在指令行上檢視線上援助頁:
- 對於 Solaris 非隨附軟體 ─ 在 MANPATH 環境變數中加入 install_dir/man。
- 透過在指令行上鍵入 man command_name,存取用於 Sun ONE Application Server 指令的線上援助頁。例如︰
man asadmin
啟動與停止伺服器
由於安裝期間未自動啟動 Sun ONE Application Server,因此,您需要啟動應用程式伺服器環境,並確認此環境正在正確執行,然後才可以佈署並練習使用此範例應用程式。
若要在 UNIX 或 Microsoft Windows 機器上啟動 Sun ONE Application Server,可以使用以下任一種方法:
此外,在 Microsoft Windows 中,可以使用以下功能:
使用指令行介面
需要配置您的環境,使其包含 Sun ONE Application Server 的 bin 目錄,然後才能執行指令行公用程式。關於執行此作業的說明,包含在設定 PATH 環境變數內。
您可以使用 asadmin 指令行介面以啟動與停止:
- 整個應用程式伺服器
- 特定管理領域
- 個別應用程式伺服器實例
列示在下表中的 asadmin 之子指令與啟動和停止作業相關。
asadmin 的啟動/停止子指令
子指令
描述
start-appserv
啟動整個 Sun ONE Application Server。
stop-appserv
停止 Sun ONE Application Server。
start-domain
啟動管理伺服器與指定管理領域的應用程式伺服器實例。
Solaris 9 隨附軟體使用者:您必須先建立領域,然後才能使用此指令。請參閱設定 Microsoft Windows PATH 變數。
stop-domain
停止管理伺服器與指定管理領域的應用程式伺服器實例。
start-instance
啟動指定的應用程式伺服器實例。可以在本機或遠端模式下執行。在本機模式下,執行該子指令不需要管理伺服器在執行中。
stop-instance
停止指定的應用程式伺服器實例。類似於 start-instance 作業。
使用 start-domain 與 stop-domain
如果 Sun ONE Application Server 在執行中,請使用以下指令停止執行管理伺服器與初始配置領域的應用程式伺服器實例:
asadmin stop-domain --domain domain1 --local
其中,domain1 為安裝 Sun ONE Application Server 時定義的管理領域之預設名稱。
此指令執行完畢後,您應該看到以下結果:
asadmin stop-domain --domain domain1 --local
已停止實例 domain1:server1
已停止領域 domain1。另外,可以透過執行以下指令,啟動初始配置的管理領域:
asadmin start-domain --domain domain1
此指令執行完畢後,您應該看到以下結果:
asadmin start-domain --domain domain1
已啟動實例 domain1:admin-server
已啟動實例 domain1:server1
已啟動領域 domain1。使用 start-instance 與 stop-instance
若要在不需要管理伺服器的情況下停止特定的應用程式伺服器實例,可以使用以下指令:
asadmin stop-instance --local server1
其中,server1 是應用程式伺服器實例的預設名稱。如果環境中包含多個管理領域,則需要您在呼叫 stop-instance 指令時指定管理領域名稱。例如︰
asadmin stop-instance --local --domain domain1 server1
若要在本機模式下啟動特定應用程式伺服器實例,可以使用以下指令:
asadmin start-instance --local server1
如果您要啟動或停止遠端系統中的實例,可以在 start-instance 與 stop-instance 指令中指定目標管理伺服器、管理使用者名稱與密碼。
取得有益的資訊
如果在沒有參數的情況下執行這些子指令中的任一個指令,螢幕上將顯示用法資訊。例如︰
asadmin start-instance
Invalid number of operands received
Command 'start-instance' not executed successfullyUSAGE:start-instance [--user admin_user] [--password admin_password] [--host localhost] [--port 4848] [--local=false] [--domain domain_name] [--debug=false] [--secure | -s] instancename
或者,可以在 --help 選項之後發出子指令,以取得完整用法資訊。
使用管理介面
管理伺服器在執行時,可以使用基於 Web 的管理介面啟動與停止應用程式伺服器實例。
- 啟動管理介面 (也稱為管理主控台)。
在 UNIX 中 ─ 開啟瀏覽器視窗,然後指定管理伺服器主控台應用程式的位置。
在安裝期間,管理伺服器的預設連接埠號設定為 4848。如果此連接埠已在使用,或您已選取另一個連接埠號,請指定該連接埠號。例如︰
http://localhost:4848
在 Microsoft Windows 中 ─ 啟動基於 Web 的管理介面之最簡便方法是按一下 Microsoft Windows 的 [開始] 按鈕,然後選取 [程式集] > [Sun Microsystems] > [Sun ONE Application Server 7] > [Start Admin Console]。
選取 [Start Admin Console] 後,將會以安裝期間設定的管理伺服器主控台之適當位置啟動預設瀏覽器視窗。
- 使用在安裝期間指定的管理使用者名稱與密碼,在管理介面中簽到。
成功認證後,管理介面的初始螢幕將如下顯示。
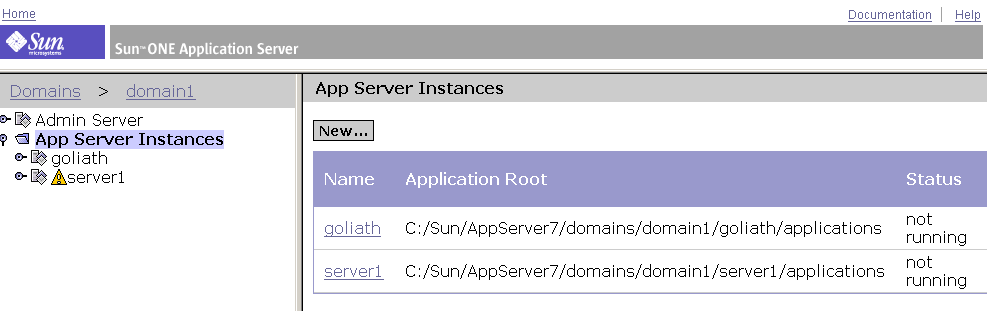
- 選取 server1 節點以存取啟動與停止功能。
應用程式伺服器實例處於「執行」或「未執行」狀態。
- 視伺服器實例狀態而定,按一下 [啟動] 或 [停止],以啟動或停止應用程式伺服器實例。
使用 Microsoft Windows 程式群組
在 Microsoft Windows 中,啟動整個應用程式伺服器的最簡便方法是存取 Microsoft Windows 程式群組。
- 按一下 Microsoft Windows 的 [開始] 按鈕,然後選取 [程式集] > [Sun Microsystems] > [Sun ONE Application Server 7] > [Start Application Server]。
- 若要完全停止此應用程式伺服器,請存取 Microsoft Windows 程式群組中的 Sun ONE Application Server 功能表項目。
此動作會停止管理伺服器與配置的應用程式伺服器實例。
使用 Microsoft Windows 服務
安裝 Sun ONE Application Server 之後,會定義數個 Microsoft Windows 服務,以控制管理伺服器與初始定義應用程式伺服器實例 (server1) 的啟動與關閉。本章節描述了使用這些服務來控制應用程式伺服器程序的方式。
- 按一下 Microsoft Windows 的 [開始] 按鈕,選擇 [設定],然後按一下 [控制台]。
- 螢幕上顯示 [控制台] 後,按兩下 [系統管理工具]。
- 螢幕上顯示 [系統管理工具] 後,按兩下 [服務],以檢視安裝在系統中的服務。
- 向下捲動以檢視 Sun Application Server 項目,如以下螢幕擷取中所示。
![此螢幕擷取會在 Microsoft Windows 的 [服務] 功能表中顯示 Sun ONE Application Server 項目。](images/igpostin3.gif)
管理伺服器與初始配置的應用程式伺服器實例 (server1) 具有各自的 Microsoft Windows 服務。當管理伺服器與應用程式伺服器實例在執行時,每個服務項目的 [狀態] 欄應該為 [啟動]。
- 如果管理伺服器與應用程式伺服器實例已停止,可以透過 Microsoft Windows 服務再次啟動它們。即以滑鼠右鍵按一下服務後,不是使用 [停止] 指令,而是使用 [啟動] 指令。
執行 Web 伺服器外掛程式
Web 伺服器外掛程式是 HTTP 反向代理外掛程式,它可以讓您指導 Sun ONE Web Server 或 Sun ONE Application Server 將特定的 HTTP 請求轉寄到另一個伺服器中。
必須手動安裝與配置 Web 伺服器外掛程式。如需相關說明,請參考「Sun ONE Application Server 管理員指南」中的配置 Web 伺服器外掛程式。
執行 Web 服務用戶端
若要安裝與配置 Web 服務用戶端,請參考「Sun ONE Application Server Developer's Guide to Clients」。
決定安裝 Sun ONE Studio 外掛程式的位置
如果您已在系統中預先安裝了 Sun ONE Studio,則可以在 Sun ONE Application Server 安裝期間,選取組件選取螢幕中的 [Support for Sun ONE Studio]。隨後輸入 Sun ONE Studio 4 安裝目錄時,安裝程式將檢查此目錄,以確定存在正確的 Sun ONE Studio 檔案。
Sun ONE Studio 4 外掛程式可以安裝在 Studio 使用者目錄中,或安裝在 Studio 安裝目錄中。如果此外掛程式安裝在使用者目錄中,移除使用者目錄將解除安裝外掛程式模組。若要決定安裝 Sun ONE Studio 4 外掛程式的位置,需要瞭解以下安裝方案。
- 方案 1 ─ Sun ONE Application Server 安裝程式在 Studio 安裝目錄中安裝外掛程式。刪除 Studio 使用者目錄不會影響外掛程式模組。
注意 僅可以使用 Sun ONE Application Server 安裝程式一次來安裝 Sun ONE Studio 4 外掛程式,此後該選項會停用。
- 方案 2 ─ 您指導 Sun ONE Application Server 安裝程式在 Sun ONE Studio 4 使用者目錄中安裝外掛程式。刪除 Studio 使用者目錄會移除外掛程式模組。
- 方案 3 ─ 使用 Sun ONE Studio 4 更新中心安裝此外掛程式,這樣會在 Studio 使用者目錄中安裝外掛程式。刪除 Studio 使用者目錄會移除外掛程式模組。
如需安裝後的配置資訊,請參閱「Sun ONE Studio 4, Enterprise Edition for Java with Application Server 7 Tutorial」,該指導可從以下位址取得:
存取範例應用程式
確認安裝之後,可以透過執行範例應用程式來瀏覽 Sun ONE Application Server 的功能。如需更多資訊,請參考 install_dir/samples/index.html。